Configuring the Feedback Tool for Primo VE
Introduction
Primo VE enables end users to report an issue or provide feedback to the library from any page in the UI. Once enabled, end users can open the feedback tool by selecting the feedback icon ![]() , which displays at the bottom right corner of the UI.
, which displays at the bottom right corner of the UI.
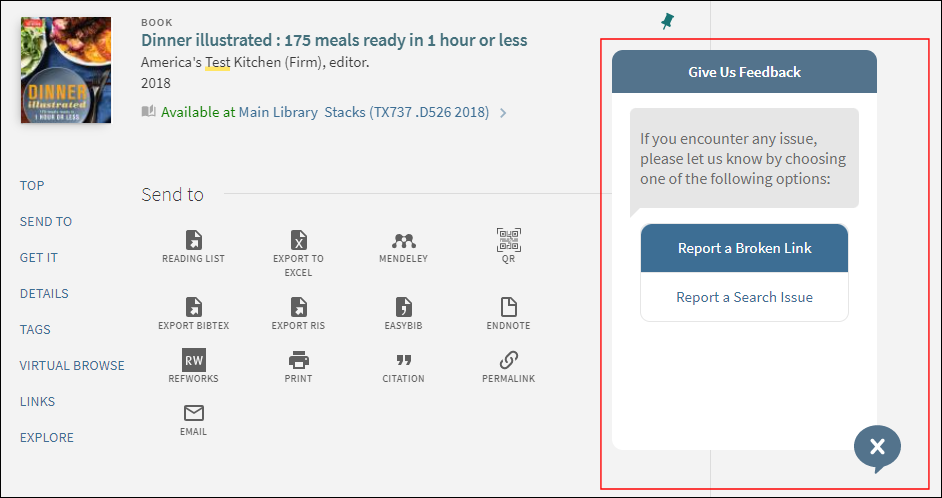
After selecting an issue type, users are asked to fill in the following information, which is sent in an email to the feedback manager:
-
Subject – Update the issue type if different from what was entered in the previous step.
-
Problem description – Enter the description of the issue or feedback. This field is optional by default.
-
Email – Specify your email address to enable the feedback team to get back to the user in case more information is needed to resolve the issue or to just let the user know that the issue has been received or resolved. This field is optional by default.
The feedback email includes the following information if provided: sender's email, problem description, UI page's URL, browser, and device. For example:
Subject: New feedback received from a Primo user - Report a Broken Link
Hello,
You got a new feedback from Jimmy.Johns@gmail.com .
Problem Description: Link is broken in the first record of the search results.
Relevant URL: https://my.alma.myinst.com/discovery/search?query=any,contains,covid%20therapeutics&tab=Everything&search_scope=MyInst_and_CI&vid=PRIMO_OAP_INST:Alma&lang=en&offset=0
Browser: Google Chrome
Device: Desktop
Thank you
* Please note we make the best effort to ensure that this message is error and virus free.
If you don't trust the sender of this message do not click on any of the above links, respond to the email, or provide any sensitive information.
The browser and device information is not included if the user does not provide a return email address in the feedback form.
Configuring the Feedback Tool
The Report a problem widget configuration page enables you to configure and activate the feedback tool at either the institution or view level.

If you want to enable reCaptcha security for the Feedback Tool, see Configuring reCaptcha for Primo VE.
-
Open the Report a problem widget configuration page (Configuration Menu > Discovery > Other > Report a problem widget configuration).
If you have already created a row for All views, you must delete it if you want to add rows at the view level.
-
Select Add Row to add a new row to configure a specific view or all views.
 Edit Feedback Widget Row
Edit Feedback Widget Row -
In the Row Details section, specify the following fields:
-
View – Select either All or a specific view. If you have already created a row with All, you cannot define rows for specific views since this functionality is already activated for all views.
-
Number of Categories – Specify the number of categories (issue types) to display in the feedback tool. The valid values are 1 to 4. For example, if 2 is selected, only the first two categories in the Report a Problem Labels code table appear: nui.aria.reportCategory1 and nui.aria.reportCategory2.
-
Email Address – Specify the default email address of your feedback manager. To specify multiple email addresses, separate the addresses with a semicolon. Ensure that each email address is an allowed email address in Alma. For more information, see Configuring Allowed Emails in Alma.
This email address is overridden by email addresses defined at the category level described in Step 4.
-
Activate widget – Select this checkbox to activate the widget in the UI.
-
Form email address mandatory – Select this checkbox to indicate that users must specify an email address, which is verified to see that it is formatted correctly. Otherwise, the user's email address is optional.
-
Form description mandatory – Select this checkbox to indicate that users must specify a problem description. Otherwise, the description is optional
-
-
If you want to configure feedback managers at the category level, perform the following steps in the Email Addresses Per Category section:
-
Select Add Email Addresses Per Category to open the Add Email dialog box.
-
Specify the following fields:
-
Category – Select the category number to which you want to assign the specific staff managers.
-
Email Address – Specify the email address of the feedback manager for this category. To specify multiple email addresses, separate the addresses with a semicolon. Ensure that each email address is an allowed email address in Alma. For more information, see Configuring Allowed Emails in Alma. If a category is missing an email address, the default email address defined in the Row Details section is used.
-
-
Select Add Email.
-
Repeat these steps for other categories. All undefined categories use the default email address if defined above.
-
-
Select Save to add or update the feedback row.
Configuring the Display of the Feedback Tool
The following code tables enable you to customize and translate the various labels and messages that appear in the feedback tool (see Configuring Display Labels for Primo VE):
-
Report a Problem Labels (Configuration Menu > Discovery > Display Configuration > Labels) – The following codes enable you to customize and translate the various labels and error messages that appear in the feedback tool:
Code Description report.Title
Give Us Feedback
report.tooltip Give Us Feedback
report.generalText
If you encounter any issue, please let us know by choosing one of the following options:
This description supports the HTML tag <a> if you want to include a link to additional support or Chat.
report.option1
Report a Broken Link
report.option2
Report a Search Issue
report.option3
Other
report.option4
Other
report.email
Enter your email (optional)
report.subject
Subject
report.problemDescription
Problem description (optional)
report.emailSend
Send
report.emailConfirmation
Thank you for your feedback!
report.close
Close
report.sendAnother
Send another feedback
report.mobileChooseSubject
Choose Subject
report.mobileTitle
Feedback
report.mobileTitle2
Send Us Your Feedback
report.confirmEmail
By entering your email, you agree to share with the library additional information to help diagnosing the issue.
report.sendFailed
The server has experienced an internal error or it might be temporarily unavailable. <br> Please try again later.
report.sendLimit
Please note the feedback was not sent. <br> In order to send another feedback please sign in.
report.mandatoryError
*Please fill the mandatory fields
report.invalidEmail
Please enter a valid email address
-
aria Labels (Configuration Menu > Discovery > Display Configuration > Labels) – The following codes enable you to customize and translate the various labels used for accessibility:
Code Description nui.aria.closeReportProblem
Close
nui.aria.closeButtonReportProblem
Close
nui.aria.reportAnotherProblem
Send another feedback
nui.aria.openReportProblem
Give us feedback
nui.aria.reportCategory1
Report a broken link
nui.aria.reportCategory2
Report a search issue
nui.aria.reportCategory3
Report other issue
nui.aria.reportCategory4
Report other issue
nui.aria.reportSend
Send your feedback
Configuring the Feedback Letter
The letter Report a Problem Letter on the Alma Letters Configuration page (Configuration Menu > General > Letters > Letters Configuration) enables you to customize the format and content of the feedback letter that is sent to your feedback manager. For more information about letter configuration, see Configuring Alma Letters.
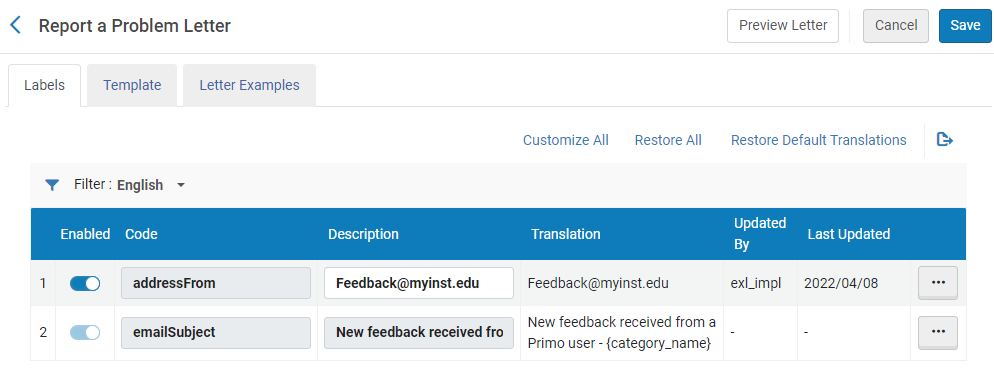
-
Open the Alma Letters Configuration page (Configuration Menu > General > Letters > Letters Configuration) and then edit the letter Report a Problem Letter.
-
On the Labels tab (opens by default), specify the following fields:
-
addressFrom – The from address that appears for all feedback emails and is not expected to allow return emails. The default is Discovery@exlibrsisgroup.com.
-
emailSubject – Specify the Subject of all Feedback Letters. Note that the category name (issue type) appears in the Subject field of the email.
In addition, the following information is collected from the Feedback Tool and included in the feedback email:
-
user_email – end user's email address
-
problem_description – description of the problem
-
relevant_url – URL of the UI page from which the feedback was sent
-
browser – browser used to send the feedback. This information is not displayed if the user does not provide a return email address.
-
device – device used to send the feedback. This information is not displayed if the user does not provide a return email address.
-
-
If you want to customize the format or content of the email's body, select the Template tab and edit the XSL used for this letter:
<?xml version="1.0" encoding="utf-8" standalone="no" ?>
<xsl:stylesheet xmlns="http://www.w3.org/1999/xhtml"
xmlns:xsl="http://www.w3.org/1999/XSL/Transform" xsl:version="1.0">
<xsl:output method="xml" encoding="utf-8" indent="yes"
doctype-system=http://www.w3.org/TR/xhtml1/DTD/xhtml1-transitional.dtd"
doctype-public="-//W3C//DTD XHTML 1.0 Transitional//EN" />
<xsl:template match="/">
<xsl:element name="html">
<xsl:element name="body">
<xsl:text>
Hello, <br />
</xsl:text>
<xsl:text>
You got a new feedback from
<xsl:value-of select="/notification_data/user_email" />
</xsl:text>
<xsl:text> . <br /> <br /> </xsl:text>
<xsl:text>
<strong>Problem Description:</strong>
<xsl:value-of
select="/notification_data/problem_description" /> <br />
</xsl:text>
<xsl:text>
<strong>Relevant URL:</strong>
<xsl:value-of
select="/notification_data/relevant_url" /> <br /> <br />
</xsl:text>
<xsl:text>
<strong>Browser:</strong>
<xsl:value-of select="/notification_data/browser" /> <br />
</xsl:text>
<xsl:text>
<strong>Device:</strong>
<xsl:value-of select="/notification_data/device" /> <br /> <br />
</xsl:text>
<xsl:text>
Thank you <br /> <br />
</xsl:text>
<xsl:text>
* Please note we make the best effort to ensure that this message is error and virus free. <br />
</xsl:text>
<xsl:text>
If you don't trust the sender of this message do not click on any of the above links, respond to the email,
or provide any sensitive information.
</xsl:text>
</xsl:element>
</xsl:element>
</xsl:template>
</xsl:stylesheet> -
Select Save to save the changes to the letter.
Analytics for the Feedback Tool
To support this functionality, the following actions have been added to the Action Usage subject area:
| Group | Subgroup | Action | Description |
|---|---|---|---|
|
General |
Report a Problem |
Click on Give Us Feedback |
The user opened the feedback tool. |
|
Choose category 1 |
The user selected category 1 (code = report.option1). |
||
|
Choose category 2 |
The user selected category 2 (code = report.option2). |
||
|
Choose category 3 |
The user selected category 3 (code = report.option3). |
||
|
Choose category 4 |
The user selected category 4 (code = report.option4). |
||
|
Send feedback |
The user sent a feedback. |
||
|
Send another feedback |
The user selected the Send another feedback option. |
||
|
Close the Give Us Feedback window |
The user closed the feedback tool by either selecting Close or the X icon. |
||
|
Send message was failed due to server error |
The user sent a feedback and received an error message. |

