Configurar perfiles de búsqueda para Primo VE
Introducción
-
CentralIndex (Artículos y más) – Las búsquedas dentro de este perfil incluyen las colecciones del Índice Central de Descubrimiento (CDI).
-
CourseReserves (Reservas del curso): las búsquedas dentro de este perfil incluyen todos los registros enlazados a un curso activo. Por defecto, este perfil está inactivo en la definición de una vista.
-
MyInst_and_Cl (Buscar todo) - Las búsquedas en este perfil incluyen todos los recursos que pertenecen a su institución y todas las colecciones del Índice Central.
-
MyInst_andCI_ResearchOnlyInventory (Buscar todo) - Solo para entornos de Esploro, las búsquedas en este perfil incluyen todos los recursos que pertenecen a su institución, todas las colecciones del Índice central y los activos de investigación con inventario.
-
MyInstitution (Catálogo de la biblioteca): las búsquedas dentro de este perfil incluyen todos los recursos que pertenecen a su institución.
-
MyInstitution_ResearchOnlyInventory (Catálogo de biblioteca) - Solo para entornos de Esploro, las búsquedas en este perfil incluyen todos los recursos que pertenecen a su institución, incluidos los activos de investigación con inventario.
-
DiscoveryNetwork (Todas las bibliotecas): Solo para redes colaborativas, las búsquedas dentro de este perfil incluyen todos los recursos que pertenecen a su institución y a otras instituciones miembro de la red.
-
DN_and_Cl (Buscar todo) - Solo para redes colaborativas, las búsquedas dentro de este perfil incluyen todos los recursos que pertenecen a su institución, a otras instituciones miembro de la red y a todas las colecciones del Índice Central.
-
MyInstitution_ResearchOnlyInventory – Las búsquedas en este perfil incluyen todos los registros de Esploro (que los llamamos "activos"). Este perfil de búsqueda solo incluye activos que tienen inventario; por ejemplo, un fichero o un enlace. Tenga en cuenta que Esploro crea activos para muchos artículos que, probablemente, la institución obtenga de CDI sin posibilidad de desduplicarlos. Existe una posibilidad: podemos indicar que solo se incluyan los activos que tengan un valor real o más agregado al tener también inventario.
-
Research – Las búsquedas en este perfil incluyen todos los activos de Esploro.
-
ReserachETD – Las búsquedas en este perfil incluyen todas las tesis y las disertaciones de Esploro.
-
ResearchHasInventory – Las búsquedas en este perfil incluyen todos los registros de Esploro que tengan un fichero o un enlace al activo real. Tenta en cuenta que Esploro cubre todo tipo de resultados de investigación, es decir, publicaciones, pero también obras creativas, conjuntos de datos, software y más.
-
ResearchNonETD – Las búsquedas en este perfil incluyen todos los activos de Esploro que no son tesis o disertaciones.
-
ResearchOA – Las búsquedas en este perfil incluyen los activos de Esploro que son de acceso abierto o de lectura gratis.
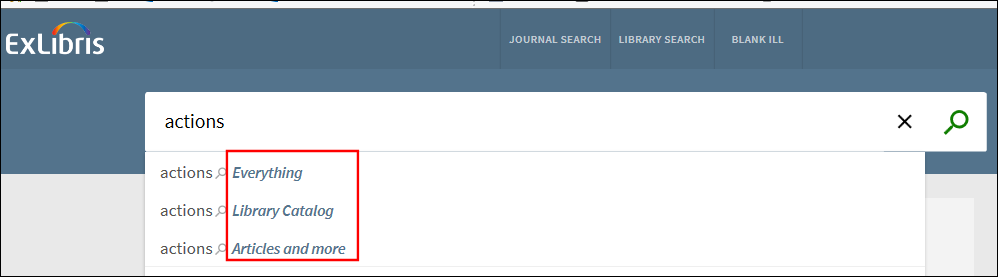
Seminarios web y formación relacionados
-
Primo VE - Serie Conviértase en experto: Configuración de búsquedas - PPT, Preguntas y respuestas
-
Certificación de administración de Primo VE - Configuración de búsqueda (6 min.)
Añadir un perfil de búsqueda
-
Abra la página Perfiles de búsqueda (Menú de configuración > Descubrimiento > Configuración de búsqueda > Perfiles de búsqueda).
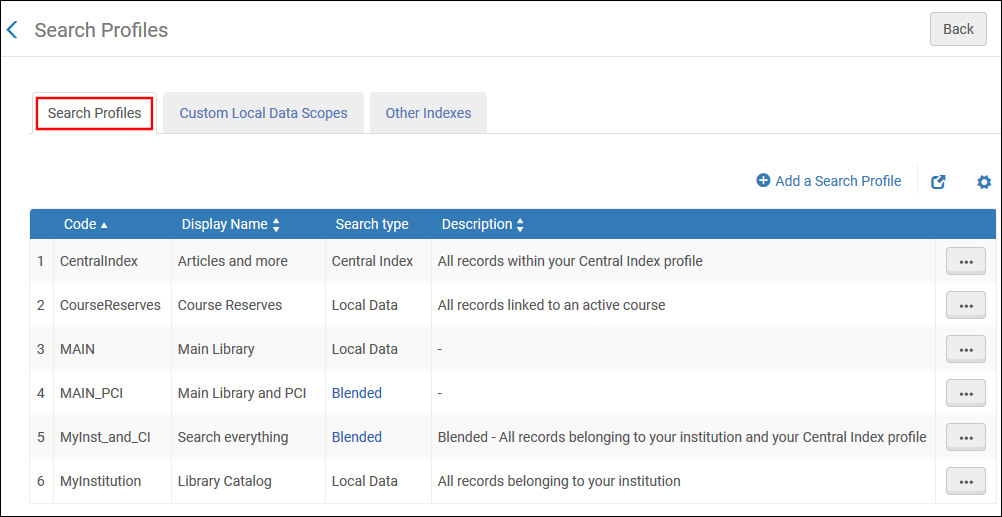 Pestaña Perfiles de búsqueda
Pestaña Perfiles de búsqueda -
Seleccione Añadir un perfil de búsqueda para abrir la página Definir un perfil de búsqueda personalizado.
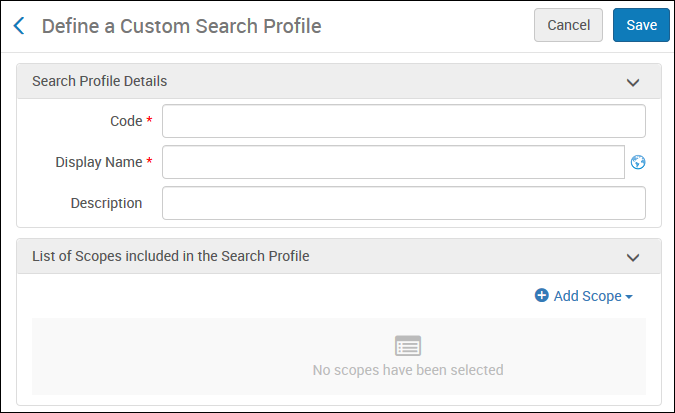 Página Definir un perfil de búsqueda personalizado
Página Definir un perfil de búsqueda personalizado -
En la sección Lista de alcances incluidos en el perfil de búsqueda, ingrese los campos indicados en la tabla que aparece a continuación.
Detalles del Perfil de Búsqueda Campo Descripción CódigoIngrese un código único para el nuevo perfil de búsqueda.Mostrar nombreIntroduzca una etiqueta de despliegue para el nuevo perfil de búsqueda y luego especifique uno o más de los siguientes alcances: campus, biblioteca, personalizado, toda la institución e Índice central.Seleccione el botón Globo si desea crear traducciones para la etiqueta en la tabla de códigos Etiquetas de perfil de búsqueda. Para obtener más información, véase Configurar etiquetas de despliegue.Esta etiqueta aparece en la casilla de Búsqueda solo cuando el espacio de perfil de búsqueda de una vista contiene más de un perfil de búsqueda. Para obtener más información, véase Añadir un espacio de perfil de búsqueda. En el siguiente ejemplo, se define un nuevo espacio llamado Nuevo espacio con dos de los perfiles de búsqueda predefinidos MyInstitution y CourseReserves:
si desea crear traducciones para la etiqueta en la tabla de códigos Etiquetas de perfil de búsqueda. Para obtener más información, véase Configurar etiquetas de despliegue.Esta etiqueta aparece en la casilla de Búsqueda solo cuando el espacio de perfil de búsqueda de una vista contiene más de un perfil de búsqueda. Para obtener más información, véase Añadir un espacio de perfil de búsqueda. En el siguiente ejemplo, se define un nuevo espacio llamado Nuevo espacio con dos de los perfiles de búsqueda predefinidos MyInstitution y CourseReserves: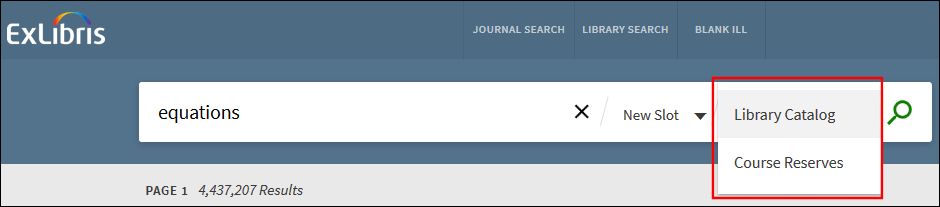 Mostrar etiquetas para MyInstitution y CourseReserves
Mostrar etiquetas para MyInstitution y CourseReservesDescripción (Opcional) Ingrese una descripción interna para el perfil de búsqueda. -
Añada alcances a su perfil de búsqueda.Comenzando desde la parte superior de la lista de alcances, el sistema hace coincidir cada registro con los criterios de cada alcance y se detiene cuando se verifica el último alcance o cuando se encuentra una coincidencia. Si no se encuentra una coincidencia, el registro no se incluye en los resultados.
-
Seleccione Añadir alcance para abrir el cuadro de diálogo Añadir alcance.
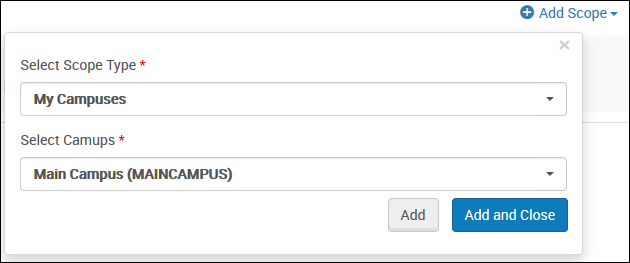 Cuadro de diálogo Añadir alcance
Cuadro de diálogo Añadir alcance -
Seleccione uno de los siguientes tipos de alcance de la lista desplegable Seleccionar tipo de alcance
Tipos de alcances válidos Tipos de alcances Descripción Mis CampusDesde la lista desplegable Seleccionar campus, seleccione el campus al que desea restringir las búsquedas.Mis bibliotecasDesde la lista desplegable Seleccionar biblioteca, seleccione la biblioteca a la que desea restringir las búsquedas.Personalizado (Datos locales)Desde la lista desplegable Seleccionar alcance personalizado, seleccione el alcance de datos locales personalizado al que desea restringir las búsquedas. Los alcances de datos locales personalizados se deben crear con anticipación. Para obtener más información sobre cómo crear un alcance local, consulte Definir un Alcance Local de Datos.Los alcances locales pueden incluir los siguientes registros y no incluirán registros de CDI:-
Todos los inventarios físicos, electrónicos y digitales que son gestionados en Alma.
-
Todos los registros cargados directamente desde una fuente de datos externa en Primo VE, y que no se gestionan en Alma.
En los consorcios, los alcances locales también pueden incluir un inventario físico, electrónico y digital de toda la red y de otras instituciones.Otros índicesDesde la lista desplegable Seleccionar otros índices, seleccione el índice de terceros (EBSCO o WorldCat) al que desea restringir las búsquedas. Los alcances de índice de terceros deben crearse con anticipación. Para obtener más información, véase Definir un alcance para un índice de terceros.Toda mi InstituciónIncluye registros locales de toda la institución.Si ya ha añadido cualquiera de los alcances de datos locales (campus, biblioteca o datos locales personalizados), no puede especificar esta opción.Índice centralIncluye registros de CDI.
Configure las siguientes opciones:
-
Filtrar por disponibilidad – Seleccione la casilla de verificación si desea que solo se muestren los registros de CDI que tienen texto completo. Luego de realizar una búsqueda, los usuarios pueden seleccionar la opción Expandir mis resultados en Primo VE para que también se muestren los otros registros de CDI.
Si desea que se muestren por defecto todos los registros de CDI, limpie la casilla de verificación Filtrar por disponibilidad. Después de realizar una búsqueda, los usuarios pueden seleccionar la faceta Texto completo en línea en Primo VE para que se muestren registros de CDI que contienen solo texto completo.
-
Excluir libros electrónicos de CDI: Seleccione la casilla de verificación si prefiere mostrar sus propios registros de catálogo de libros electrónicos (en su índice local de Primo VE) en lugar de los registros de libros electrónicos de CDI en los resultados de la búsqueda.
Si esta casilla de verificación está habilitada, los libros de CDI se eliminan de los resultados de las búsquedas "Filtradas" y "Expandidas" para todas las colecciones que tienen portafolios en Alma. Solo los libros afiliados a colecciones de bases de datos que ha activado (para texto completo o búsqueda) se incluyen en los resultados de la búsqueda en el CDI, junto con sus registros de catálogo de libros electrónicos local. Los registros de nivel de capítulo no se ven afectados y se presentan como parte de los resultados de CDI a menos que se habilite la opción No mostrar como texto completo en CDI incluso si está activo en Alma para colecciones durante la activación de la colección de CDI para la colección electrónica en Alma.
- Si también usa Rapido, puede utilizar esta opción, aunque se aplican algunas limitaciones. Para obtener más detalles, consulte Opción 2: Filtrar libros electrónicos de CDI.
- Cuando se habilita esta opción, los permalinks previamente guardados para los libros electrónicos de CDI ya no funcionan.
-
Buscar en FT– Configurar si las búsquedas verifican el texto completo en las coincidencias del CDI, y si los usuarios finales pueden ignorar este ajuste en la interfaz:
-
Seleccionar la acción de fila Editar configuración de Búsqueda de FT para abrir el cuadro de diálogo Definir alcance de Búsqueda en CDI - Búsqueda de texto completo:
-
Seleccione una de las siguientes opciones:
-
Sí, siempre – Las consultas de búsqueda siempre verifican el texto completo en las coincidencias de registros del CDI y no hay ninguna opción para que el usuario final lo deshabilite.
-
Sí, según la selección del usuario final – Las consultas de búsqueda siempre verifican el texto completo en las coincidencias de los registros del CDI, pero los usuarios finales tienen la opción de deshabilitarlo.
El ajuste del usuario del control deslizante Búsqueda en texto completo es permanente para toda la sesión y se aplica a todas las búsquedas en los alcances del CDI, incluso si el usuario inicia sesión después de cambiar este ajuste. Si la página de la interfaz de Primo VE se actualiza, este control deslizante regresa a su ajuste por defecto.
-
No, siempre – Las consultas de búsqueda nunca verifican el texto completo en las coincidencias de registros del CDI y no hay ninguna opción para que el usuario final lo habilite. Esta es la opción por defecto.
-
No, según selección del usuario final – Las consultas de búsqueda nunca verifican el texto completo en las coincidencias de los registros del CDI, pero los usuarios finales tienen la opción de habilitarlo.
El ajuste del usuario del control deslizante Búsqueda en texto completo es permanente para toda la sesión y se aplica a todas las búsquedas en los alcances del CDI, incluso si el usuario inicia sesión después de cambiar este ajuste. Si la página de la interfaz de Primo VE se actualiza, este control deslizante regresa a su ajuste por defecto.
Para más información, véase Indexación de texto completo en CDI.
-
-
Seleccionar Guardar.
-
Si desea crear un perfil especializado de búsqueda CDI que limite las búsquedas CDI a tipos de recursos específicos y disciplinas, consulte Definir alcances de búsqueda especializada para CDI.
-
-
Seleccione Añadir si desea añadir más alcances a la definición del perfil de búsqueda. De lo contrario, seleccione Añadir y cerrar para cerrar el cuadro de diálogo.
-
-
Seleccione Guardar para guardar los cambios que realizó en el perfil de búsqueda.
Definir alcances de búsqueda especializada para CDI
Por defecto, los perfiles de búsqueda que incluyen el rango del Índice Central son capaces de buscar todas las colecciones CDI disponibles para su biblioteca. Puede crear perfiles de búsqueda especializada que limiten las búsquedas CDI a tipos de recursos específicos (tales como vídeos) y disciplinas (como artes visuales) en la página Definir un perfil de búsqueda personalizada (Menú de configuración > Descubrimiento > Configuración de búsqueda > Perfiles de búsqueda).
En el siguiente ejemplo, el perfil de búsqueda del Índice Central no tiene configurados tipos de recursos específicos ni disciplinas, que es la configuración por defecto:
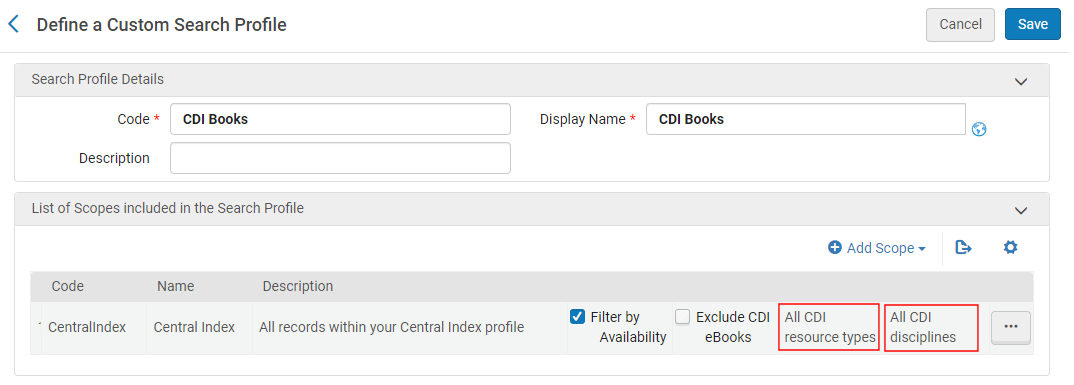
-
Abra la página Definir un perfil de búsqueda personalizado.
-
En la pestaña Perfiles de búsqueda, edite un alcance existente que incluya el tipo de alcance de Índice central, o bien cree uno nuevo que incluya el tipo de alcance de Índice central. Para obtener más detalles, véase Añadir un perfil de búsqueda.
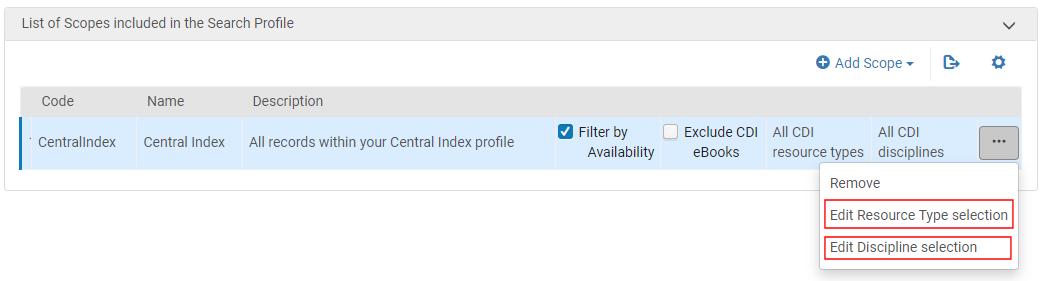 Acciones de fila especializadas de CDI
Acciones de fila especializadas de CDI -
Seleccione la acción de la fila Editar selección del tipo de recurso:
-
Seleccione una de las siguientes opciones:
-
Todos los tipos de recursos CDI - Seleccione esta opción si no desea limitar las búsquedas a tipos de recursos específicos.
-
Tipos de recursos CDI seleccionados - Seleccione esta opción y luego agregue los tipos de recursos para los cuales está limitado este perfil de búsqueda. Se pueden limitar los alcances a un máximo de cinco tipos de recursos. Para obtener una lista de los tipos de recursos admitidos, véase Tipos de recursos en CDI.
-
-
Seleccione Guardar para guardar su lista de tipos de recursos.
-
-
Seleccione la acción de la fila Editar selección de disciplina:
-
Seleccione una de las siguientes opciones:
-
Todas las disciplinas CDI - Seleccione esta opción si no desea limitar las búsquedas a disciplinas específicas.
-
Disciplinas CDI seleccionadas - Seleccione esta opción y luego agregue las disciplinas para las cuales está limitado este perfil de búsqueda. Puede limitar sus alcances a un máximo de cinco disciplinas.
-
-
Seleccione Guardar para guardar su lista de disciplinas.
-
-
Seleccione Guardar para guardar su perfil de búsqueda especializada. En el siguiente ejemplo, las búsquedas están limitadas a recursos de tipo Libro.
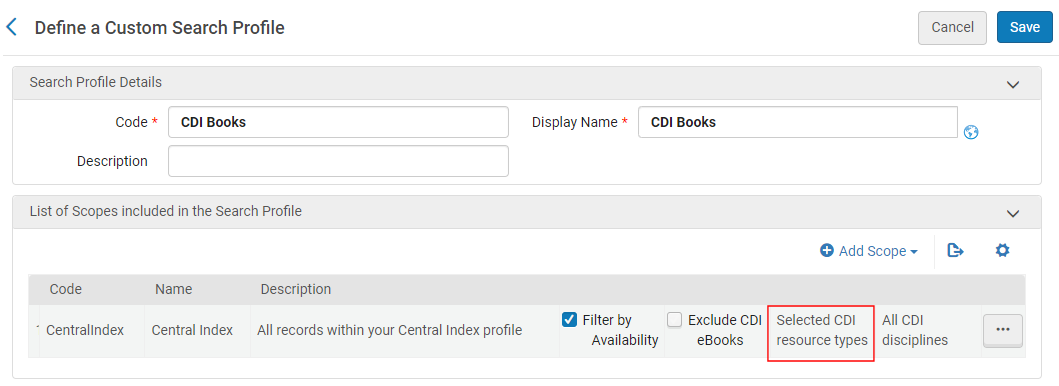 Perfil de búsqueda especializada CDI
Perfil de búsqueda especializada CDI
Impulsar registros en perfiles de búsqueda mezclados
Cuando se configura la mejora forzada, Primo VE selecciona el registro mejor clasificado del motor de búsqueda y comprueba si coincide con los ajustes del campo Mejorar registros con una puntuación . Si la puntuación del registro coincide, el registro se impulsa de modo que pueda ubicarse en la posición que se define en el campo Posición de Registros Impulsados. El sistema aplica el mismo impulso a registros adicionales en el motor de búsqueda (según lo definido en el campo Número de Resultados a Impulsar) que cumplan con la puntuación de impulso mínima, y muestra estos registros en función de su rango impulsado.
Además, los campos Impulsar factor yDesimpulsar factor le permiten incrementar o disminuir los rankings de todos los registros en un motor de búsqueda.
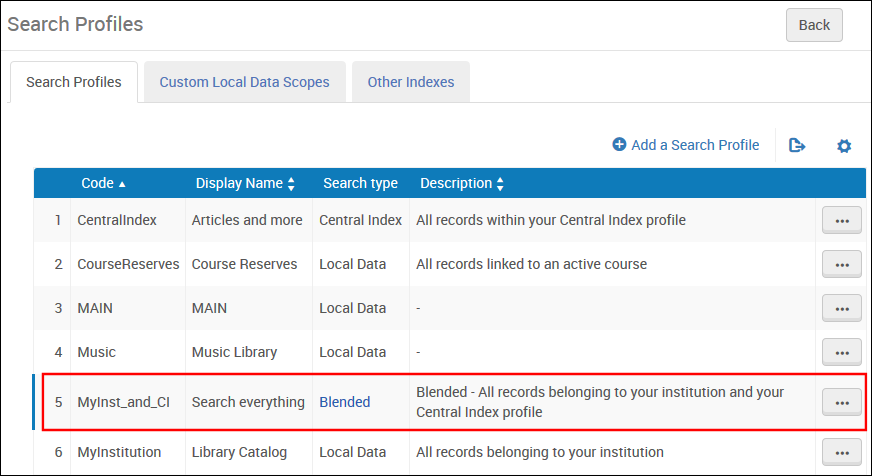
-
Abra la página Perfiles de búsqueda (Menú de configuración > Descubrimiento > Configuración de búsqueda > Perfiles de búsqueda).
-
En la fila que contiene el perfil de búsqueda mezclado que desea configurar, seleccione la opción de fila Configurar mezcla o el enlace Mezclado para abrir la página Editar configuración de mezcla, la cual muestra la lista de motores de búsqueda incluidos en el perfil de búsqueda.
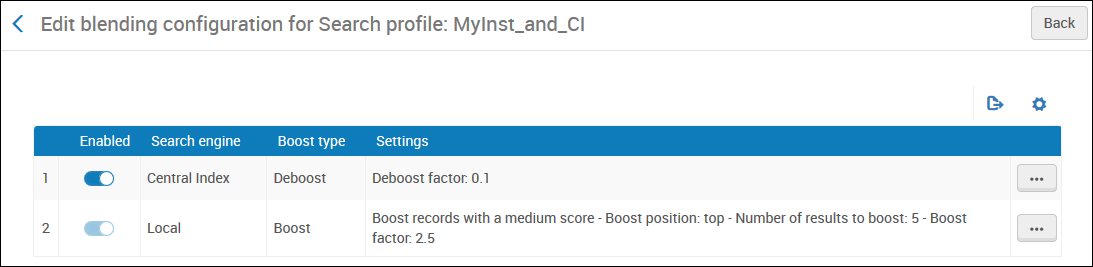 Página Editar configuración de mezcla
Página Editar configuración de mezcla -
Para cada motor de búsqueda, seleccione la opción de fila Personalizar si no configuró este motor de búsqueda previamente. De lo contrario, seleccione la opción de fila Editar.
-
Seleccione y configure uno de los siguientes Tipos de impulso:
-
Impulsar - Esta opción abre la siguiente página, que le permite aplicar impulsos positivos a registros desde el motor de búsqueda:
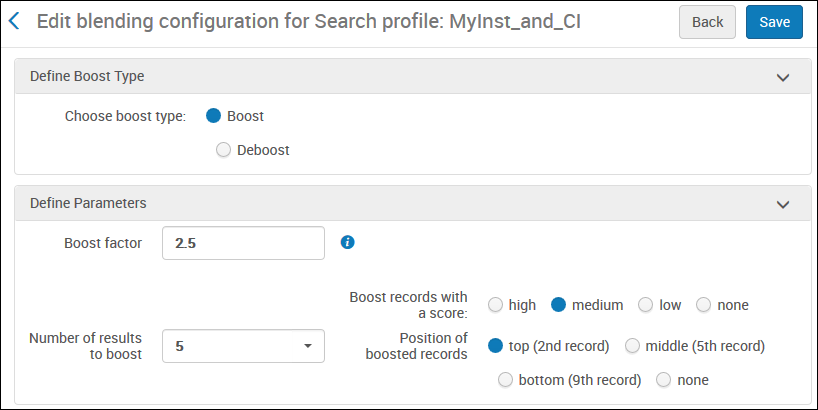 Impulsar detalles de configuraciónEspecificar los parámetros indicados en la siguiente tabla.
Impulsar detalles de configuraciónEspecificar los parámetros indicados en la siguiente tabla.Impulsar parámetros de configuración Parámetro Descripción Impulsar factorEste campo especifica un factor de impulso constante que se añade al impulso del registro para todos los registros en este motor de búsqueda. El factor mínimo debe ser mayor a 1 (como 1,5), y el factor máximo no debe exceder 10.
Este impulso es independiente del impulso proporcionado por los siguientes campos.
Los siguientes campos configuran un impulso forzado en un máximo de 9 registros en el motor de búsqueda: Número de resultados a impulsarEl número máximo de registros para impulsar en los resultados de búsqueda. Seleccione un valor de 1 a 9.Impulsar Registros con una PuntuaciónEn función de muchos factores, el algoritmo de búsqueda asigna puntuaciones a los registros devueltos en los resultados. Este campo le permite especificar la puntuación mínima necesaria antes de aplicar este tipo de impulso a un registro. Seleccionar la puntuación mínima necesaria para impulsar un registro:- alta: solo se les da impulso a los registros coincidentes con puntuaciones altas.
- medio: solo se les da un impulso a los registros coincidentes con puntuaciones medias y superiores.
- baja: solo se les da impulso a los registros coincidentes con puntuaciones bajas y más altas.
- ninguna: no se aplica impulso.
Posición de registros impulsadosEspecifique la posición dentro de los resultados de búsqueda para colocar los registros impulsados: superior (2. ° registro), medio (5. ° registro), inferior (9. ° registro), ninguno. -
Desimpulsar - Esta opción abre la siguiente página, la cual le permite aplicar impulsos negativos a registros desde el motor de búsqueda:
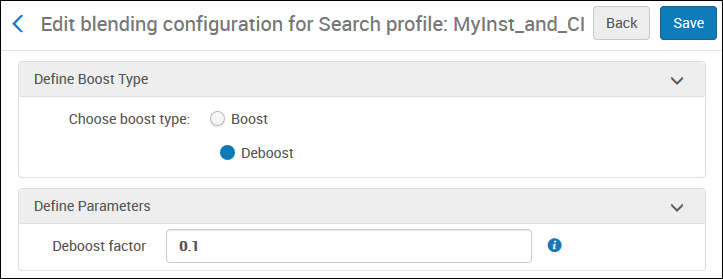 Desimpulsar detalles de configuraciónEspecifique el siguiente parámetro:Desimpulsar factor - El número que se multiplica por el rango original del registro para disminuir su rango. El factor debe ser un número entre 0 y 1 (como 0,25).
Desimpulsar detalles de configuraciónEspecifique el siguiente parámetro:Desimpulsar factor - El número que se multiplica por el rango original del registro para disminuir su rango. El factor debe ser un número entre 0 y 1 (como 0,25).
-
- Seleccione Guardar.
Definir un alcance de datos locales
Los alcances de datos locales personalizados le permiten crear alcances que limiten las búsquedas en la base de datos local a metadatos de bibliotecas específicos (como tipo de recurso o disponibilidad). Después de definir un alcance personalizado, puede añadirlo a perfiles de búsqueda nuevos y existentes, así como buscar espacios de perfil de búsqueda en la configuración de la vista. Para las redes colaborativas, también se pueden definir los alcances para otras instituciones y sus bibliotecas.
-
En la página Perfiles de búsqueda (Menú de configuración > Descubrimiento > Configuración de búsqueda > Perfiles de búsqueda), seleccione la pestaña Alcances de datos locales personalizados.
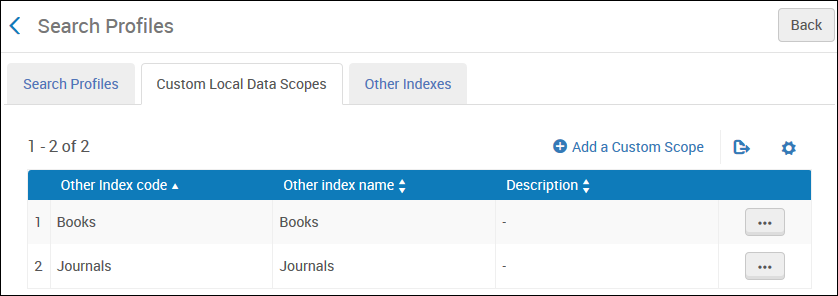 Pestaña Alcances de datos locales personalizados
Pestaña Alcances de datos locales personalizados -
Seleccione Añadir un alcance personalizado para abrir la página Definir un alcance personalizado.
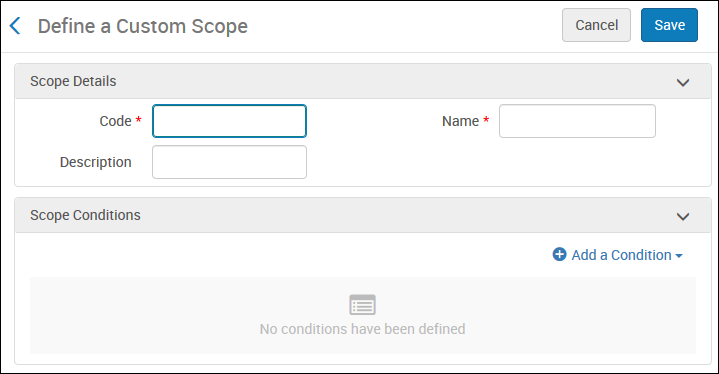 Página Definir un alcance personalizado
Página Definir un alcance personalizadoPara las redes colaborativas, el campo Alcance de poblaciónaparece también en las secciones Detalles del alcance.
-
Especifique los siguientes campos generales:
Sección Detalles del alcance Campo Descripción Código
Ingrese un código único para el nuevo alcance personalizado.
Nombre
Ingrese un nombre para el nuevo alcance personalizado.
Descripción
(Opcional) Introduzca una descripción para el nuevo alcance personalizado.
Alcance de la población
Solo para las redes colaborativas, seleccionar una de las siguientes opciones:
-
Mi Institución : indica que el alcance personalizado incluye el inventario de su institución únicamente. Esta es la funcionalidad por defecto para redes no colaborativas.
-
Toda la red : indica que el alcance personalizado incluye el inventario de su institución u otras instituciones de su red.
-
-
En la sección Condiciones del alcance, seleccione Añadir una condición para abrir el cuadro de diálogo Añadir condición.
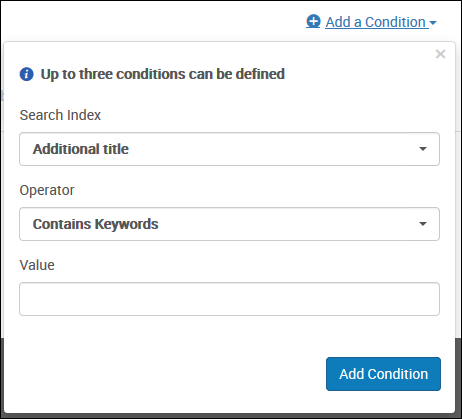 Cuadro de diálogo Añadir condición - Solo primera condición
Cuadro de diálogo Añadir condición - Solo primera condición -
Especifique los siguientes campos para definir una condición.
Campos del cuadro de diálogo Añadir condición Campo Descripción Índice de Búsqueda
Para redes no colaborativas y colaborativas (Alcance de la Población = Mi Institución), elija uno de los siguientes tipos de índices de búsqueda:
-
Inventario– Limita resultados de búsqueda a tipos específicos de inventario (como registros físicos disponibles) que se cargaron directamente en Primo VE desde una fuente externa. Se admiten los siguientes tipos de inventario: Digital disponible, Electrónico disponible, Físico disponible, Investigación disponible (para Esploro), Código de curso, Fuente de datos externa, Tiene curso, Es parte de cualquier colección, Es parte de una colección/subcolección (tenga en cuenta que incluye inventario slo dentro de una colección o subcolección y no incluye inventario dentro de ninguna de sus subcolecciones), Ubicación, Disponibilidad Física - Campus y Disponibilidad Física - Biblioteca.
-
Campos Locales: limita resultados de búsqueda a registros que coinciden con datos de un campo local específico.
-
Metadatos: limita resultados de búsqueda a registros que coinciden con metadatos específicos de registros bibliográficos (como Materia, Título, ISBN, etc.).
Para redes colaborativas (Alcance de la Población = Toda la Red), elija uno de los siguientes tipos de índices de búsqueda:
-
Inventario completo de la red : limita las búsquedas al inventario digital, electrónico y físico disponible en toda la red.
-
Inventario de otra institución : limita las búsquedas al inventario de otras instituciones en la red. Las siguientes opciones son válidas:
-
Otra institución : limita las búsquedas a los siguientes tipos de inventario para una institución específica:
-
Todo- Limita las búsquedas al inventario digital, electrónico y físico disponible.
-
Digital disponible– Limita las búsquedas al inventario digital disponible.
-
Electrónico disponible: limita las búsquedas al inventario electrónico disponible.
-
Disponible, físico– Limita la búsqueda a Inventario físico disponible.
-
-
Bibliotecas de otras instituciones : limita las búsquedas a una biblioteca específica en una institución.
-
Otras ubicaciones de la institución : Limita las búsquedas a una ubicación específica dentro de una biblioteca.
-
-
Metadatos : limita las búsquedas a metadatos de registros bibliográficos (como Materia, Título, ISBN, etc.) en toda la red.
Se pueden definir hasta tres condiciones para cada alcance personalizado. Si se necesitan admitir más instituciones/bibliotecas, crear un alcance personalizado para cada institución/biblioteca y enlazarlo a un perfil de búsqueda.
Operador
Seleccione uno de los siguientes operadores que, tal vez, no esté disponible para todos los tipos de índices de búsqueda:-
Contiene palabras claves: esta condición verifica que el registro contenga las palabras clave especificadas que se ingresan en el campo Valor.
-
No contiene palabras claves: esta condición verifica que el registro no contenga las palabras clave especificadas que se ingresan en el campo Valor.
-
Contiene frase exacta: esta condición verifica que el registro contenga la frase exacta especificada que se ingresa en el campo Valor.
-
No contiene frase exacta: esta condición verifica que el registro no contenga la frase exacta especificada que se ingresa en el campo Valor.
-
Es igual a: esta condición verifica que el índice de búsqueda coincida con el valor seleccionado en la lista desplegable de Valor.
-
Existe: esta condición verifica que el registro contenga este tipo de metadatos.
-
No existe: esta condición verifica que el registro no contenga este tipo de metadatos.
Valor
Especifique un valor si el operador seleccionado exige uno.
Lógico (condición 2 y 3 solamente)
Especifique la operación booleana que se aplica a la segunda y tercera condición.
-
Y: indica que deben cumplirse esta condición y la condición previa.
-
O: indica que debe cumplirse esta condición o la condición previa.
Este campo solo se muestra para la segunda y tercera condición.
El operador Y tiene prioridad. En el siguiente ejemplo, la condición 2 y la condición 3 deben cumplirse o la condición 1 debe cumplirse:
condición_1 O (condición_2 Y condición_3)
-
-
Seleccione Añadir condición para guardar su nueva condición. De lo contrario, seleccione Cancelar para salir del cuadro de diálogo sin realizar cambios.
-
Si desea añadir otra condición (se permite un máximo de tres condiciones), repita los pasos del 5 al 7. Las condiciones posteriores exigen que usted especifique el campo desplegable Lógico.
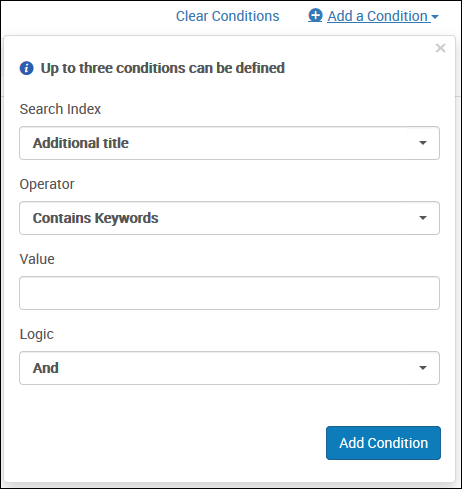 Cuadro de diálogo Añadir condición - Condiciones adicionales 2 y 3
Cuadro de diálogo Añadir condición - Condiciones adicionales 2 y 3 -
En la página Definir un alcance personalizado, seleccione Guardar para guardar sus cambios y regresar a la pestaña Perfiles de búsqueda.
En el siguiente ejemplo, ambas condiciones deben cumplirse para considerarse una coincidencia.
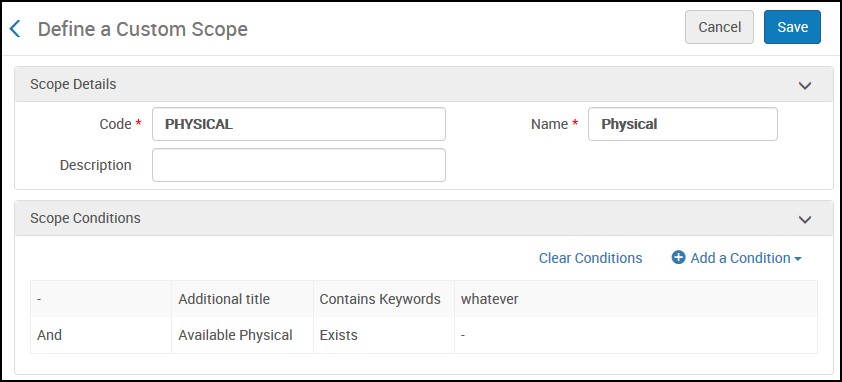 Ejemplo de alcance personalizado
Ejemplo de alcance personalizado
Definir un alcance para un índice de terceros
No se recomienda mezclar índices de terceros con búsquedas locales y de CDI en el alcance por defecto de la biblioteca, pues puede afectar la experiencia de los usuarios finales en las áreas de facetas y relevancia entre los diferentes índices. Además, las respuestas lentas del índice externo afectarán al tiempo de la respuesta para todos los resultados. Para mayor información, consulte Campos de detalles para otros índices.
Además, puede crear alcances de búsquedas profundas que permitan a los usuarios buscar en los catálogos de otras instituciones de Primo VE que hayan dado acceso a su institución. Cuando se busca un alcance remoto, la institución local solicita a la institución remota la siguiente información para que se pueda mostrar a los usuarios en sus resultados de búsqueda: registros coincidentes, facetas y disponibilidad de registros. Como en otros alcances de búsqueda combinada, en los alcances de búsquedas profundas puede impulsar los registros para incrementar su relevancia en los resultados.
En la primera fase de esta capacidad:
-
La información recuperada de la institución remota incluye los registros bibliográficos y la información de existencias de la institución remota, que aparece en la sección Get It desde otras instituciones. Además, la institución de búsqueda recupera los registros dentro de su propia interfaz y ofrece sus propias opciones de servicios al usuario para solicitar los registros, como las solicitudes ILL. El indicador de disponibilidad aparece como Verificar servicios disponibles en la página de Resultados breves, para registros recuperados desde instituciones remotas. Cuando los usuarios abren la pantalla completa del registro, se calculan la disponibilidad y los servicios.
-
No se admiten las traducciones para las facetas de la ubicación.
-
La faceta superior de Disponibilidad no estará disponible para búsquedas profundas de Primo VE.
-
Dedup\FRBR se mostrarán de acuerdo a las definiciones en el entorno remoto:
-
Si Habilitar FRBR no está seleccionado en la vista remota, no aparecerá FRBR (sin importar la configuración en la vista de origen).
-
Si Habilitar FRBR no está seleccionado en la vista remota, no aparecerá FRBR (sin importar la configuración en la vista de origen).
-
-
Si un registro remoto y un registro local son iguales, no se les aplica el Dedup.
-
No se admiten los perfiles de búsqueda definidos con múltiples ámbitos de búsqueda profunda.
-
Abra la página Perfiles de búsqueda (Menú de configuración > Descubrimiento > Configuración de búsqueda > Perfiles de búsqueda), seleccione la pestaña Otros índices.
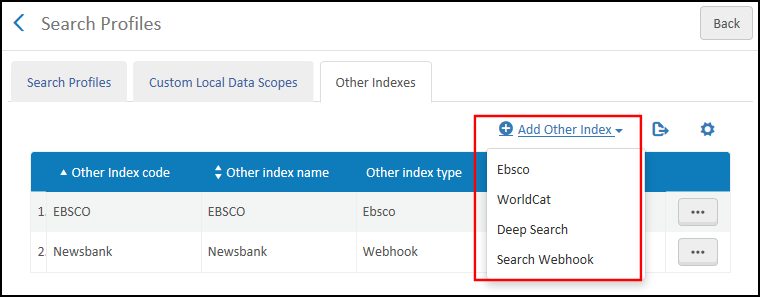 Pestaña Otros índices
Pestaña Otros índices -
Seleccione Añadir otro índice y luego seleccione uno de los siguientes índices de terceros: Ebsco, WorldCat, Deep Search o Búsqueda Webhook.
-
En la sección Detalles de Alcance, especifique los siguientes campos generales:
Campos generales para Otros índices Campo Descripción CódigoIngrese un código único para el nuevo alcance de otro índice.NombreIngrese un nombre para el nuevo alcance de otro índice.DescripciónIngrese una descripción para el nuevo alcance de otro índice. -
Dependiendo del tipo de alcance de búsqueda seleccionado, especifique los siguientes campos según sea necesario para el índice de terceros.
Campos de detalles para Otros índices Campo Descripción Solo EBSCO: Nombre de usuarioEspecifique el nombre de usuario provisto por EBSCO para acceder al servicio. Para utilizar esta funcionalidad, debe tener un perfil IET. Si no tiene un perfil IET, o no está seguro de tenerlo, póngase en contacto con su gerente de cuenta para obtener más información o con Soporte EBSCO.
El complemento de EBSCO permite que Primo VE realice consultas y reciba resultados de EbscoHost API. Los usuarios finales que hayan iniciado sesión en Primo VE no necesitan iniciar sesión en EBSCO para buscar contenido en él.La API de EBSCOhost no es compatible con:-
La opción Comienza con para búsquedas de título. La API devuelve todos los resultados, no solo los títulos que comiencen con el término de la búsqueda.
-
Prelimitar la búsqueda por idioma.
-
Recuentos de registros de faceta. Cuando realiza una búsqueda en un alcance que incluye la API de EBSCOhost, ninguna de las facetas tendrá recuentos de registros.
La API de Ebscohost solo devuelve las siguientes facetas, que están mapeadas a códigos de facetas de Primo VE que se muestran en Primo VE:-
JN (Revista): mapea a jtitle en Primo.
-
ZE (SubjectThesaurus): mapea a tema en Primo.
Si la API de EBSCOhost no devuelve una faceta de SubjectThesaurus, el adaptador de EBSCO intenta usar una de las otras facetas de materias de EBSCO en el siguiente orden: QZ (Subject), ZG (SubjectCompany), ZO (SubjectGeographic) o QN (SubjectNAICS).Para búsquedas mezcladas:- El sistema devuelve todas las facetas relevantes para resultados que no son de EBSCO, pero no incluyen recuentos de registros.
- Aparte del Tipo de recurso, las facetas que no son compatibles con la API de EBSCOhost no devuelven resultados de EBSCO.
- Si los usuarios seleccionan un valor de faceta para el Tipo de recurso, el sistema devuelve los resultados que no son de EBSCO y también hará una consulta a EBSCO para devolver registros de EBSCO del valor de esa faceta. Si se selecciona cualquier otra faceta no compatible, no se devolverán resultados de EBSCO.
- Dado que los resultados de la API de EBSCOhost no incluyen todos los valores de la faceta, recuentos y opciones de búsqueda avanzada, se recomienda que muestre los resultados de la API de EBSCO en un alcance de búsqueda separado.
ContraseñaEspecifique la contraseña provista por EBSCO para acceder al servicio.Base de datosIngrese una lista de bases de datos de nombre corto de EBSCO a las que esté suscrito. Para acceder a una lista de nombres de bases de datos, consulte la siguiente página de EBSCO:Por ejemplo: rlh, ah1, 8ghSolo WorldCat: Clave API de WorldCat Especifique la clave de API provista por WorldCat.
El complemento de WorldCat permite que Primo VE haga una consulta y reciba los resultados de WorldCat Search API. Los usuarios finales que inician sesión en Primo VE o que utilizan una terminal en el campus no necesitan iniciar sesión en WorldCat para buscar contenido de WorldCat.
Dado que la API de búsqueda de WorldCat no devuelve facetas, los perfiles de búsqueda que solo incluyen WorldCat no mostrarán ninguna faceta. Para búsquedas mezcladas que incluyen WorldCat:
-
El sistema mostrará facetas, pero no incluyen el número total de registros.
-
Cuando se selecciona una faceta, el sistema realiza una consulta a WorldCat para obtener resultados adicionales.
Solo Deep Search: Esta opción requiere la configuración en la institución remota de Primo VE para permitirle a su institución acceder a su catálogo. Para más información, véase Configurar Deep Search en una Institución Remota de Primo VE. Definir usuarios permitidos (Nuevo en abril)
Configura las restricciones de usuario para el índice. Para obtener más detalles, véase Definir usuarios permitidos para otros índices.
Entorno
Introduzca la URL base de la institución de Alma a la que desee acceder (por ejemplo: https://university.alma.exlibrisgroup.com).
Código de institución
Introduzca el código de institución de la institución remota de Alma (por ejemplo, 01ALMA_INST).
Mostrar nombre de la institución
Introduzca el nombre de visualización de la institución remota, que aparecerá en la sección Get it de otras instituciones en la pantalla completa del registro.
Solo búsqueda Webhook: Esta opción requiere que desarrolle primero la búsqueda Webhook. Para más detalles, véase Búsqueda Webhook en la red de desarrolladores de Ex Libris. Definir usuarios permitidos (Nuevo en abril)
Configura las restricciones de usuario para el índice. Para obtener más detalles, véase Definir usuarios permitidos para otros índices.
URL
La URL del índice de búsqueda remota.
Ejemplo: http://docs.newsbank.com/api/primo/PrimoSearch/
API Token
La clave establecida en el servidor de búsqueda Webhook. Permite que Primo VE se autentifique con los servicios de búsqueda Webhook.
Ejemplo: ncdprimo
-
-
Seleccione Guardar para guardar su nuevo alcance de otro índice. De lo contrario, seleccione Cancelar para salir del cuadro de diálogo sin realizar cambios.
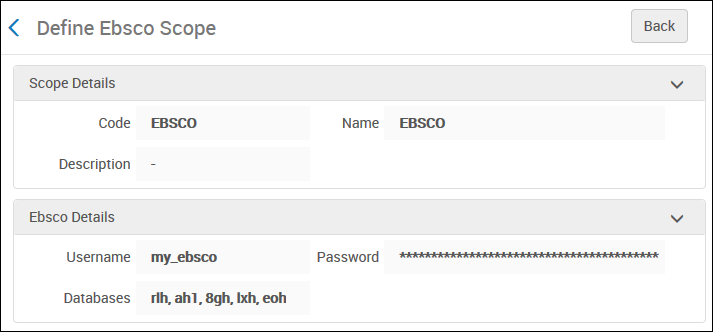 Ejemplo de alcance de EBSCO
Ejemplo de alcance de EBSCO
Definir usuarios permitidos para otros índices
La página Usuarios permitidos permite limitar el alcance de las búsquedas Deep Search y Búsqueda Webhook a usuarios dentro de las siguientes restricciones: dirección IP, en campus, restringido o grupo de usuarios. Los usuarios que no cumplen con estas restricciones reciben el siguiente mensaje después de intentar buscar en el índice, si se encuentran fuera del campus o no iniciaron sesión:
-
En la página Perfiles de búsqueda, seleccionar la pestaña Otros índices.
-
Añadir o editar un índice de tipo Búsqueda Webhook o Deep Search para abrir la página de configuración. Para obtener detalles sobre cómo configurar el índice de un tercero, véase Definir un alcance para el índice de un tercero.
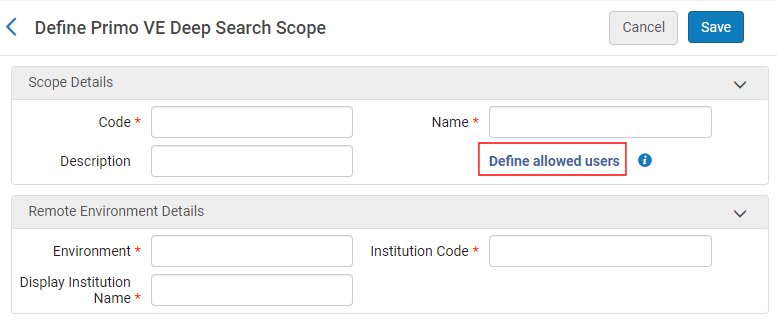 Página Configuración de otro índice - ejemplo de Deep Search
Página Configuración de otro índice - ejemplo de Deep Search -
Seleccionar la opción Definir usuarios permitidos para abrir la página Usuarios permitidos, que indica todas las reglas definidas para ese índice. Las reglas se procesan comenzando desde la parte superior de la lista y, si un usuario cumple con los criterios que la regla ha definido, este podrá realizar búsquedas dentro del alcance.
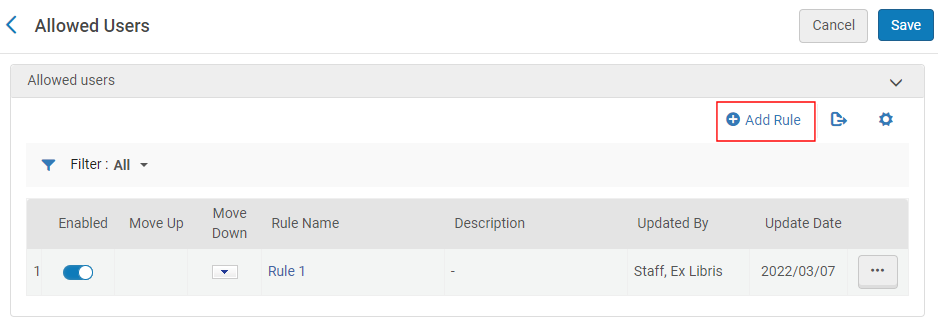 Página Usuarios permitidos
Página Usuarios permitidos -
Seleccionar Añadir regla para abrir la página Definir usuarios permitidos, que permite configurar los parámetros que definen los criterios utilizados para determinar si se le otorga acceso a un usuario o no. Para cumplir con una regla, los usuarios deben satisfacer todos los criterios especificados en cada parámetro.
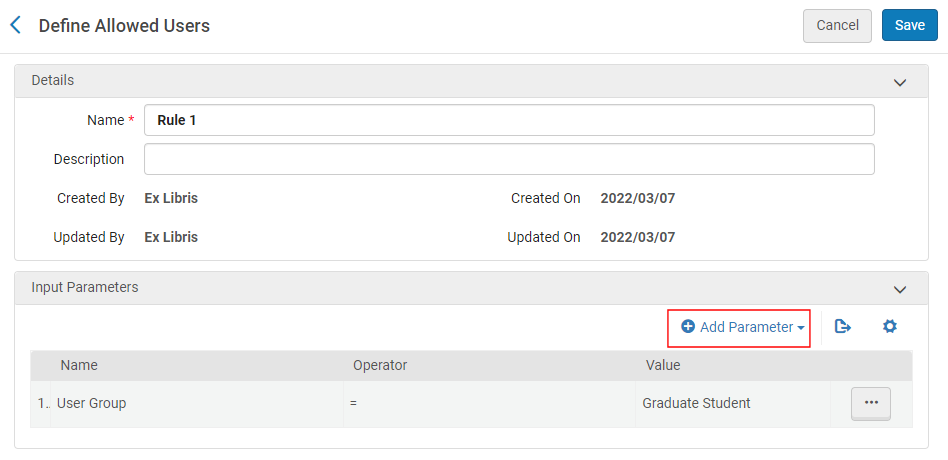 Página Definir usuarios permitidos
Página Definir usuarios permitidos -
Seleccione Añadir parámetro para abrir el cuadro de diálogo Parámetros de entrada. En cada regla, se puede añadir un parámetro para cada uno de los tipos de grupo indicados en el campo Nombre.
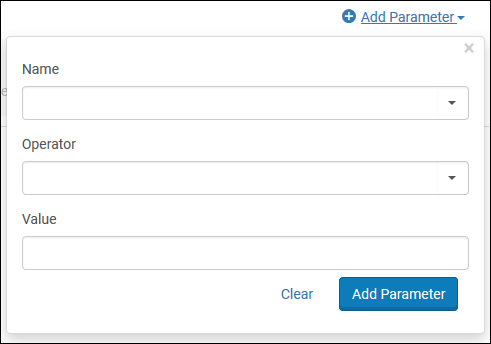 Cuadro de diálogo Parámetros de entrada
Cuadro de diálogo Parámetros de entrada -
Ingrese los siguientes campos:
-
Nombre: seleccione uno de los siguientes tipos de grupo: Rango de IP, En campus, Registrado o Grupo de usuario.
-
Operador: seleccione uno de los siguientes operadores: =, No son iguales, En lista, No está en la lista o Contiene.
-
Valor: dependiendo del tipo de grupo y del operador, especifique un valor.
-
-
Seleccionar Añadir parámetro para añadir el parámetro a la regla.
-
Seleccionar Guardar para guardar la regla.
-
Seleccionar Guardar para guardar sus reglas y regresar a la página de definición del otro índice.
-
Seleccionar Guardar para guardar sus cambios en el otro índice.
Borrar un perfil de búsqueda, un alcance personalizado u otro índice
-
Abra la página Perfiles de búsqueda (Menú de configuración > Descubrimiento > Configuración de búsqueda > Perfiles de búsqueda), seleccione la pestaña Perfiles de búsqueda, Alcances de datos locales personalizados u Otros índices.
-
Seleccione Borrar en la lista de acciones de fila en la fila que contiene el perfil, alcance o índice que desea borrar.

