Guardar y gestionar registros en Primo VE
Primo VE les permite a los usuarios que hayan iniciado sesión guardar los registros encontrados para sesiones posteriores. Cuando se guarda un registro, la página Mis favoritos > Registros guardados permite a los usuarios realizar las siguientes acciones con dichos registros: ver, borrar, exportar y etiquetar. Las etiquetas permiten agrupar y gestionar registros similares.
Para los usuarios invitados, los registros se guardan en la memoria local y no se mantienen entre sesiones del navegador.
Guardar un Registro Individual
-
Realizar una búsqueda.
-
Seleccione el botón Anclar
 junto al ejemplar que desea guardar en los resultados de búsqueda.
junto al ejemplar que desea guardar en los resultados de búsqueda.
El sistema resalta el ejemplar, cambia el icono a Anclado
 y añade el ejemplar a la página de Mis favoritos.
y añade el ejemplar a la página de Mis favoritos.Es necesario iniciar sesión para guardar ejemplares en sesiones futuras.
Guardar Registros en Bloque
En la página Resultados Breves, los usuarios pueden seleccionar múltiples ejemplares para guardarlos en bloque en Mis Favoritos > Registros guardados.
Seleccionar ejemplares
En la página Resultados Breves, puede usar los siguientes métodos para seleccionar ejemplares y guardarlos en bloque en Mis favoritos:
-
Selección individual: Seleccione la casilla de verificación que aparece al lado de cada ejemplar de la lista. A medida que se agregan registros a la página, el número de registros seleccionados aparece sobre los resultados. Puede cargar más resultados en la página para permitir la selección de más registros.
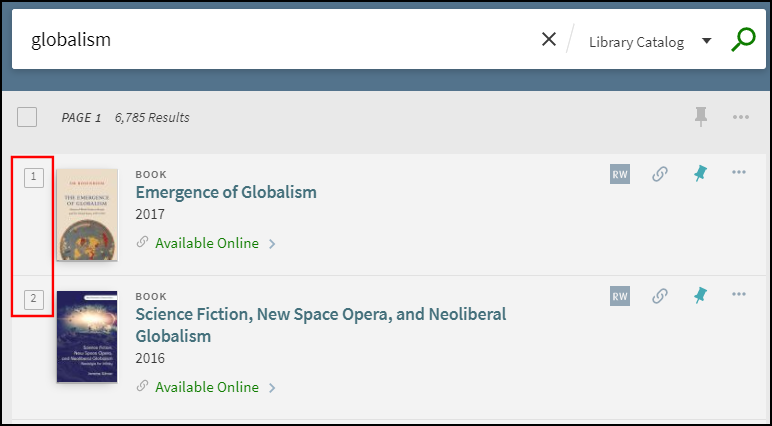 Agregar Selecciones de Ejemplares Individualmente
Agregar Selecciones de Ejemplares Individualmente -
Selección de página: seleccione la casilla de verificación que aparece encima de la lista completa para seleccionar todos los ejemplares de la página. Puede cargar más resultados en la página para permitir la selección de más registros.
 Seleccione la casilla de verificación Todo
Seleccione la casilla de verificación Todo -
Selección de los 50 Mejores - Seleccionar un ejemplar o todos, y luego seleccionar Elegir los 50 resultados mejores para seleccionar los primeros 50 registros de la lista de resultados. Téngase en cuenta que esta opción aparece solamente en la primera página de los resultados de búsqueda y, si hay menos de 50 resultados en todas las páginas, esta opción indicará la cantidad.
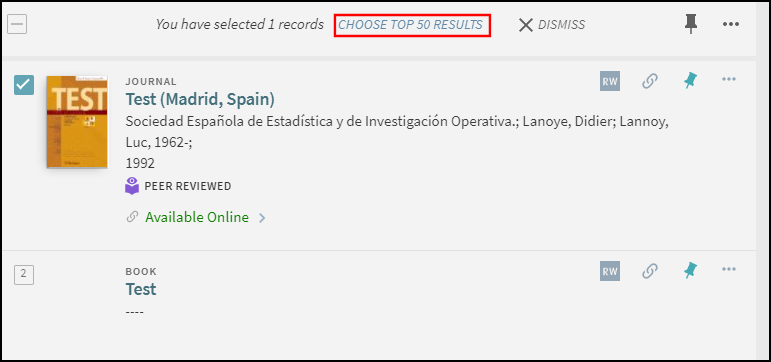 Selección de lo 50 Mejores
Selección de lo 50 Mejores
Guardar en Mis favoritos
Después de haber seleccionado uno o más ejemplares, seleccione el icono Anclar que aparece encima de la lista de resultados para guardar todos los ejemplares seleccionados en Mis favoritos.
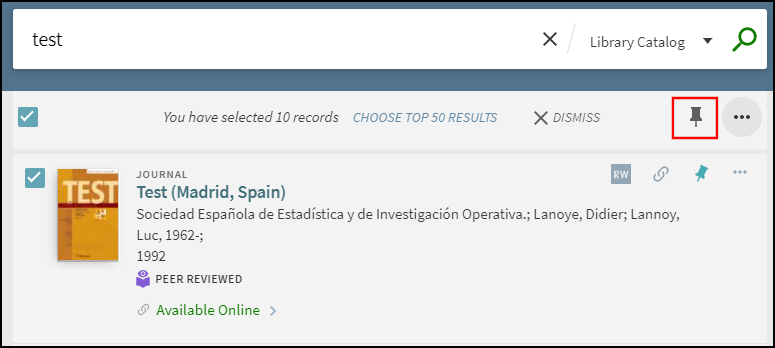
Para usuarios que hayan iniciado sesión, se abrirá el cuadro de diálogo Guardar en mis favoritos para que los usuarios apliquen la opción de no etiqueta, etiqueta existente o nueva etiqueta a todos los registros seleccionados.
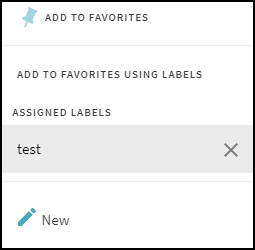
Eliminar un registro
Se puede seleccionar el botón Desanclar ![]() que aparece al lado del ejemplar en los resultados de búsqueda o en la pestaña Mis favoritos > Registros guardados.
que aparece al lado del ejemplar en los resultados de búsqueda o en la pestaña Mis favoritos > Registros guardados.

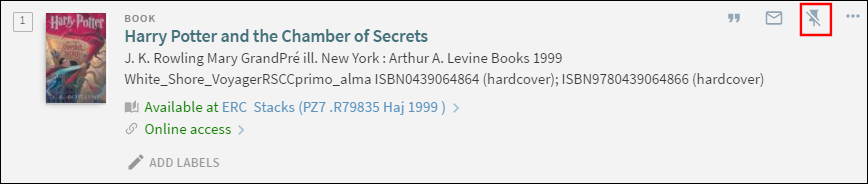
Etiquetar un registro
Las etiquetas permiten agrupar registros en listas privadas para poder acceder a ellos cuando sea necesario. Es posible asignar etiquetas múltiples a un registro guardado si se desea incluirlo en múltiples listas.
-
Seleccione el botón Mis favoritos
 que aparece en la parte superior de cada página.
que aparece en la parte superior de cada página. -
Seleccione la pestaña de Registros guardados (si aún no está seleccionada).
-
Seleccione el Botón Añadir etiquetas
 .
.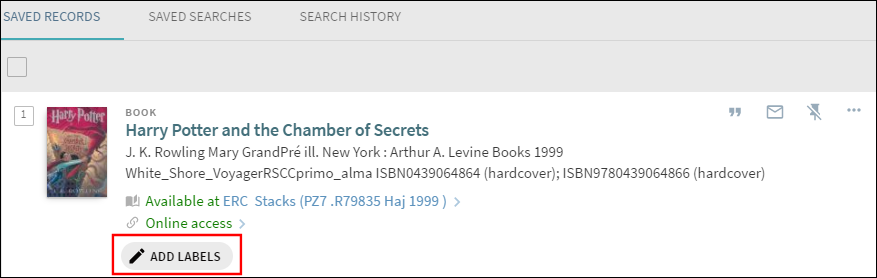 Botón Añadir etiqueta
Botón Añadir etiqueta -
Introducir el nombre de la etiqueta.
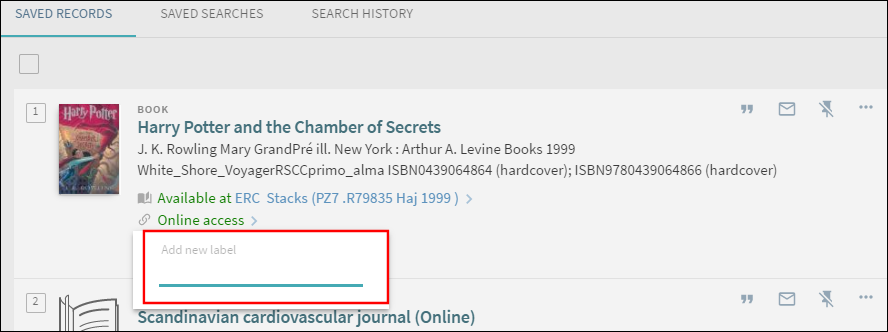 Introducir etiqueta
Introducir etiquetaLa siguiente figura muestra un ejemplo de etiqueta.
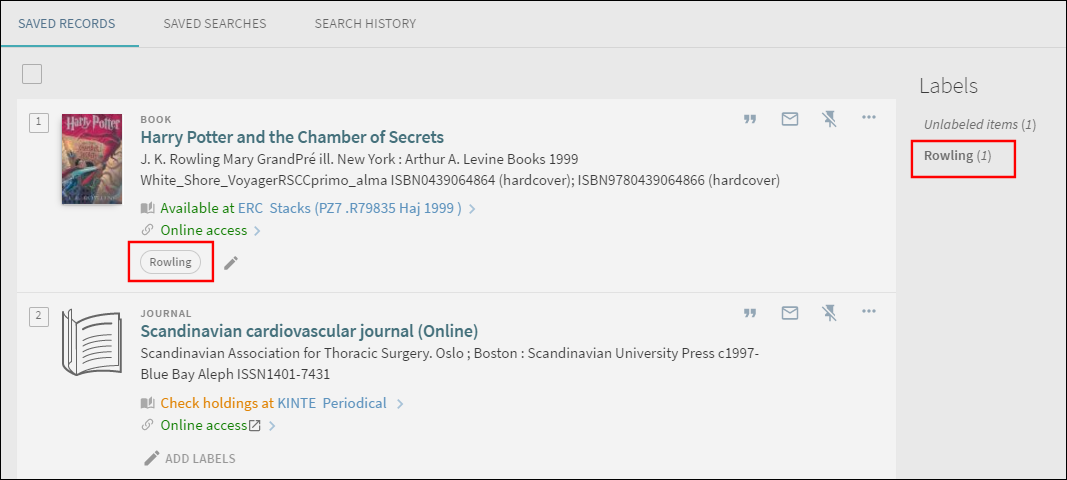 Ejemplo de etiqueta
Ejemplo de etiqueta
Eliminar una etiqueta
-
Seleccione el botón Mis favoritos
 que aparece en la parte superior de cada página.
que aparece en la parte superior de cada página. -
Seleccione la pestaña de Registros guardados.
-
Seleccione el botón Añadir etiquetas del registro
 .
. -
Seleccione el botón Borrar etiqueta
 para eliminar la etiqueta.
para eliminar la etiqueta.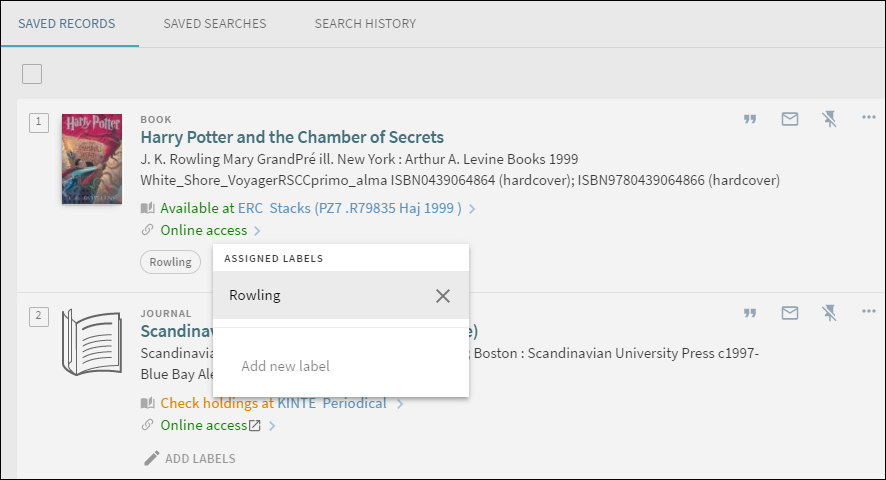 Botón Borrar etiqueta
Botón Borrar etiqueta
Ver registros agrupados
-
Seleccione el botón Mis favoritos
 que aparece en la parte superior de cada página.
que aparece en la parte superior de cada página. -
Seleccione la pestaña de Registros guardados.
-
En la sección de Etiquetas, seleccione el enlace de la etiqueta para ver los registros a los que se ha asignado dicha etiqueta.
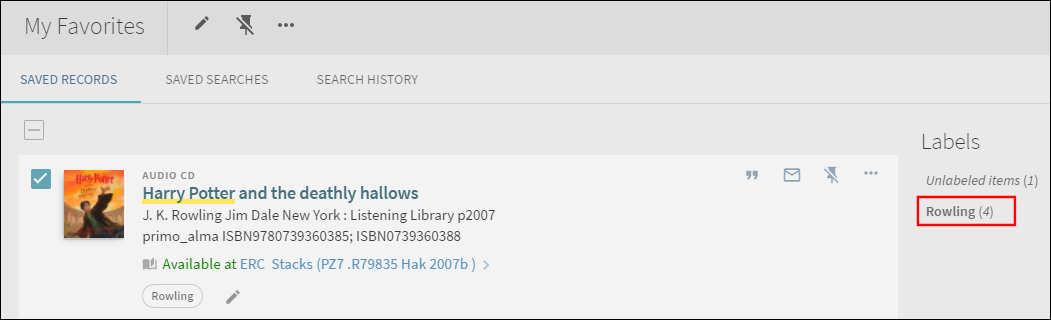 Seleccionar el enlace de la etiqueta
Seleccionar el enlace de la etiquetaEl siguiente ejemplo muestra la etiqueta seleccionada y la lista de ejemplares a los que se ha asignado dicha etiqueta.
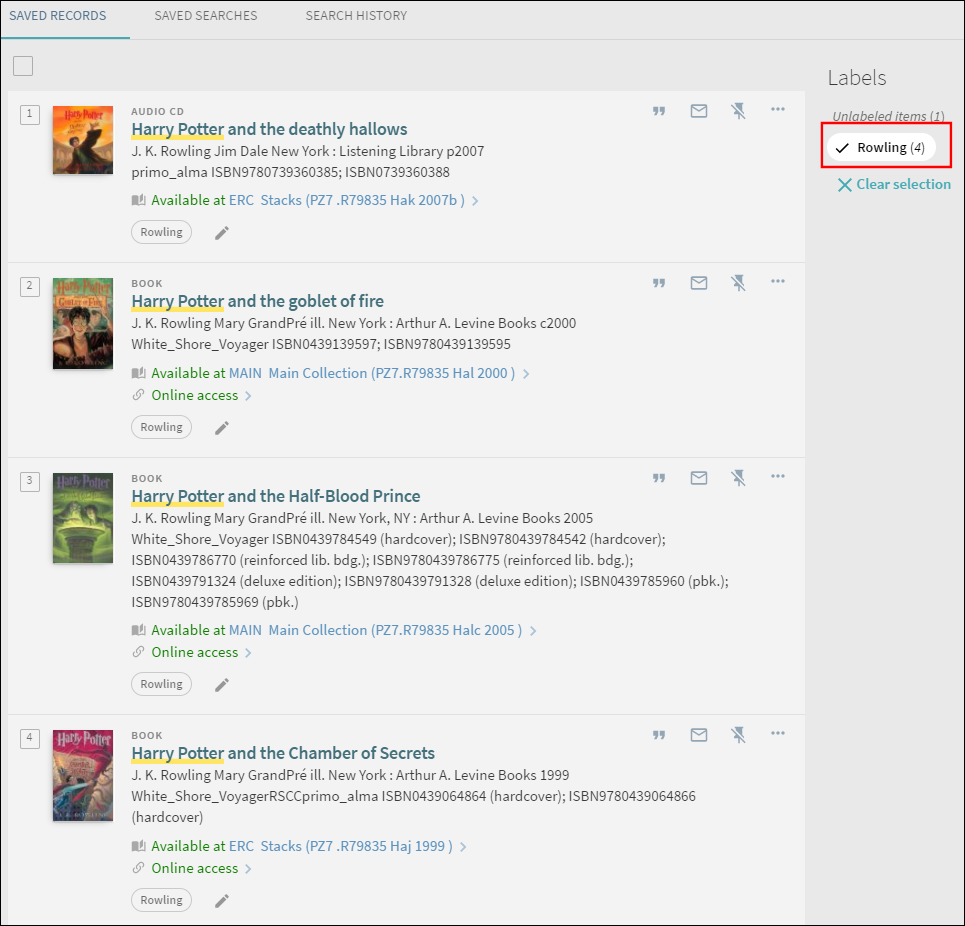 Ejemplo de agrupamiento de registros guardados
Ejemplo de agrupamiento de registros guardados
Ver un registro guardado
-
Seleccione el botón Mis favoritos
 que aparece en la parte superior de cada página.
que aparece en la parte superior de cada página. -
Seleccionar la pestaña de Registros guardados (si aún no está seleccionada).
-
En la lista de registros guardados, seleccione el registro que desea mostrar.
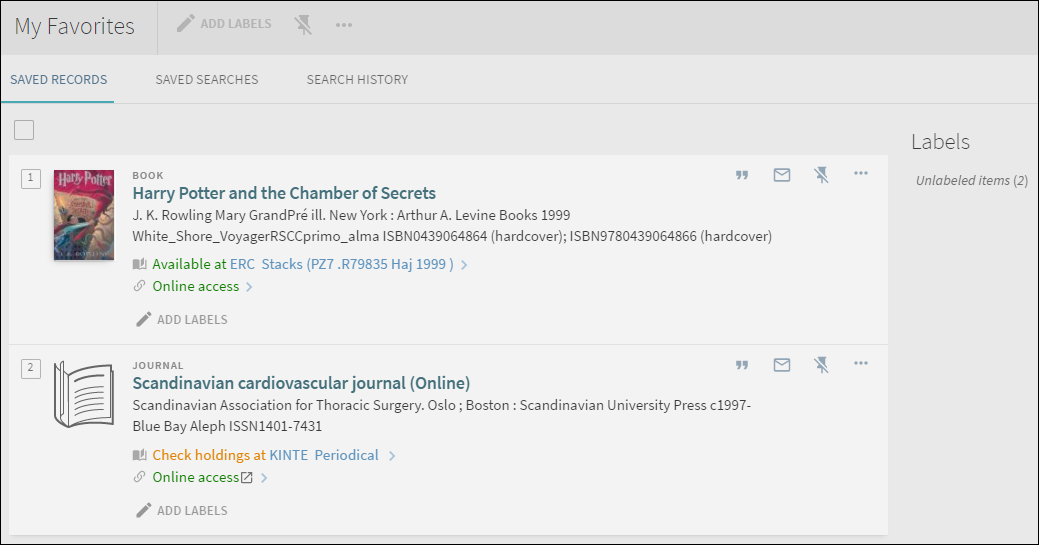 Pestaña de Registros guardados
Pestaña de Registros guardados
Ordenar la lista de registros guardados
Las siguientes opciones de Ordenar por permiten a los usuarios ordenar su lista de registros guardados para localizar registros específicos por: Título, Autor y Fecha de añadido.
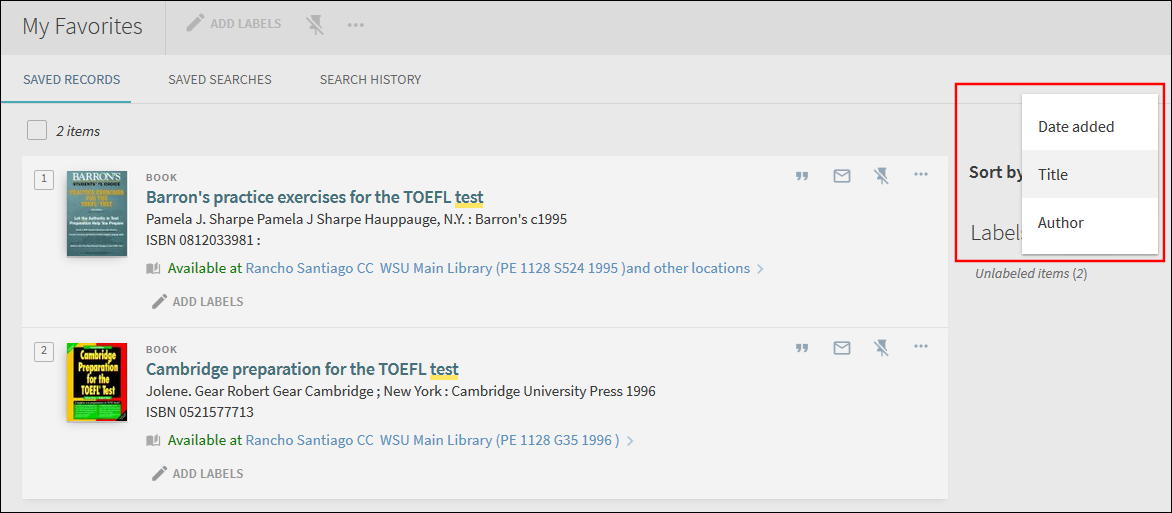
Exportar registros
En las paginas Mis favoritos > Registros guardados y Resultados breves, puede exportar un único registro o múltiples registros para gerentes de citas, direcciones de correo electrónico, citas, listas de lectura, correos electrónicos e impresoras de uso personal.
-
Puede seleccionar y exportar un máximo de 50 registros a la vez desde la página Resultados breves. Desde Mis favoritos, no hay límites para registros más allá de su biblioteca, pero está limitado a 150 registros locales.
-
No se admiten los siguientes tipos de exportaciones masivas: QR, citas y Permakinks.
-
Seleccione el botón Mis favoritos
 que aparece en la parte superior de cada página.
que aparece en la parte superior de cada página. -
Seleccione la pestaña de Registros guardados (si aún no está seleccionada).
-
Seleccione los puntos suspensivos dentro del registro que desea exportar.
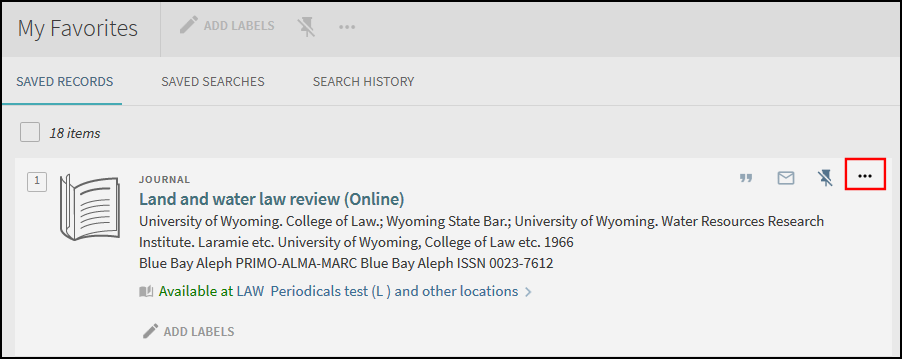 Abrir opciones de exportación
Abrir opciones de exportación -
Seleccionar una opción de exportación y especificar la información necesaria para completar dicha exportación.
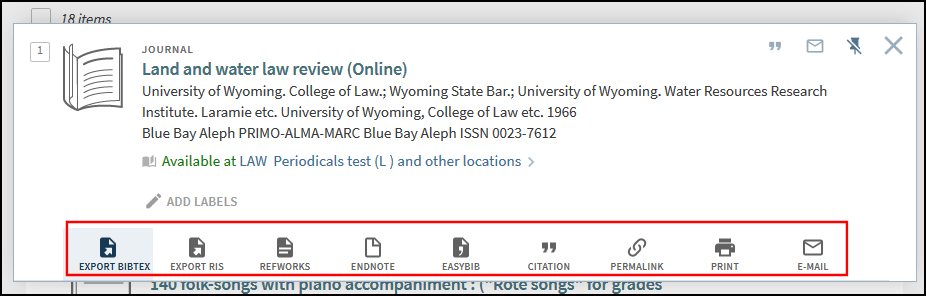 Seleccionar opción de exportación
Seleccionar opción de exportación
-
Seleccione el botón Mis favoritos
 que aparece en la parte superior de cada página.
que aparece en la parte superior de cada página. -
Seleccione la pestaña de Registros guardados (si aún no está seleccionada).
-
Seleccione las casillas de verificación de los registros que desea exportar. Para seleccionar todos los registros, se puede marcar la casilla de verificación que hay encima de la lista.
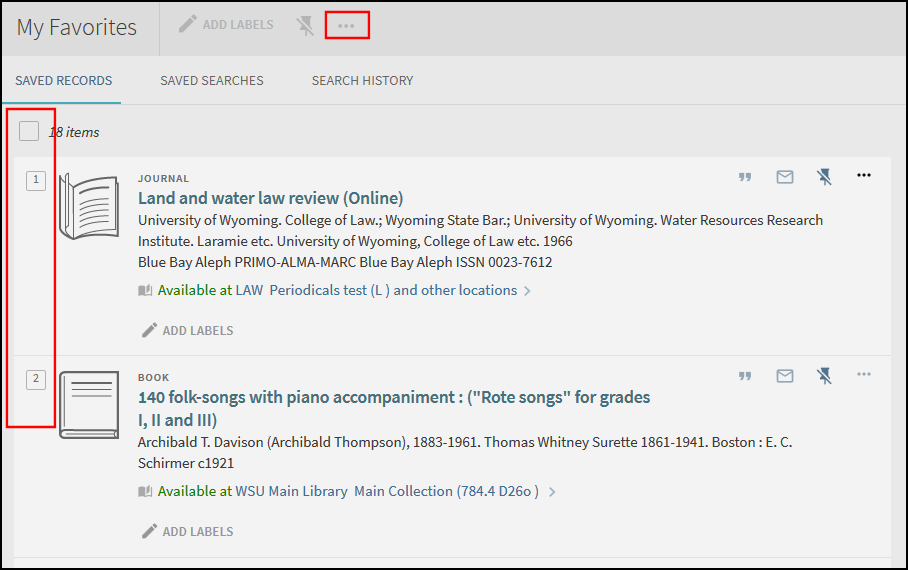 Seleccionar registros y abrir opciones de exportación
Seleccionar registros y abrir opciones de exportación -
Seleccione los puntos suspensivos en la parte superior de la página para abrir las opciones de exportación.
 Seleccionar opción de exportación
Seleccionar opción de exportación -
Seleccionar una opción de exportación y especificar la información necesaria para completar dicha exportación.

