Guardar y gestionar consultas de búsqueda en Primo VE
Primo permite a los usuarios que hayan iniciado sesión guardar búsquedas entre sesiones y recibir avisos por correo electrónico cuando haya una actualización a la consulta de búsqueda guardada. Cuando se ha guardado una consulta, la página Mis favoritos > Búsquedas guardadas permite a los usuarios realizar las siguientes operaciones en búsquedas guardadas: ver, borrar, crear alimentación RSS y activar/desactivar un aviso.
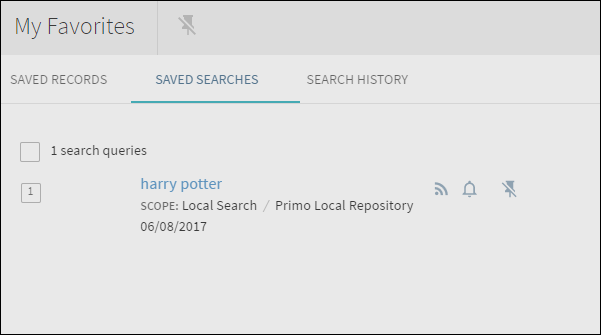
Las alertas por correo electrónico se envían semanalmente para Primo VE. La tarea Alertas de búsquedas guardadas se ejecuta cada viernes a las 23:00. (consulte Tareas programadas).
Guardar una consulta de la lista de resultados
-
Realizar una búsqueda que se desee guardar.
-
Seleccione Guardar consulta, que aparece encima de los resultados de búsqueda.
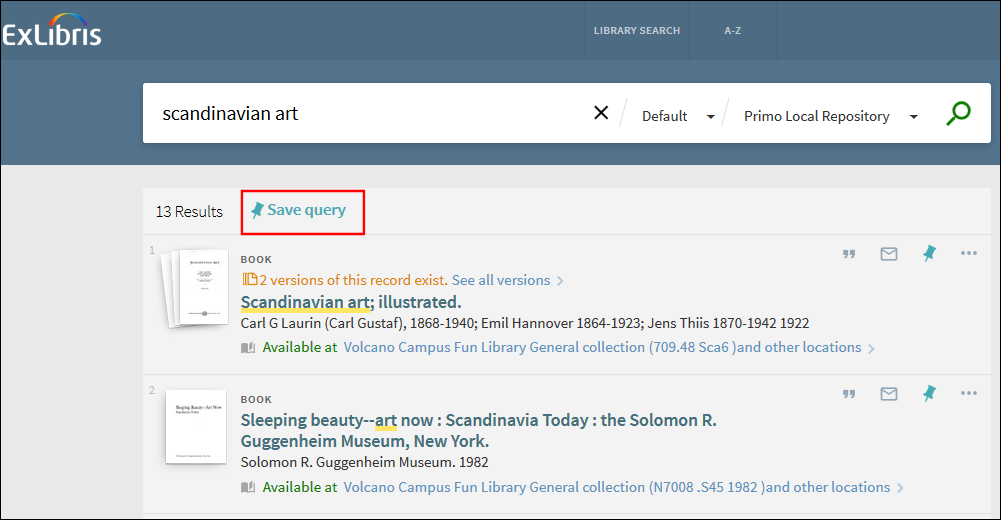 Enlace Guardar consulta
Enlace Guardar consultaAdemás, puede configurar una alerta para esta consulta seleccionando el enlace de notificación que aparece encima de la casilla de búsqueda (consulte Configurar una alerta para obtener más información):
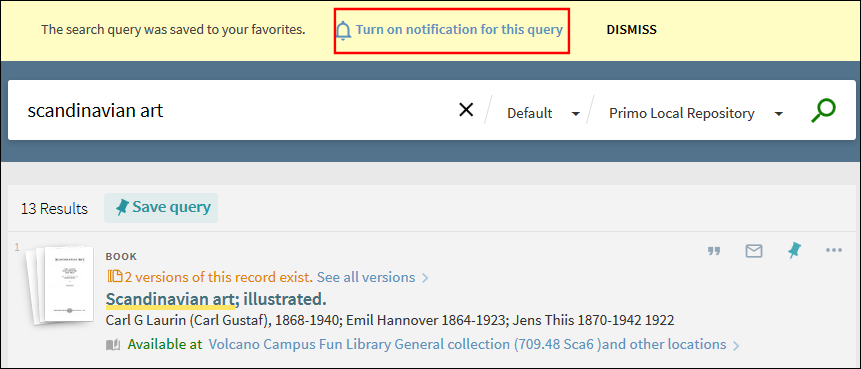 Enlace de notificación para configurar un aviso
Enlace de notificación para configurar un aviso
Guardar una consulta del historial de búsqueda
Para invitados o usuarios que no han iniciado sesión, se rastrea el historial de búsqueda por sesión y no se guarda entre sesiones en el Historial de búsqueda. Para los usuarios que hayan iniciado sesión, Primo/VE almacena las últimas 100 búsquedas en el Historial de búsqueda y permite que estas consultas se copien en las Búsquedas guardadas. Aunque la misma búsqueda puede aparecer en el Historial de búsqueda más de una vez, no podrá agregar la misma búsqueda a las Búsquedas guardadas más de una vez.
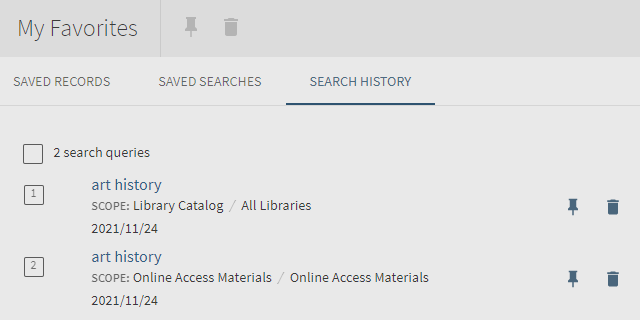
Durante una sesión, las búsquedas realizadas antes del inicio de sesión no se conservan después del inicio de sesión. Después del inicio de sesión, el Historial de búsqueda incluirá búsquedas de sesiones anteriores y nuevas búsquedas realizadas después del inicio de sesión.
-
Seleccione Mis favoritos en la parte superior de la página.
-
Seleccione la pestaña Historial de búsqueda para mostrar su historial de búsqueda.
-
Solo para los usuarios que han iniciado sesión, seleccione el botón Anclar que aparece junto a la consulta que desea guardar. El registro también debería aparecer ahora como Búsquedas guardadas.
Borrar una consulta guardada
-
Seleccione el botón Mis favoritos en la parte superior de la página.
-
Seleccione la pestaña Búsquedas guardadas para mostrar todas las búsquedas guardadas.
-
Seleccione el botón Desanclar que aparece junto a la consulta que desea eliminar de la lista.
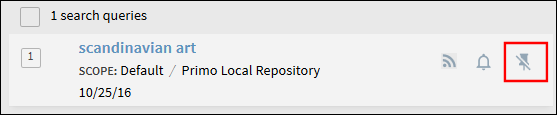 Borrar una consulta
Borrar una consulta
Borrar un grupo de consultas guardadas
-
Seleccione el botón Mis favoritos en la parte superior de la página.
-
Seleccione la pestaña de Búsquedas guardadas para mostrar todas las búsquedas guardadas.
-
Seleccione las casillas de verificación de las consultas que desea borrar.
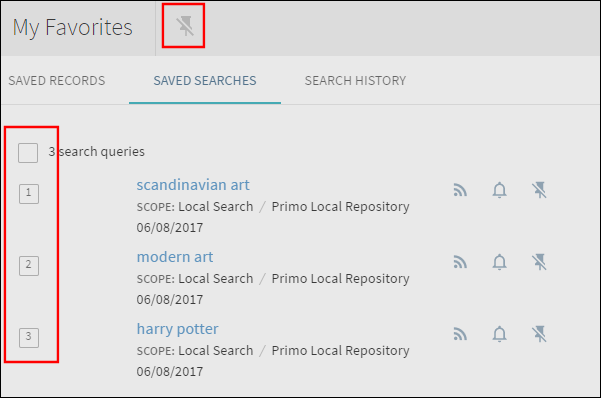 Seleccionar consultas para eliminarlasPara seleccionar todas las consultas, marque la casilla de verificación que aparece encima de la lista.
Seleccionar consultas para eliminarlasPara seleccionar todas las consultas, marque la casilla de verificación que aparece encima de la lista. -
Seleccione el botón Desanclar que aparece encima de la lista.
Eliminar consultas del historial de búsqueda
-
Seleccione el botón Mis favoritos en la parte superior de la página.
-
Seleccione la pestaña de Historial de búsqueda para mostrar todas sus búsquedas guardadas.
-
Seleccione un ejemplar o varios ejemplares y, a continuación, el ícono Eliminar.
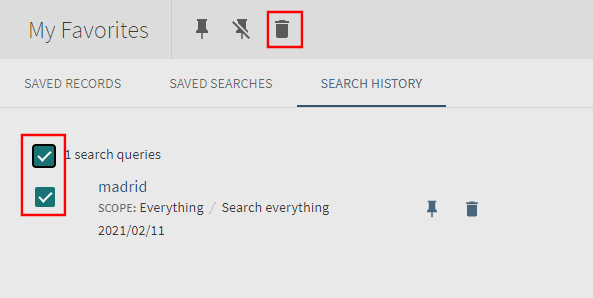 Eliminar búsquedas en masa
Eliminar búsquedas en masa
Seleccionar el ícono Eliminar en la fila de una búsqueda borra solamente esa búsqueda del Historial de búsqueda.

