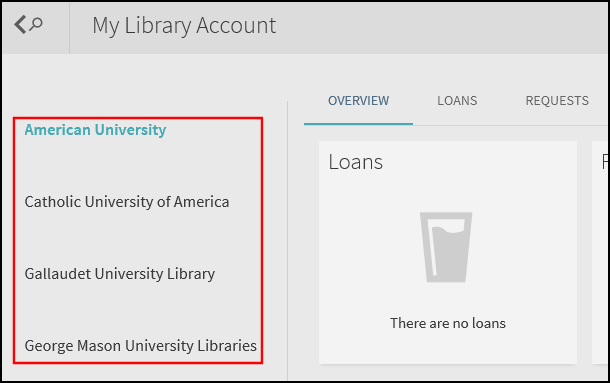Primo November 2018 Highlights
Primo November 2018 Release Highlights Webinar
To download other formats of the presentation, select the following links:
-
Primo November 2018 Release Highlights (PDF)
Browse Databases by Category
The Database Search page has been enhanced to allow users to display a list of databases by clicking specific categories and subcategories up to three levels.
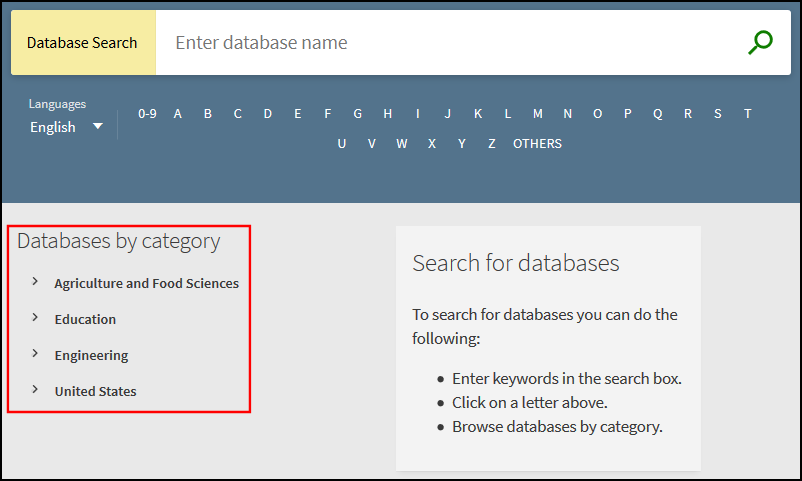
When the Database Search page opens, the categories display the first category level only. Users can select the ![]() icon to display the category's next level.
icon to display the category's next level.
This functionality is applicable to Alma-Primo environments only.
Configuration Options
Assigning Categories to the Database Records
This features requires you to apply database categories, which can contain up to three category levels, to the bibliographic records of your local databases.
-
In Alma, choose a local bibliographic field (for example, select any 6XX or 9XX field for MARC21) in which to store the database categories in your local bibliographic records, and then enter that field in the db_categories_field parameter on the Alma Customer Parameters page (Configuration Menu > Resources > General > Other Settings).
Administrators will need one of the following roles to update the above parameter:
-
Catalog Administrator
-
Repository Administrator
-
General System Administrator
-
-
For each local database, use the Metadata Editor (Resources > Cataloging > Open Metadata Editor) to add the chosen MARC field with the following subfields to assign up to three category levels: $$a (level 1), $$b (level 2), and $$c (level 3). For example:
699 ##$aEducation $bMedical $cFitness
699 ##$aEducation $bHealth
As shown in the example above, a database can belong to more than one category/subcategory.
-
Enable the Creates DB Categories File job (Admin > Monitor Jobs > Scheduled tab) under the Discovery filter to update the record's categories for discovery in Primo. This job is scheduled to run daily.
-
For your normalization rules set in Primo, update the new facets/dbcategory rule to map the category information from the source records to Primo and then deploy your changes to the Front End (Primo Home > Advanced Configuration > Full Normalization Rule Configuration). For example:
 Update Facets/dbcategory Normalization Rule from Alma MARC Template
Update Facets/dbcategory Normalization Rule from Alma MARC Template -
In the Institution Wizard (Primo Home > Ongoing Configuration Wizard > Institution Wizard), enter the same value that you used for the API base URL in the new DB Category field under the Delivery Base URLs section.
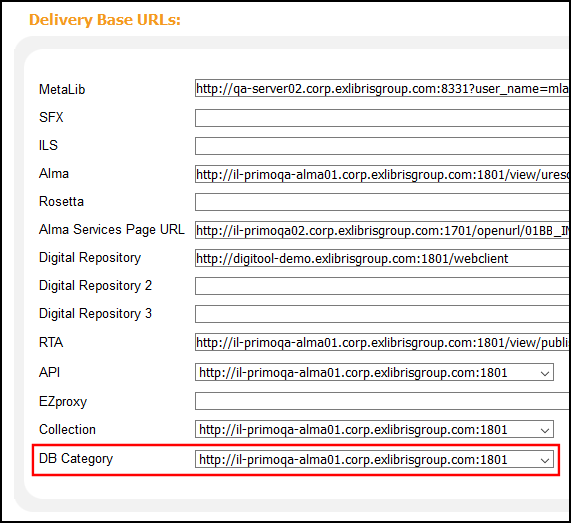 DB Category Base URL in the Institution Wizard
DB Category Base URL in the Institution Wizard -
Run a regular pipe and then re-index to see the database categories on the Database Search page in the new Primo UI.
Customizing the Display Labels
The following codes have been added to the new DB Search code table (Primo Home > Advanced Configuration > All Code Tables > Front End subsystem) to support the new display text on the Database Search page:
| Code | Description |
|---|---|
|
default.dbcategories.databases |
Search for databases |
|
default.dbcategories.description |
To search for databases you can do the following: |
|
default.dbcategories.option1 |
Enter keywords in the search box. |
|
default.dbcategories.option2 |
Click on a letter above. |
|
default.dbcategories.option3 |
Browse databases by category. |
|
default.dbcategories.results |
databases found for |
|
default.dbcategories.title |
Databases by category |
Creating Translations for Categories
In addition to the labels that appear on Database Search page, the DB Search code table allows you to translate your categories to other languages.
The display label that appears for a category and its translations is based on the value mapped from the MARC subfield. To specify a different display value or provide a translation for a category, you must create a row definition for each language:
-
Code – Specify the value of the MARC subfield that is to be mapped from the source record. Make sure that each space in the mapped value is converted to an underscore (_). For example, if your category is Medicine & Technology, the value of this field should be set to default.dbcategories.Medicine_&_Technology.
-
Description – Specify the value of the category/translation that you want to display. For example, if you are creating the Spanish translation for Medicine & Technology, specify Medicina y Tecnología.
-
Language – Specify the browser language for which the translation will appear.
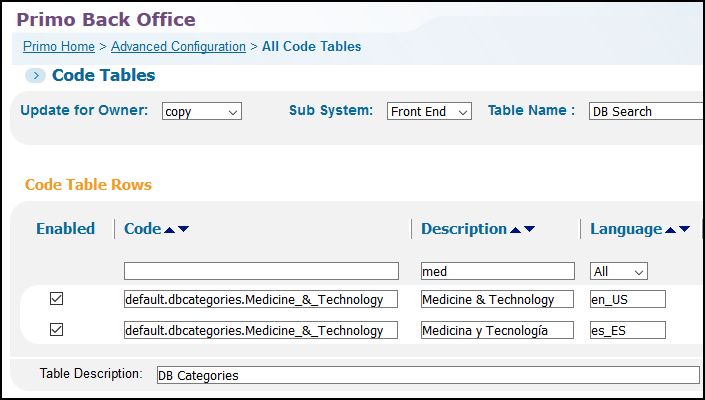
If a row definition does not exist, Primo will display the value from the MARC subfield.
Enable More Actions in My Library Card
This enhancement adds the following functionality to the Loans and Requests tabs in My Library Card:
-
Users can now select multiple items in My Library Card to send them to an email account or printer by selecting the respective send to action:
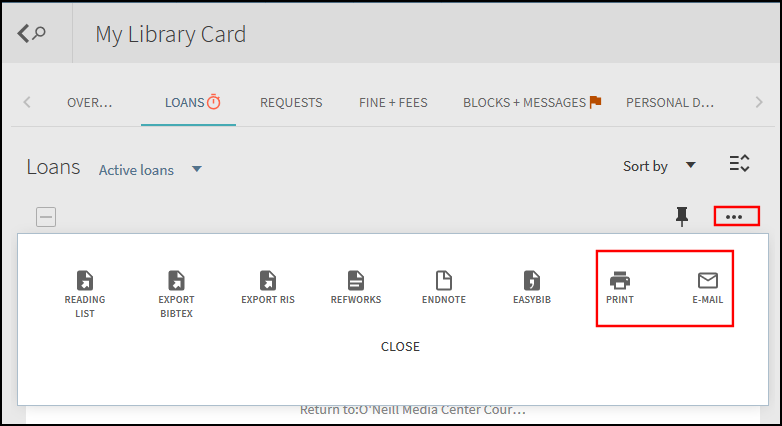 Send To Actions in My Library Card
Send To Actions in My Library Card -
Users can now select multiple items in My Library Card and save them to My Favorites by selecting the Pin icon:
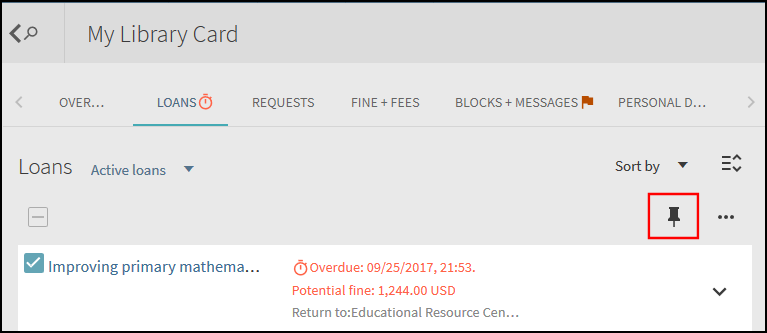 Saving items to My Favorites
Saving items to My Favorites
Improve Facet Display with Text Wrapping
This UX enhancement improves the display of long facet values by wrapping text within the frame instead of truncating the value and placing an ellipsis at the end of it to indicate that the facet contains more text.
Increase Visibility of Syndetics Unbound Recommendations
Previously, all Syndetics Unbound content was delivered under the Syndetics Unbound section on each record's full display page. In order to make the recommendations more prominent on the page, they have been moved to the side panel of the page using the following class:
Improve Display of Institutions in My Library Card
In multi-institution networks, users are permitted to perform requests for specific institutions. Previously, users had difficulty locating the Location drop-down menu that allows users to display request information per institution in My Library Card. This enhancement allows users to easily switch between institutions to see relevant information by clicking an institution name from the page's left panel.