Using PDS for User Authentication
The PDS is a back-end web application that provides a site with shared user authentication and Single-Sign-On (SSO) capabilities for the Ex Libris suite of products. PDS is configured to work with the institution's local authentication server and user database.
Primo allows you to connect to multiple PDS servers. This is necessary when using a central Primo instance as the Front End for several instances of MetaLib and at least one MetaLib instance is connected to a different PDS.
To configure Primo to call the PDS:
-
Open the User Authentication Wizard page (Primo Home > Ongoing Configuration Wizards > User Authentication Wizard).The Login Profiles page opens.If you want to use a different PDS for each institution, select the institution from the Owner drop-down list and create the login profile for the associated PDS. Otherwise, you can create login profiles at the installation level so that they may be used by all institutions.
-
From the list of profiles, click Edit next to the PDS profile that you want to configure.The Login Profile page opens.
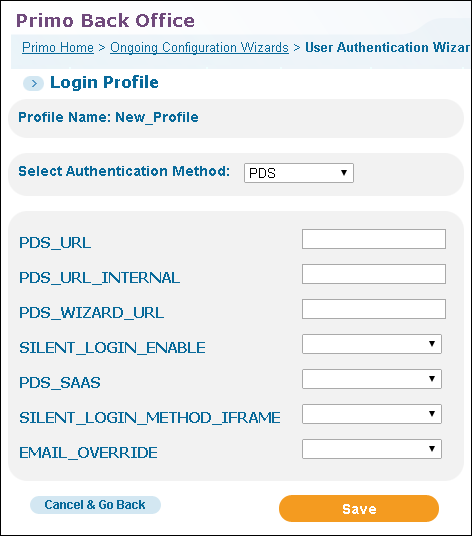 PDS Login Profile Page
PDS Login Profile Page -
Configure the following fields:
-
Enabled – Select Yes from the drop-down list when you are ready to use this user authentication configuration.
-
Select Authentication Method – Select PDS from the drop-down list.
-
PDS_URL – enter the URL of the appropriate PDS instance for redirection calls via the browser (such as load-login and SSO) – for example, http://primo01.corp.exlibrisgroup.com/pds.
-
PDS_URL_INTERNAL – enter the URL of the appropriate PDS instance for internal server-to-server calls (such as user attribute retrieval) – for example, http://primo01.corp.exlibrisgroup.com/pds.This is usually the same as the PDS_URL.
-
PDS_WIZARD_URL – enter the URL of the PDS configuration wizard. For example:http://primo01.corp.exlibrisgroup.com:8993/pdsadmin/general_configuration.cgi?backlink=http://primoqa03.corp.exlibrisgroup.com:1603/{backLinkURL}&backlinktext=Authentication ConfigurationIf you are using SSL, replace HTTP in the above URLs with HTTPS.
-
PDS_SAAS – If set to True, the call to the PDS Wizard from the Primo Back Office will indicate whether the operator is an installation- or institution-level user, and PDS will display the relevant options in the PDS Wizard accordingly (all institutions for installation level and the specific institution for institution level).Refer to the PDS documentation for more information on setting up SaaS Mode in PDS. The PDS must be configured to work with the Oracle database to support this mode.
-
SILENT_LOGIN_ENABLE – select True if you want to sign in users automatically when a new session is started in the same browser — for example, starting a session in a new tab.
-
SILENT_LOGIN_METHOD_IFRAME – Defines the method that Primo uses to execute the Single Sign On (SSO) call to PDS. The default value is True, which indicates that the method introduced in Primo V4.5 will continue to be used. Changing this parameter to False changes the SSO method to direct URL redirection, which was the method used prior to Primo V4.5.It is not recommended to change this parameter unless your SSO implementation requires it.This parameter is not used by the new Primo UI (see SILENT_LOGIN_ENABLE).
-
EMAIL_OVERRIDE – select True if you want the email ID that is returned with the user information to override the email ID stored in the user’s profile in Primo.
The following is an example of a PDS configuration: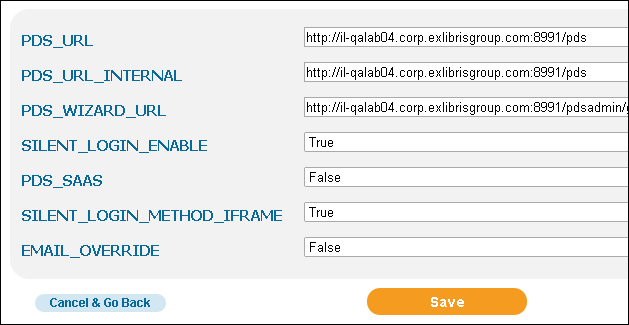 User Authentication Wizard - PDS
User Authentication Wizard - PDS -
-
Click Save to save your configuration settings.
-
Access the PDS Configuration wizard (which requires administrative permissions at the installation level):
-
Click Primo Home > Ongoing Configuration Wizards > PDS Configuration Wizard in the Back Office.The Primo Institution list page opens.
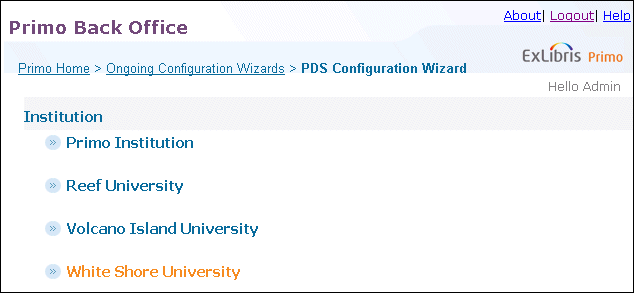 Primo Institution List Page
Primo Institution List Page -
Click an institution to configure its PDS settings.A login page opens.
-
Enter the login and password for PDS administration.The PDS-SSO Configuration page opens.The PDS - SSO Configuration page is the opening page of the PDS Configuration wizard. It lists all of the calling applications used for SSO. For more information on configuring PDS, refer to the Patron Directory Services Guide.
-

