Primo May 2017 Highlights
Primo May Release Highlights – Webinar
To download the Webinar, right-click the following link: Primo May 2017 Release Highlights
Moving the Facets to the Left Side (New UI)
This enhancement allows you to configure which side of the new UI that the facets will appear. By default, the facets appear on the right side of the page, but you can change the setting of the new Side bar (Tweak my results) position field in the Views Wizard (Primo Home > Ongoing Configuration Wizards > Views Wizard) to allow the facets to appear on either the left or right side of the page.

Views Wizard
Setting the Preferred Record
This enhancement allows you to configure the preferred record during Dedup based on the delivery category. The new Preferred Record-Delivery Category Priority mapping table allows you to set the priority for each type of delivery category:

Preferred Record-Delivery Category Priority Mapping Table
Any changes to this table require you to run an update pipe (no harvesting) using the Force DEDUP option.
Support of Search History (New UI)
This enhancement enables users to manage the history of search queries they performed during a browser session. Users may view their search history by clicking the Search History button  in the Main menu.
in the Main menu.
 in the Main menu.
in the Main menu.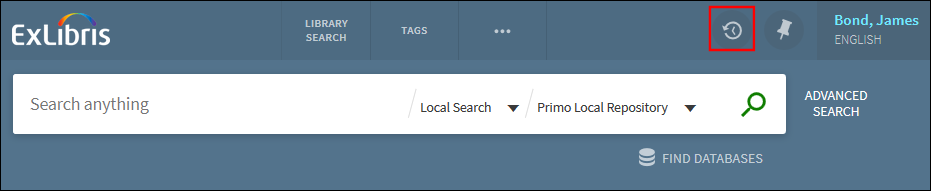
Main Menu in New UI
The Search History Tab
The Search History tab on the My Favorites page contains only the queries that have taken place during a browser session.
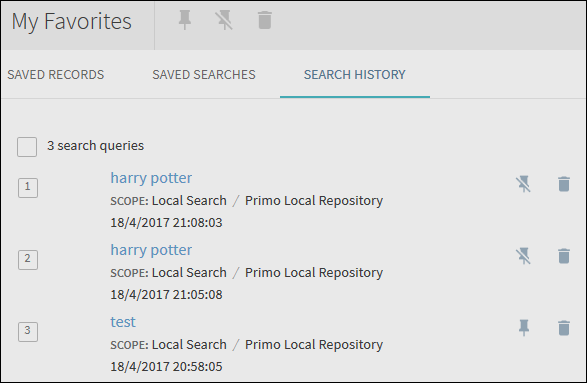
Search History Tab
From this tab users can perform the following actions on a single search query or on multiple search queries:
-
Perform the search again by clicking the title.
-
Delete a single query by clicking the Delete button
 next to the query.
next to the query. -
Delete multiple queries by selecting the queries and then clicking the Delete button
 at the top of the My Favorites page.
at the top of the My Favorites page. -
Signed-in users can save an query for future sessions by clicking the Pin button
 next to the query.
next to the query. -
Signed-in users can save multiple queries for future sessions by selecting the queries and then clicking the Pin button
 at the top of the My Favorites page.
at the top of the My Favorites page. -
Signed-in users can remove a saved query by clicking the Pinned button
 next to the query.
next to the query. -
Signed-in users can remove saved queries by selecting the queries and then clicking the Pinned button
 at the top of the My Favorites page.
at the top of the My Favorites page.
The Saved Searches Tab
The Saved Searches tab on the My Favorites page contains the queries that signed-in users have saved from their browser sessions.
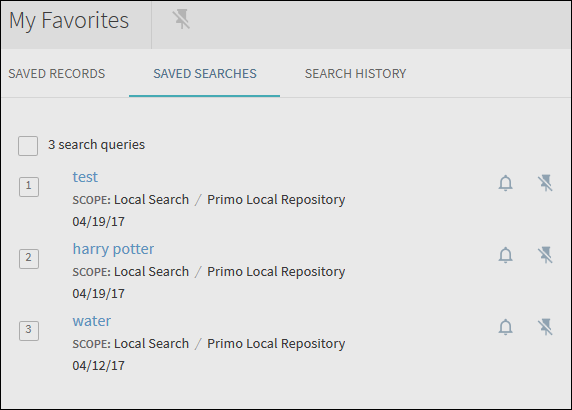
Saved Searches Tab
From this tab signed-in users can perform the following actions on a single search query or on multiple search queries:
-
Perform the search again by clicking the title.
-
Delete a single query by clicking the Pinned button
 next to the query.
next to the query. -
Delete multiple queries by selecting the queries and then clicking the Pinned button
 at the top of the My Favorites page.
at the top of the My Favorites page. -
Set an alert for a query by clicking the Set Alert button
 next to the query.
next to the query. -
Set alerts for multiple queries by selecting the queries and then clicking the Set Alert button
 at the top of the My Favorites page.
at the top of the My Favorites page. -
Clear an alert for a query by clicking the Clear Alert button
 next to the query.
next to the query. -
Clear the alerts for multiple queries by selecting the queries and then clicking the Clear Alert button
 at the top of the My Favorites page.
at the top of the My Favorites page.
Back Office Configuration
The display labels that are associated with this functionality are defined in the Favorites Labels code table.
Support of Alma Journal Search (New UI)
Alma Journal Search, which is known as the A-Z List in the classic UI, allows users to search for journals by title or ISSN or to browse for journals that start with either any number (0-9), a specific letter (A-Z), or all other non-Latin characters (OTHERS).
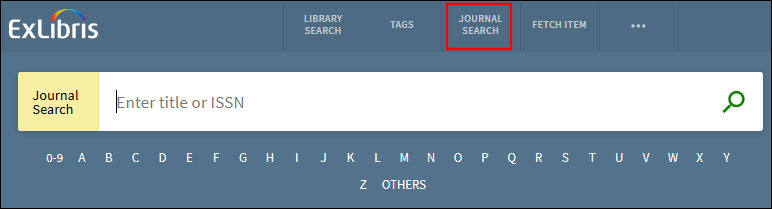
Alma Journal Search
The number of results per page is 20 (not configurable), and each result contains the following information: resource type, thumbnail, title, creator, date, availability, and actions (such as Citation and Email).
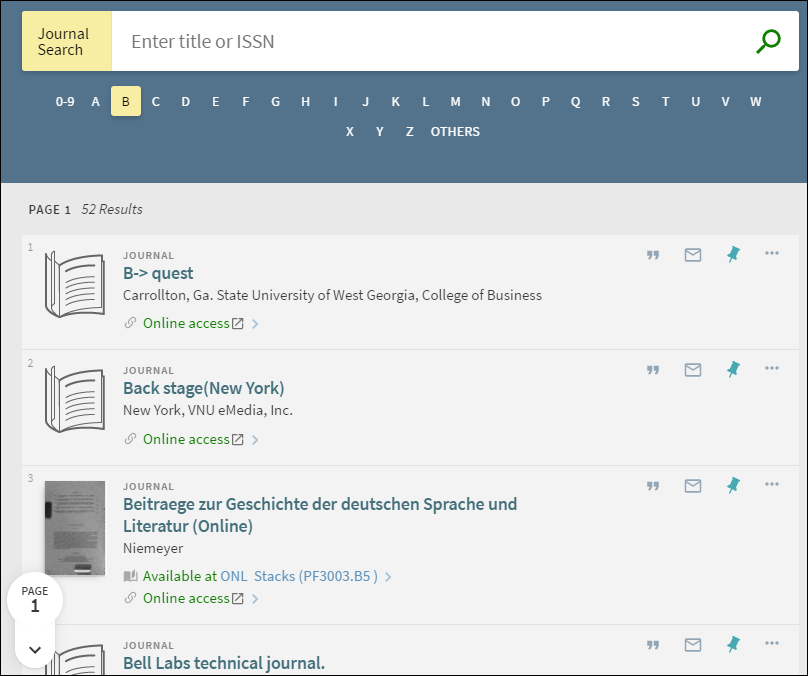
Journal Search Results Page
Back Office Configuration
The following table describes the Back Office settings that support this functionality.
| Element | Description |
|---|---|
|
Views Wizard - Main Menu tile (no change)
|
Defines the Journal Search link that displays on the Main menu in the new UI. For more details, see A-Z List.
|
|
Search Tile code table (modified)
|
The following codes have been added to support the display labels associated with Journal Search search box:
|
|
View Labels code table (modified)
|
The following codes have been added to support the display labels associated with Journal Search in the Main menu:
|
|
A to Z List code table (no change)
|
Defines the labels that are associated with the A-Z links that display below the Journal Search search box.
|
Support of Fetch Item (New UI)
The Fetch Item functionality, which is known as the Citation Linker in the classic UI, allows users to search for articles, books, and journals by providing citation information (such as title, ISBN, ISSN, volume, and so forth). In the new UI, the Article tab will open by default.
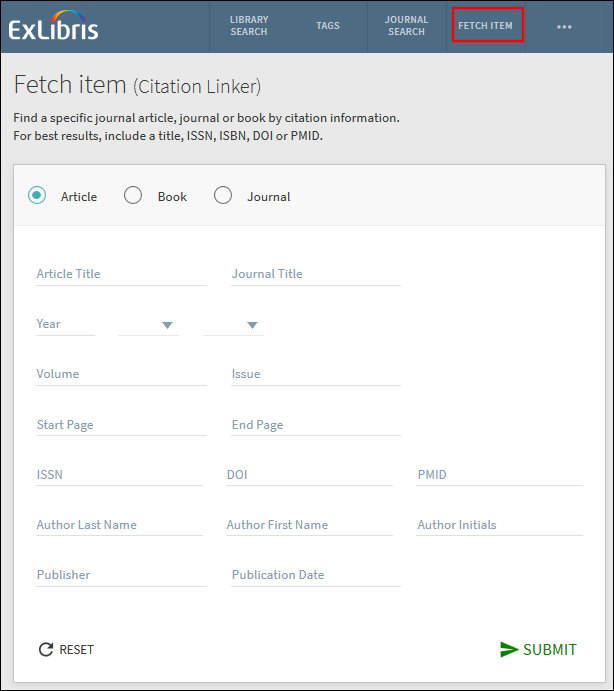
Fetch Item Page - Article Tab
The Services Page
For Alma, the result of submitting a fetch item request is the Services page, which is similar to the Full Display Page for a record.
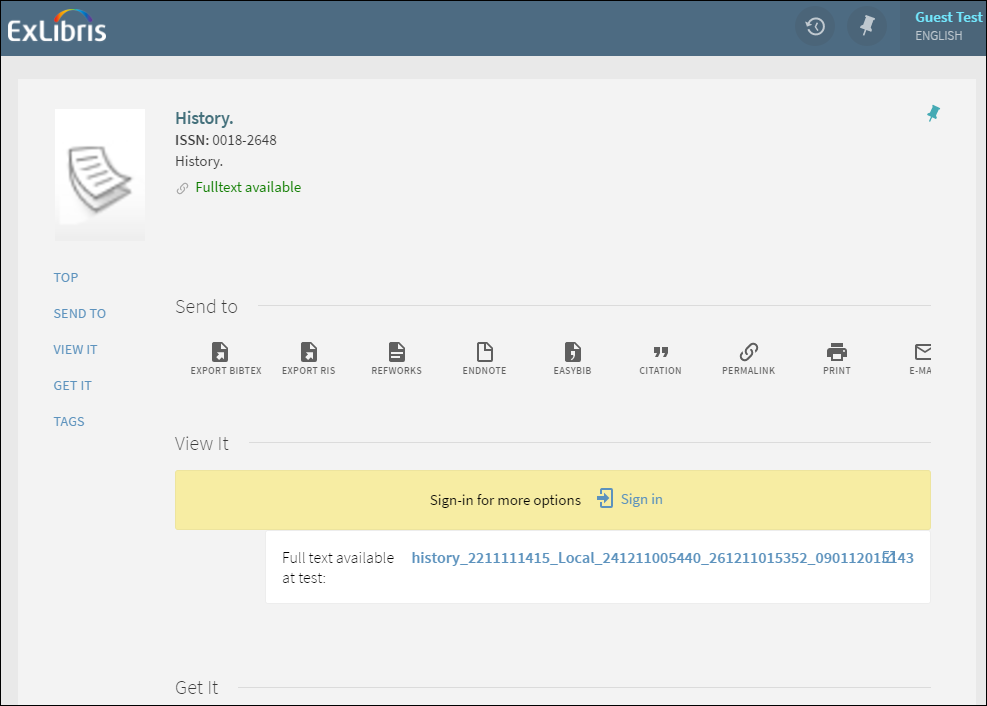
Services Page (New UI)
In the new UI, a Fetch Item request always redirects to the active view and ignores the URL for the Fetch Item link, which is defined in the Main Menu tile of the Views Wizard. This means that the CSS for the regular view will be used for the Services page even if a separate view has been created for the Services page. Other links to the Services page (such as from Google Scholar) can still use a dedicated Services page, but it is recommended that you apply the CSS changes from the dedicated Services page to the regular view to ensure a consistent look-and-feel.
The following table explains the options you can use to migrate the Services page to the new UI.
| Classic UI | New UI | What Does This Mean? |
|---|---|---|
|
Separate Services page view with no CSS localizations specified in the Citation Linker URL configuration.
(Out-of-the-box (OOTB) CSS for Services page is in use.)
|
New view.
Limitation: You must share the same view for the Services page and regular search.
(This means that you cannot have different definitions for the full display.) |
All Services page links will be re-directed to the new view.
|
|
Separate Services page view with localized CSS specified in the Citation Linker URL configuration.
(Customized CSS for the Services page is in use.)
|
All Services page links will be re-directed to the new view.
You will need to reapply your CSS customizations to the new view.
|
|
|
Separate Services page view with no CSS specified in the Citation Linker URL configuration.
(OOTB CSS for the Services page is in use.)
|
Same view.
All CSS comes from the new UI.
|
|
|
Separate Services page view with CSS specified in the Citation Linker URL configuration.
(Customized CSS for the Services page is in use.)
|
Same as above, but the CSS customizations will need to be done twice:
If you merge the views, you will have the same limitations as above.
|
Back Office Configuration
The following table describes the Back Office settings that support this functionality.
| Element | Description |
|---|---|
|
Views Wizard - Main Menu tile (no change)
|
Defines the Fetch Item link that displays on the Main menu in the new UI. For more details, see Citation Linker.
|
|
View Labels code table (modified)
|
The following codes have been added to support the display labels associated with Fetch Item in the Main menu:
|
|
Citation Linker Definitions mapping table (modified)
|
Defines which fields appear with each tab (Article, Book, and Journal) on the Fetch Item page.
|
|
Citation Linker Labels code table (modified)
|
Defines the labels that are associated with Fetch Item page. The following codes specifically support the new UI:
|
|
Search Tile (no change)
|
Defines the labels that are associated with the date selector.
|
Support of Tags (New UI)
This enhancement enables the Tag functionality in the new UI. Tags allow librarians and other users to categorize records into lists, which are indexed and shared with other users on the new Tags page.
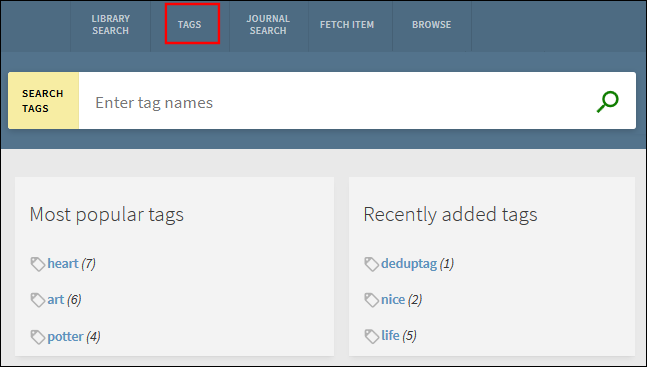
Tags Page
From this page, users can search for tags, view the most popular and recently added tags, and display the list of records that have been tagged. The numbers in parentheses beside the tag names indicate how many records have been marked with the tag.
Clicking the tag name in the Tag results, opens the results page, which displays a filled-out Advanced Search box followed by the list of records. Users can then modify the search to find additional records. In the following example, only a single record had been tagged:
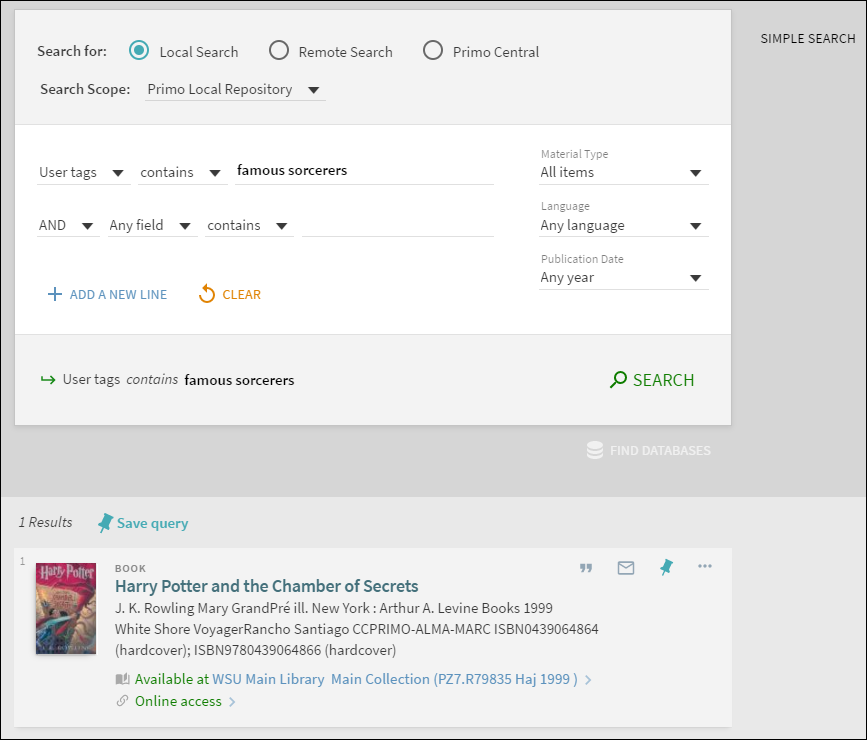
Results List for a Tag
Creating Tags in the New UI
All users can view tags and their lists, but only signed-in users can create tags.
To create a tag:
-
Perform a search for a record.
-
Open the record's full display page.
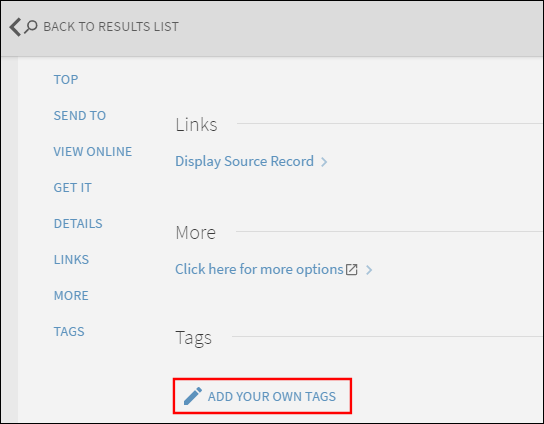 Tags Section on Full Display Page
Tags Section on Full Display Page -
In the Tags section, click ADD YOUR OWN TAGS.
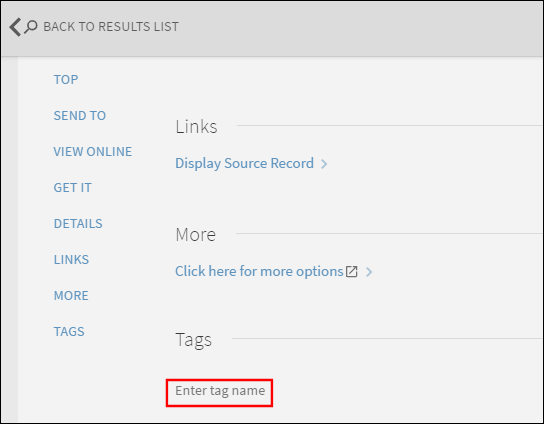 Enter Tag Name
Enter Tag Name -
Type the name of the tag on the line and press [RETURN].
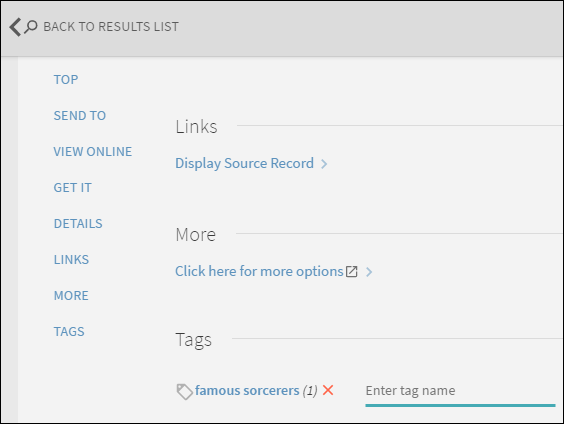 New Tag Added
New Tag Added
Deleting Tags in the New UI
Users can delete only their own tags.
To delete a tag:
-
On the Tags page, click the tag that you want to edit.
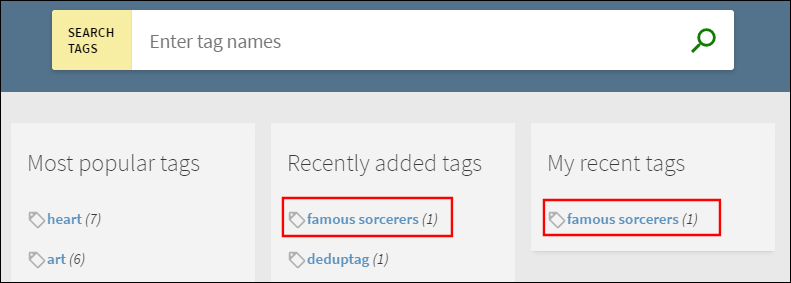 Find Tag to Delete
Find Tag to Delete -
On the results page, open the record's full display.
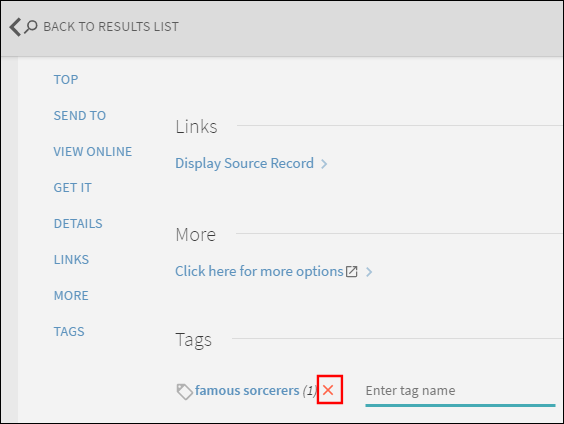 Delete Record's Tag
Delete Record's Tag -
In the Tags section, click the X next to the tag that you want to remove.
Back Office Configuration
The following table describes the Back Office settings that support this functionality.
| Element | Description |
|---|---|
|
Views Wizard - Main Menu tile (no change)
|
Defines the Tags link that displays on the Main menu in the new UI.
|
|
Tags Tile code table (modified)
|
Defines the display labels that are associated with tags. Specific codes for the new UI start with the default.nui or nui prefixes.
|
|
GetIT! Tab1 code table (modified)
|
The following new code defines the name of the section in the record's full display:
|
Support of Browse (New UI)
This enhancement enables the Browse functionality in the new UI. A browse search returns an alphabetical list (based on the type of browse selected and the search terms specified by the user). Each item in the results list returns a list of related records. For Back Office configuration details, see Browse Search.
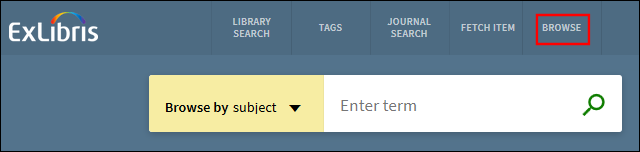
Browse Page in the New UI
The following figure shows an example of the alphabetical list returned by a subject browse. Users can then click one of the items in the list to display the brief results for the browse search.
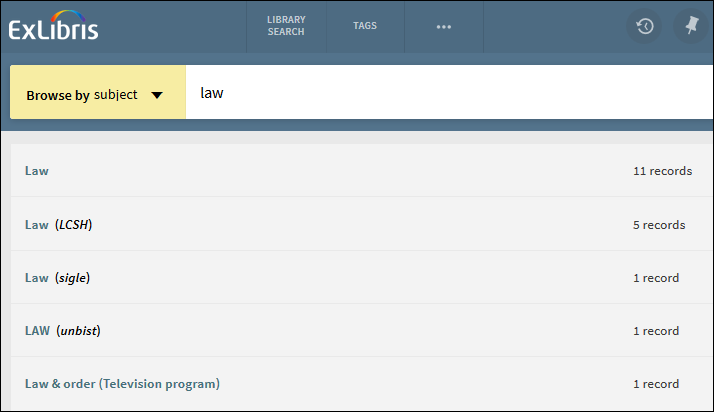
Browse by Subject
Export to BibTex (New UI)
This enhancement adds the ability export records to BibTex format in the new UI. Users can perform this action from either the brief results or the full display of the record.
To export a record to the BibTex format:
-
Perform a search to find the record that you want to export.
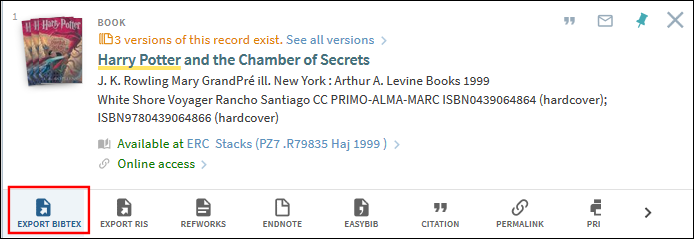 Select Action from Brief Results
Select Action from Brief Results -
In the record's full display or the brief results, click the Export to BibTex action.
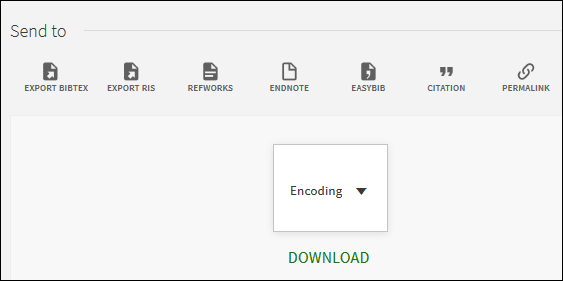 Select Type of Encoding
Select Type of Encoding -
From the Encoding drop-down list, select the type of encoding you want to use for the exported record.
-
Click Download and select whether you want to view or save the output.@book{RowlingJ.K1999HPat,
abstract = "When the Chamber of Secrets is opened again at the Hogwarts School for Witchcraft and Wizardry, second-year student Harry Potter finds himself in danger from a dark power that has once more been released on the school.",
publisher = "Arthur A. Levine Books",
isbn = "0439064864",
year = "1999",
title = "Harry Potter and the Chamber of Secrets",
language = "eng",
address = "New York",
author = "Rowling, J. K",
keywords = "Wizards -- Fiction; Magic -- Fiction; Schools -- Fiction; Wizards -- Juvenile fiction; Magic -- Juvenile fiction; Hogwarts School of Witchcraft and Wizardry (Imaginary place) -- Juvenile fiction; Schools -- Juvenile fiction; England -- Fiction; England -- Juvenile fiction; Fantasy fiction -- Juvenile",
lccn = "98046370",
}Example BibTex output
Back Office Configuration
The following table describes the Back Office settings that support this functionality.
| Element | Description | ||||||
|---|---|---|---|---|---|---|---|
|
Pushto Adaptors mapping table (modified)
|
Defines the new Send action for BibTex:
|
||||||
|
Keeping this item Tile code table (modified)
|
The following new code defines the name of the new Export to BibTex action:
|
Support of Times Cited (New UI)
This enhancement allows signed-in users to view Scopus and Web of Science citations from the new UI. In the new UI, the direct link to the citations appears under the Citations section of the record's full display.
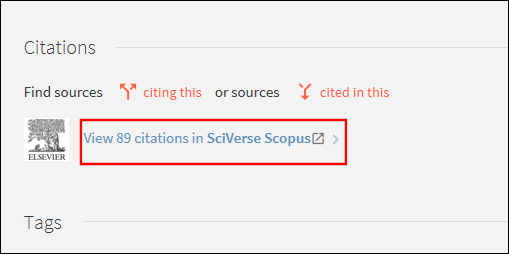
Direct Link to Scopus Citations on Record's Full Display Page
Back Office Configuration
The following table describes the Back Office settings that support this functionality.
| Element | Description |
|---|---|
|
Citation Tab Labels (modified)
|
The following codes define the labels for the Times Cited links in the Citation section on the Full Display page:
|
|
Order of Tabs - Brief Results Tile in Views Wizard
|
The Citations tab defines the order in which the Citations section displays on the Full Display page.
|
Syndetics Book Covers
Preference for requests to retrieve thumbnails is now given to Syndetics thumbnails, which are free to customers. In case there are several thumbnail links for a record, the following templates are given precedence:
-
syndetics_thumb
-
syndetics_thumb_exl (new template)
-
Google templates
-
Other providers
- Amazon thumbnail requests will no longer be sent for customers who use the out-of-the-box template code.
- For hosted customers, requests sent to third-party providers to retrieve thumbnails are now sent through a regional proxy server for security reasons.
IOS Private Mode
The new UI is now supported with iOS in private mode.
Support for More Display Fields
 NERS Enhancement (Request ID 4482): The number of supported Display fields has been increased from 50 to 200 (lds51-lds200).
NERS Enhancement (Request ID 4482): The number of supported Display fields has been increased from 50 to 200 (lds51-lds200). Improvements to Primo Analytics
The Exploration action group and associated OOTB report has been added to the Action dashboard for citation trails.
OOTB action reports now only display 16 months back.

