Using My Library Card
If you are working with Primo VE and not Primo, see Using My Library Card in Primo VE.
Introduction
My Library Card consists of the following tabs, which enable you to view the contents of your library card and perform library services, such as renewing a book or canceling a request:
-
Overview – Displays a summary of each of the tabs to allow you to see if any action is required.
-
Loans – Displays all of your current and outstanding loans.
-
Requests – Displays all of your current requests.
-
Fines & Fees – Displays all of your current fees and fines.
-
Blocks & Messages – Displays all notes and blocks added to the user's library account. Blocks may occur if a threshold (such as too many fines and fees have been incurred by the user).
-
Personal Details – You can tailor the user interface so that it reflects the way you usually search. For example, you can specify the default language, modify user details, and change your password. Depending on your environment, you may be permitted to opt out of receiving notification letters. For configuration details in Alma, see Configuring Library Notices Opt-In.
-
To view your library card and keep your settings, you must first sign-in.
-
You must first select Edit to make changes to the Personal Details section.
Accessing My Library Card
To access My Library Card, select the Sign-In menu at the top of any page to display the My Library Card link.
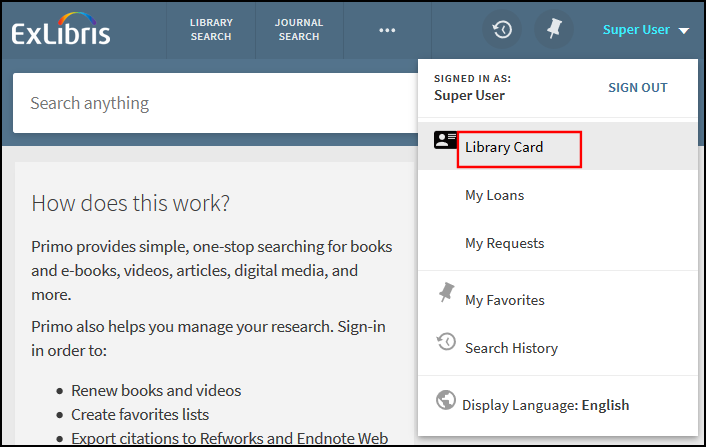
Alert Notifications
-
Next to a specific tab at the top of My Library Card
-
Next to an item in a borrowing activity tab (such as the Loans or Requests tabs)
-
Loan due or overdue
 – This notification indicates that a borrowed item is almost due or overdue.
– This notification indicates that a borrowed item is almost due or overdue. -
Hold ready
 – This notification appears when a requested item is ready for pickup.
– This notification appears when a requested item is ready for pickup. -
Blocks or messages
 – This notification may indicate that a particular activity has been blocked or that the library has added a viewable note to your account.
– This notification may indicate that a particular activity has been blocked or that the library has added a viewable note to your account. -
Fines and fees
 – This notification indicates that the user has incurred a fine or a fee.
– This notification indicates that the user has incurred a fine or a fee.

