Implementation and Upgrade Information for Browse
The following table summarizes the implementation and upgrade information used for the Browse functionality:
| Step | New Installation | Updated Installation |
|---|---|---|
|
Check disk space:
Additional disk space is needed to support the browse indexes.
|
The additional requirements for Browse is part of system requirements for a new installation.
|
|
|
Update normalization rules
|
The normalization rule tem-plates contain the rules to create browse lists. For more information, see Configuring the Normalization Rules.
In a new installation NR sets will be created from the templates and so will have the Browse section.
It may be necessary to make changes to the out-of-the-box rules. In particular, pay attention to the call number. If the institution uses only one type, it could be added to the data.
Deploy the NR set if any changes are made.
|
The normalization rule tem-plates have been updated to create browse lists.
You will need to update local normalization rule sets. For fields in the new Browse section, use the Synchronize from Template option for all fields. For more information, see Synchronize from Template Option.
If needed, update any other sections (for example, in the case of Alma, the Display and Facets section) either update the rules using the Synchronize from Template option or update the rules manually if you have already made changes in your local rules set. For more information, see Synchronize from Template Option.
It may be necessary to make changes to the out-of-the-box rules. In particular, pay attention to the call number. If the institution uses only one type, it could be added to the data.
Deploy updated NR sets.
|
|
ILS data
|
If it is possible to harvest additional data from the ILS (such as cross-references, authority ID call number type, and authority type), it may be necessary to modify the extract procedures.
For Alma (and also Aleph and Voyager in the future), you must enable the extract of the additional information. Refer to Primo - Alma Integrations Guide for more information.
|
|
|
Re-pipe and Re-indexing
|
If additional data has been added to the harvested record, you must run a regular pipe that harvests the data from the source. If no new data has been added, you can run a pipe without harvesting.
|
|
|
Verify institution scope value exists
|
Verify that a scope value of type institution with the same code as the institution exists on the Primo Home > Ongoing Configuration Wizards > Pipe Configuration Wizard > Scope Values Configuration page. This system creates this scope automatically when you create an institution. In case it is deleted, create the scope manually. The scope value should be used for Search.
|
|
|
Activate Browse via the Browse Lists mapping table
|
In new installations, the author, title, and subject lists are enabled by default. You must activate call number lists as needed.
In a site with multiple institutions, you may consider deactivating all browse lists at the installation level and then defining a separate table per institution.
Deploy the mapping table if any changes are made. Use the All code and mapping tables option on the Deploy All page.
|
In upgraded installations, none of the browse lists are enabled by default.
In a site with multiple institutions, you may consider deactivating all browse lists at the installation level and then defining a separate table per institution.
Deploy the mapping table if any changes are made. Use the All code and mapping tables option on the Deploy All page.
|
|
Static HTML (optional)
|
Replace the OTB static HTML in the View Wizard and the deploy the view if you made any changes.
|
|
Check Browse Readiness Script
When adding the Browse functionality for the first time, you must run a script to make sure that your installation has sufficient resources to support the Browse functionality. When the check completes, the system sends the results to the e-mail address that you specify while running the script.
You will not be able to use Browse functionality unless you run the readiness script first. If the script finds insufficient resources, you can still perform the upgrade to Version 4.1 and later releases, but you should not activate the Browse functionality until you have added the necessary resources and the script no longer finds insufficient resources. If you need more information, contact Ex Libris Support.
To run the script:
-
For all of your Primo servers, enter the following command to download the check_browse_readiness.sh file:mget check_browse_readiness.shThe script is located in the same location as the tar.gz file for the SP.
-
For all of your Primo servers, enter the following command from any location to run the script:bash check_browse_readiness.sh
-
At the prompt, enter the e-mail address to which you want the report sent.
Verify Primo X-Services Test
Browse functionality uses Primo X-services. If you use any redirection via Apache (such as a redirect-server, load balancer, or mod-jk) and also use a pattern to redirect to Primo, test to make sure that it works with Primo X-services.
When testing Primo X-services, you must take into account that Primo and X-Services use different realms:
-
Primo – http://<domain/>/primo_library/libweb/action/search.do
-
X-services – http://<domain/>/PrimoWebServices/xservice/search/brief
To run the Primo X-service test:
-
Make sure that your Front End server’s IPs are registered in the WS and XS IP mapping table in the Front End subsystem. Note that this is not needed for Browse functionality, but it is required for the test.If you are not certain which IP to add, perform a call (see Step 2 below) to the X-service and look for the following line in the FE log (library_server.log):ERROR [t-http-0.0.0.0-1702-1] [c-WsXsIpFilter] - Unauthorized access 10.1.116.141You do not need to perform a restart or deploy after adding this IP to the table.
-
Use the following X-service to perform the check:http://<domain>/PrimoWebServices/xservice/search/brief?query=any,contains,book&indx=1&bulkSize=10&institution=<institution>For example:http://primo-demo.exlibrisgroup.com:1702/PrimoWebServices/xservice/search/brief?query=any,contains,book&indx=1&bulkSize=10&institution=NORTH
-
If the system does not return results, you may need to configure a redirect rule for the X-services realm.
Synchronize from Template Option
Your normalization rule sets are first created by duplicating rules from one of the out-of-the-box templates (such as the ALEPH MARC - Template). You can synchronize your rules with the rules in the template that you originally used to create your rules set. This allows you to incorporate new or modified rules easily into your rules set.
To update the Browse section from the template:
-
On the Primo Home > Advanced Configuration > Full Normalization Rule Configuration page, click Edit next to your rules set.
-
On the Manage Normalization Rules page, perform the following:
-
Select Browse in the PNX Section drop-down list.
-
Select the Display Empty PNX fields checkbox.
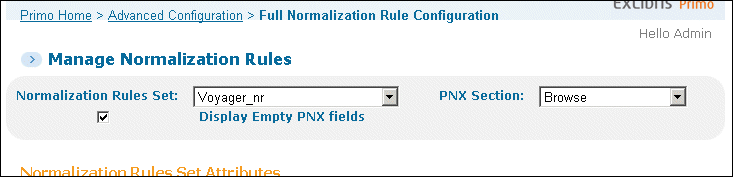 Manage Normalization Rules Page
Manage Normalization Rules Page
-
-
Click Edit next to the first field in the Browse section.
-
On the Normalization Set Editor page, click Reset Target in the Synchronize with Template section at the bottom of the page.
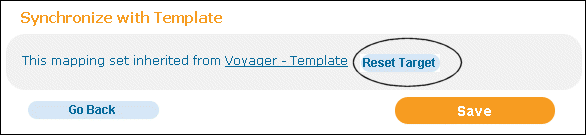 Synchronize from Template Section
Synchronize from Template Section -
Select the next Browse field in the Field drop-down list and repeat Step 4 until you have synchronized all fields in the Browse section.
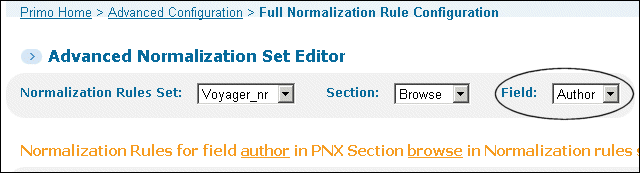 Normalization Set Editor - Field Drop-Down List
Normalization Set Editor - Field Drop-Down List -
Click Save.

