Changing the Add to e-Shelf Icon (Classic UI)
With Primo v3, users add items to their e-Shelf by selecting the Star icon that displays next to the item in the brief results. In general, this icon can be changed by adding new images to the server and updating the User Interface Images code table.
-
Save the check box images (icon_checkbox_on.png and icon_checkbox_off.png) to a directory on your Back Office server. For example:
.../ng/primo/home/system/tomcat/search/webapps/primo_library#libweb/customized/images -
Edit the User Interface Images code table (Primo Home > Advanced Configuration > All Code Tables > Front End subsystem):
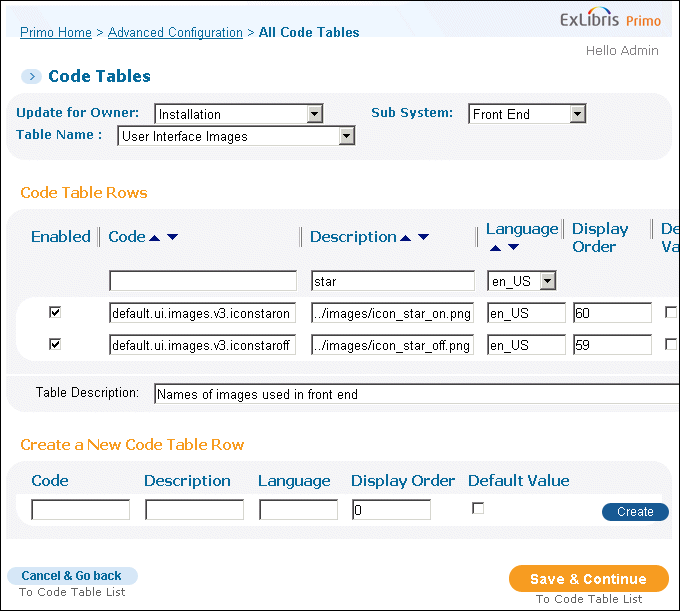 User Interface Images Code Table
User Interface Images Code Table -
Update the Description field to reference the new images that you placed on the Back Office server. For this example, you will have to update the iconstaron and iconstaroff codes, as follows:
 Changes to the Star Icon Codes
Changes to the Star Icon Codes -
Click Save & Continue.
-
On the Primo Home > Deploy All page, select the All Code Tables and Mapping Tables option and then click Deploy to update the Front End.
-
Refresh the view to see the results of the changes. For example, the result of this change displays as follows:
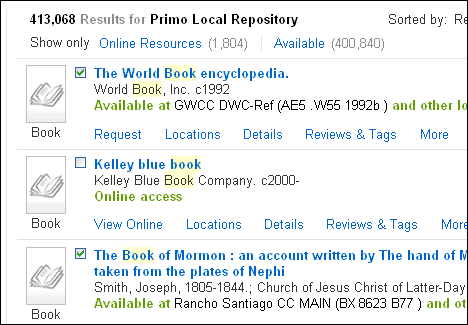 Check Boxes Added to Brief Results
Check Boxes Added to Brief Results

