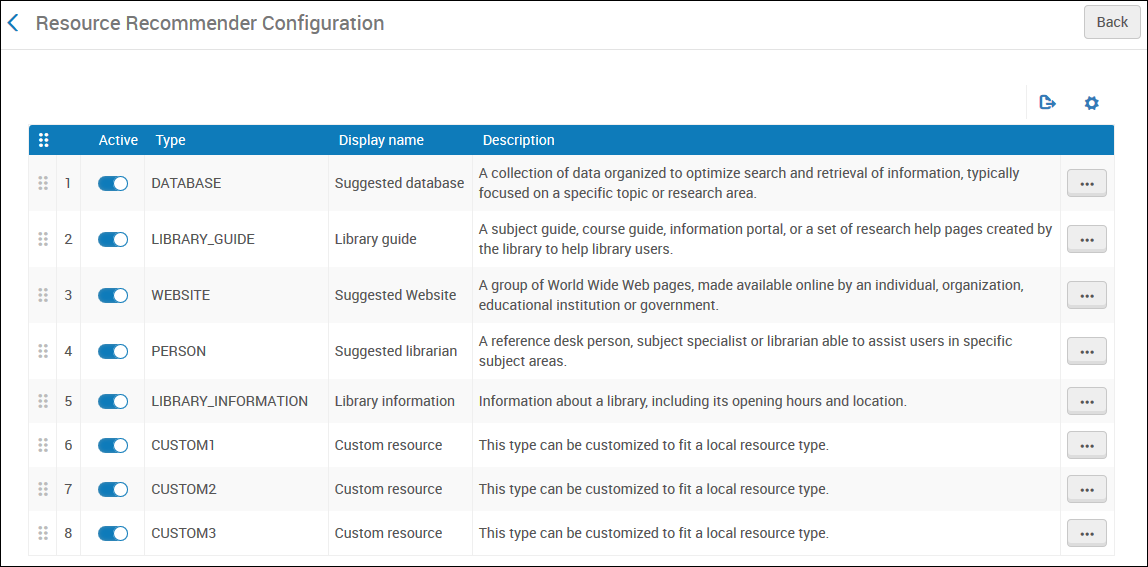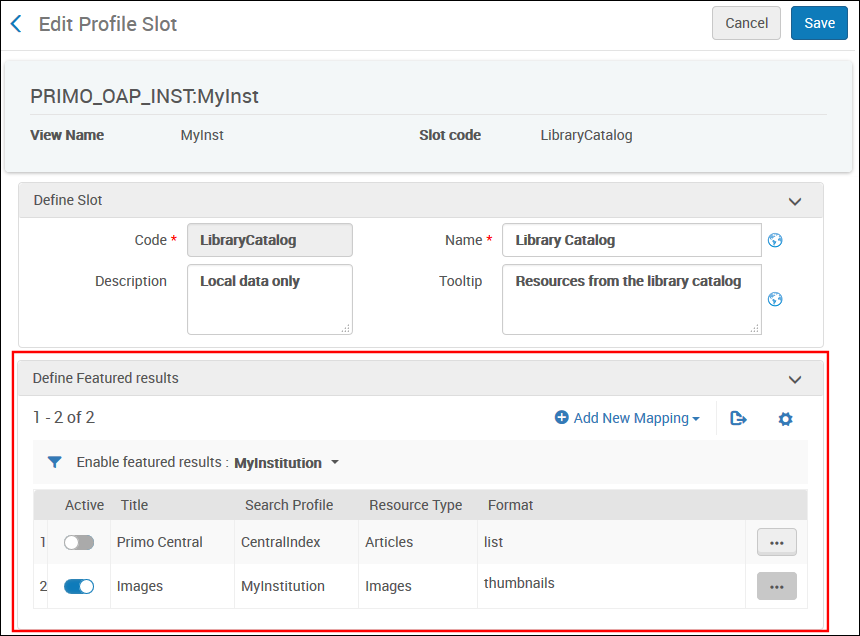Primo VE November 2017 Release Notes
Resource Recommender Service
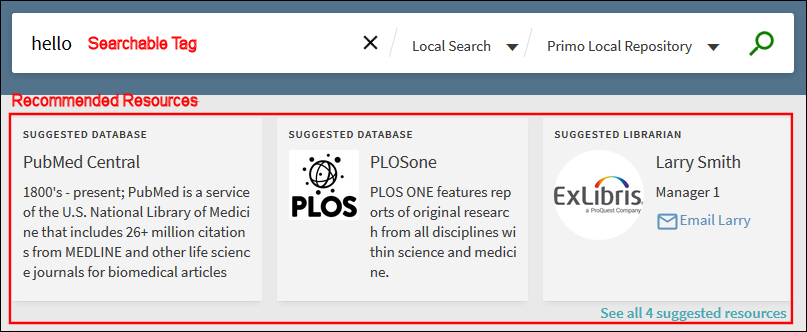
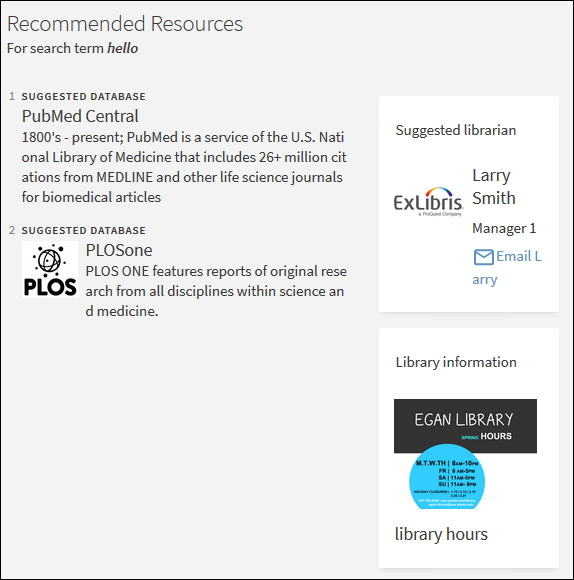
- You can display a maximum of ten recommendations on the All Suggested Resources page.
- All recommendations appear on the left side of the page unless they are based on the following resource types: Person, Library Information, and Library Guide.
Configuration Options
| Page | Description |
|---|---|
|
Resource Recommender Configuration (new) |
This page (Configuration Menu > Discovery > Other > Resource Recommender Configuration) defines the resource recommendations for each type of recommendation. For more details, see Resource Recommender for Primo VE.
Resource Recommender Configuration Page
|
|
Resource Recommender Codes code table (new) |
This table defines the display labels that appear in Primo VE for Resource Recommender. |
|
Resource Recommender Data Labels code table (new) |
This table defines the display labels that are associated with each suggestion that you define on the Resource Recommender Configuration page. |
Featured Results
This functionality allows your institution to include additional relevant records that may not be included in a search scope that users had used in their original search query. Here are some examples:
-
Include featured articles from Primo Central in a search profile that only pertains to local records.
-
Include featured images in search results in which images were excluded. For greater emphasis, you can include featured images to search results in which images are already included.
-
Include featured collections in search results in which the collection would not normally be included.
When this functionality is enabled, a Featured Results Bar will appear after the third record on the first page of the brief results. Within the bar, the highest ranked records appear first. The bar will not display after selecting a facet or navigating to another page in the results. If the original query does not return results, the system will not display any featured results.
The format of the Featured Results Bar can be configured to appear as follows on the Brief Results page for initial search queries:
-
List – The Featured Results Bar in the new UI displays up to 10 items that include only the title. Users can scroll left or right to see the items in the horizontal list. If the title exceeds seven rows, an ellipsis is added to the end of the seventh row to indicate that the title is incomplete.
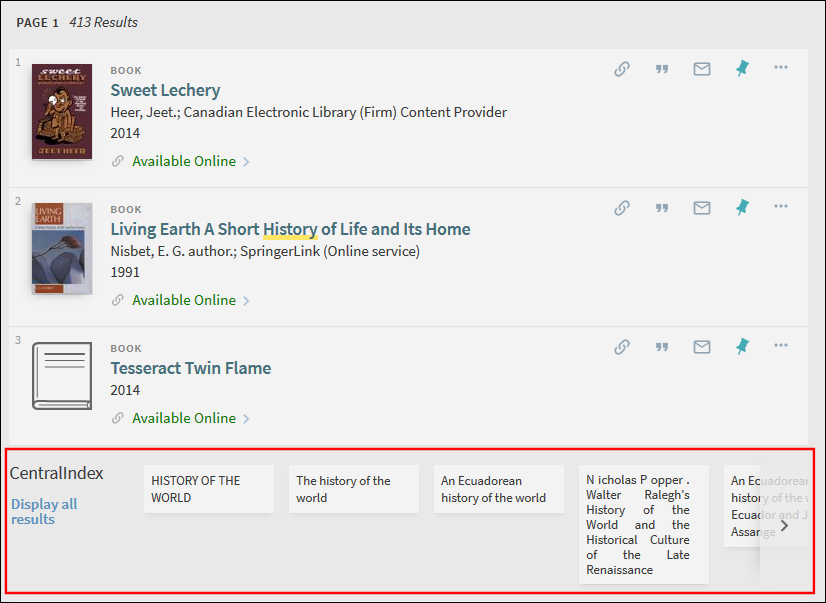 List Format
List Format -
Thumbnail – The Featured Results Bar in the new UI displays up to 10 items that include a constant size thumbnail with the title below it. Users can scroll left or right to see the items in the horizontal list. If the title exceeds four rows, an ellipsis is added to the end of the fourth row to indicate that the title is incomplete.
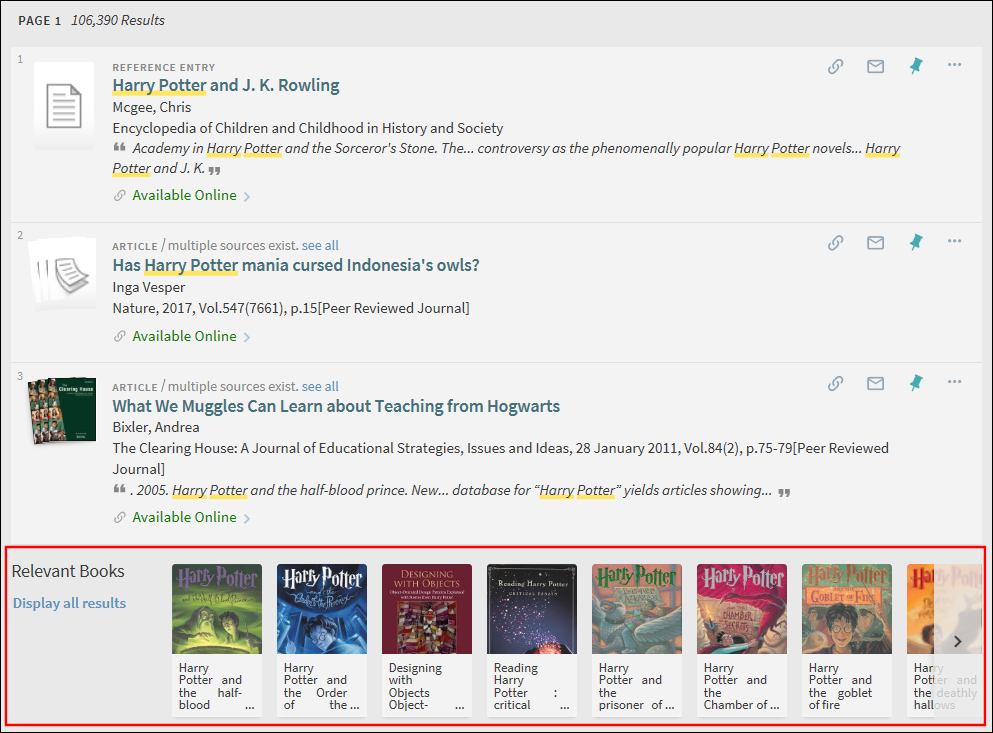 Thumbnail Format
Thumbnail Format
-
Click the item to display the title's record.
-
Click Display all results to see a list of all featured titles on the Advanced Search page.
-
Scroll horizontally to see up to 10 items in the Featured Results Bar.
Configuration Options
| Page | Description |
|---|---|
|
Define Featured Results section (new) |
This section has been added to the Edit Profile Slot page under the Search Profile Slot tab in the View Configuration Wizard (Configuration Menu > Discovery > Display Configuration > Configure Views). It allows you to define featured results mappings for the search profile slot that you are editing. Each mapping row allows you to specify a search profile, type of resource, and the bar's format. Only one mapping can be active at a time for a search profile slot.
Define Featured Results Section
For more information, see Adding Featured Results to a Search Profile Slot. |
|
Featured Results Labels code table (new) |
This table defines the common display labels that are associated with the Featured Results Bar. |
|
View Labels code table |
Using the following format, the system creates a display label for each mapping's title: <inst>:<view>.nui.featuredresult.<slot>.<resource_type>.<title> |
Personalized Results
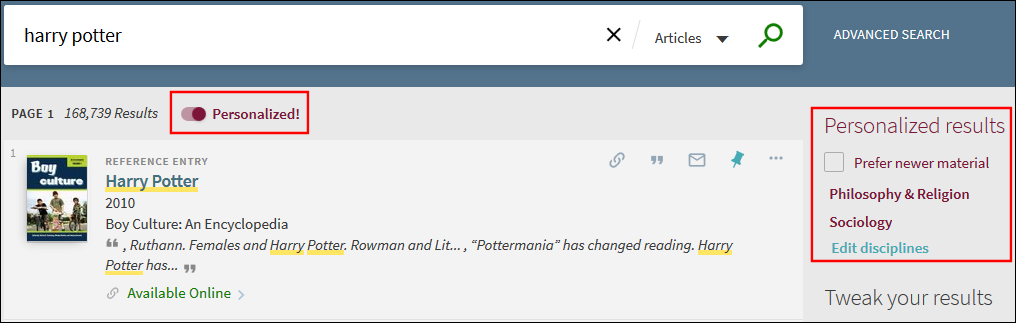
Setting the Personalized Results Preferences
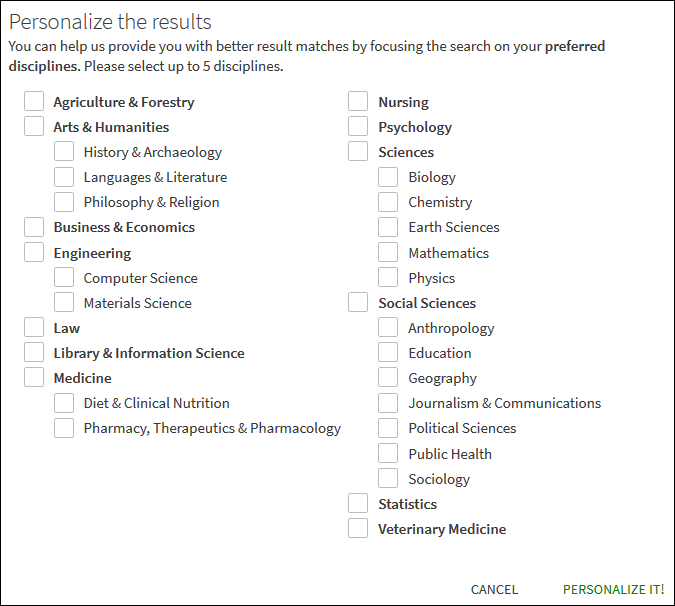
-
Perform a search within a search scope that includes Primo Central records.
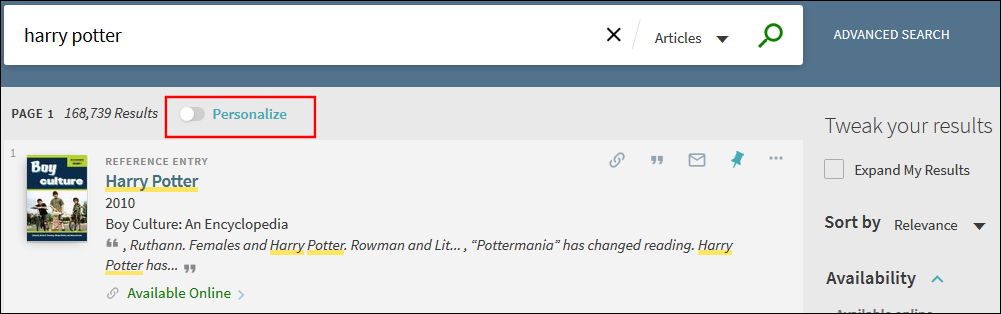 Enable Personalized Results
Enable Personalized Results -
Click the Personalize button that appears above the list of results.
-
In the Personalize the results dialog box, select up to five disciplines.
-
Click PERSONALIZE IT.
-
Perform a search within a search scope that includes Primo Central records to display the Personalized results section.
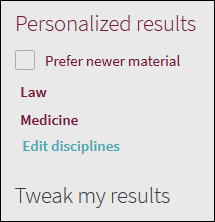 Personalized Results Section
Personalized Results Section -
If you want to give preference to newer records, select the Prefer new material check box.
-
Click Edit in the Personalize the results section to open the Personalize the results dialog box.
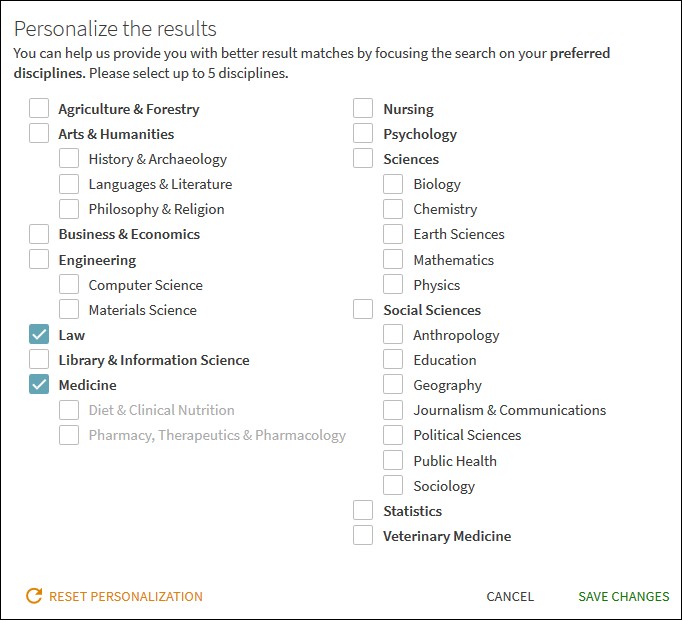 Personalize the Results Dialog Box
Personalize the Results Dialog Box -
In the Personalize the results dialog box, select up to five disciplines.
-
Click SAVE CHANGES.
Configuration Options
| Page | Description |
|---|---|
|
Enable the 'Personalize Your Results' Service field (new) |
This field has been added to the General tab in the View Configuration Wizard (Configuration Menu > Discovery > Display Configuration > Configure Views). When selected, it enables the Personalize Your Results option in Primo VE. |
|
Personalize Your Results Labels code table (new) |
This table contains all labels used by the Personalize Your Results area on the Brief Results page and the Personalize Your Results dialog box. |
|
Personalize Your Results Disciplines code table (new) |
This table allows you to translate the disciplines and modify display names and categories, which are defined by Primo Central. |
| Error Messages Labels code table |
The following code displays a message when the maximum number of disciplines has been selected in Primo VE: nui.validation.pyr.maxDisciplines – You have reached the maximum number of disciplines. Please select up to five. |
Support of RSS Feeds in Results
-
Open the My Favorites page by clicking the My Favorites button in the top menu of the new UI.
-
On the My Favorites page, select the Saved Searches tab.
 RSS Selection on Saved Searches Tab
RSS Selection on Saved Searches Tab -
Click the RSS button
 for the saved search that you want to monitor.
for the saved search that you want to monitor. -
Subscribe to the feed if your browser has an RSS reader.
Configuration Options
nui.favorites.search.rss.tooltip - Set an RSS for this search
Loading Records from External Sources (Dublin Core)
This enhancement allows you to import records from external sources into Primo VE for discovery in your local catalog. Currently, only Dublin Core records are supported.
These records are loaded into Primo VE directly and cannot be searched and viewed using Alma's repository search.
This configuration uses the following workflow, which incorporates existing Alma configurations and modifications needed to import and normalize Dublin Core records into Primo VE:
-
If needed, define additional normalization rules in the MD Editor. The Normalization Rules (DC) folder has been added to the Rules section in the MD Editor to allow you customize the normalization of DC source records for Primo VE. For more information, see Configuring Normalization Rules for Primo VE.
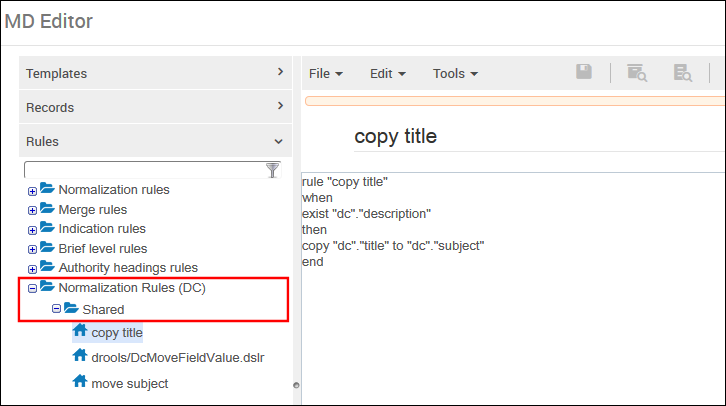 Rules Section in the MD Editor
Rules Section in the MD Editor -
Create a Qualified Dublin Core normalization rules task list. For more information, see Creating a Normalization Rule Task List.
-
Create an import profile (Resources > Manage Import Profiles) for the external data source. The Discovery import profile type has been added to support the loading of external sources into Primo VE. For more information, see Configuring Import Profiles for Primo VE.
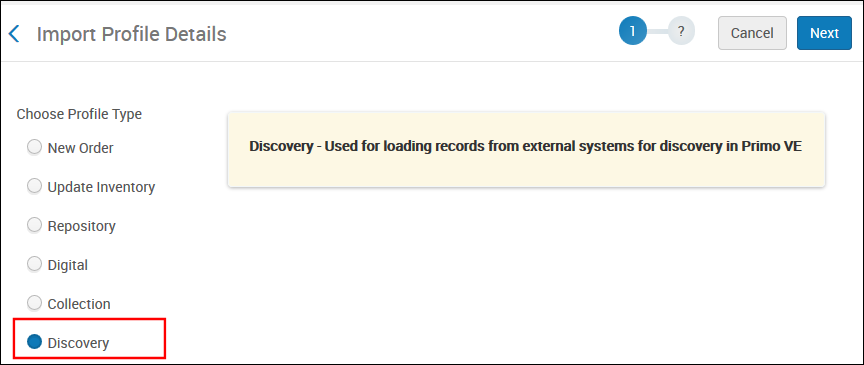 Add New Import Profile for Discovery
Add New Import Profile for Discovery -
Run and monitor the import profile.
Calculate Availability for all Dedup Members
Previously, in order to display dedup record information in the full record page (such as location), it depended on whether the other Dedup members also appeared in the results set. This has been changed so that users can see Dedup information for other Dedup members from a record's full display regardless of the search results, which could be a deep link to a Dedup member.
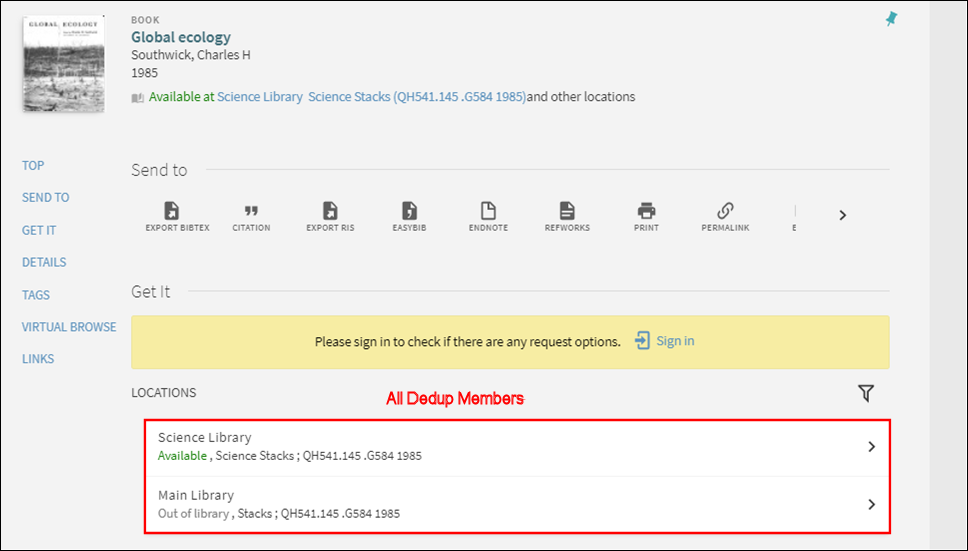
Browse Search - by Subject
This is an additional enhancement to the browse functionality that was introduced in the September release which included browsing by Author, Title, and Call Numbers, now adding the ability to browse by subject in Primo VE. A Subject browse search returns an alphabetical list of headings (based on a selected vocabulary). Each item in the results list returns a list of related records.

The following figure shows an example of the alphabetical list returned from a Subject browse. Users can then click one of the items in the list to display the brief results for the item.
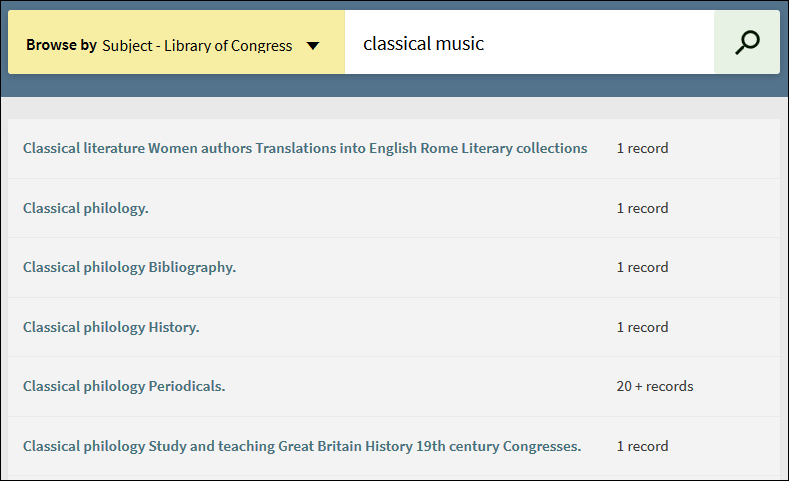
Configuration Options
The following table describes the configuration that supports this functionality.
| Element | Description |
|---|---|
|
Links Menu tab in View Configuration |
Enables/Disables the Browse link that displays on the Main menu in Primo VE. You can define up to five subject browse types. |
|
Browse Search Labels code table |
Defines the display labels that are associated with browse. After assigning a subject vocabulary in the Links Menu tab, you may want to edit its associated display label:
|
Login via Email Link
Primo VE now supports the existing Email Login functionality that provides one-time authentication (without having to sign in to Primo VE) by clicking a link received in an email. For more details, see Primo Login Using Email.
-
Define an Email Login integration profile. For more information, see Social Login.
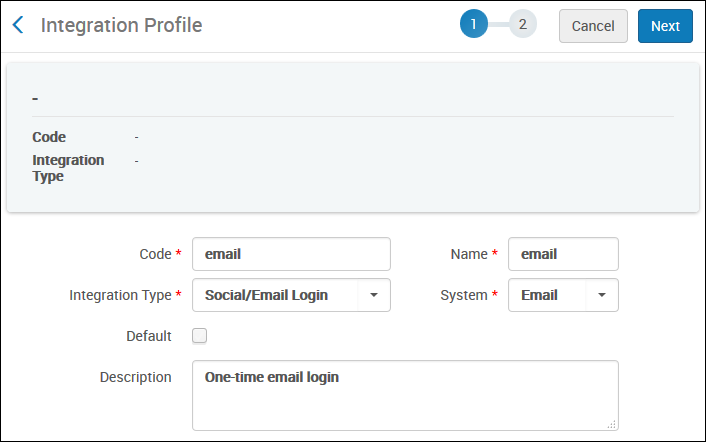 Social/Email Login Integration Profile
Social/Email Login Integration Profile -
Enable the Email authentication method in Primo VE. For more information, see Configuring User Authentication.
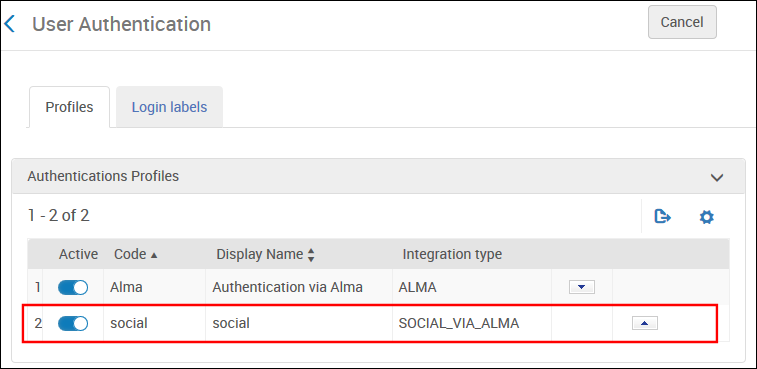 User Authentication (Primo VE)
User Authentication (Primo VE)
Link to Discovery from Alma
The Discovery menu has been added to the main Alma page in the new Alma UI to allow quick access to some of the more commonly used configuration functions. The full set of configuration functions are still available in the Discovery configuration menu on the Alma Configuration page. As before, only staff users with the Discovery Admin role will see the menu in both the main Alma and Alma Configuration pages.
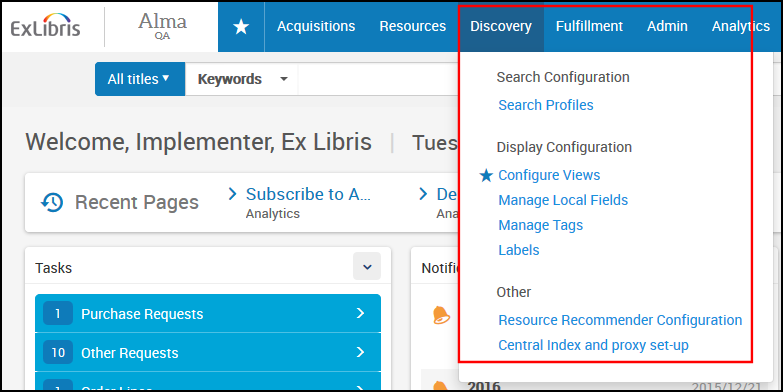
As part of aligning the menus to the new Alma UI, the location of the Discovery configuration menu has been moved (in both the old and new UI) between the Resources and Fulfillment menus on the Alma Configuration page.
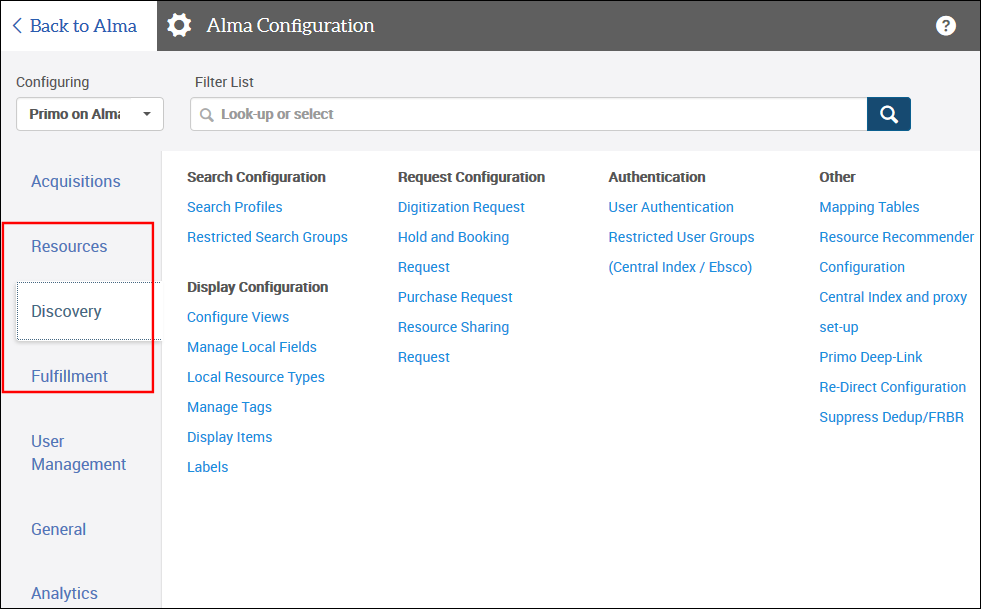
Suppress Groups of Records from Dedup/FRBR
The Suppress Dedup/FRBR Rules page (Configuration Menu > Discovery > Suppress Dedup/FRBR) has been added to create suppression rules (which can be based on location, a local field, or some other metadata, such as genre or language) that prevent groups of records from being FRBRized and deduped for discovery in Primo VE. For more details, see Suppressing Groups of Records from Dedup/FRBR.
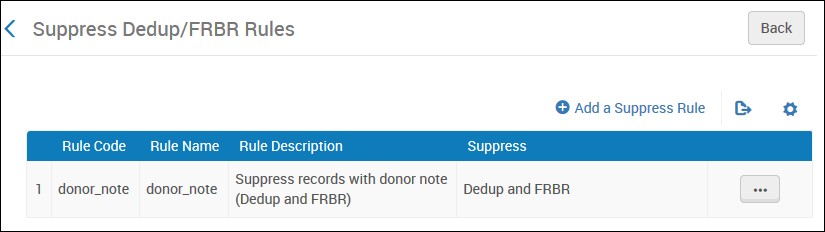
Resolved Issues
The format of dates displayed in Primo VE (such as in My Account, saved searches, and search history) is now aligned with Alma's date format, which is defined by the system_date_format customer parameter. Previously, the format was mm/dd/yyyy.
Next Month Sneak Peek
-
Digital collection discovery interface – Enables users to navigate the hierarchy of collections and sub-collections intuitively in order to locate and view their associated items managed in Alma.
-
Database search interface – Enables patrons to search for databases to which their institution subscribes.
-
Timeout behavior changes – Allows the institution to define separate timeout periods for signed-in and guest users.
-
Further optimization of the external data source workflow – Includes simplified access from within the Discovery menu and a Drools test utility for external records.