Write-N-Cite Word 이용법
- Product: New RefWorks
Write-N-Cite 이용하기
1. RefWorks 에서 "도구"->Write-N-Cite 클릭
2. Downloads에서 컴퓨터 사양에 맞게 Write-N-Cite 4 for 32 bit Word 또는 Write-N-Cite 4 for 64 bit Word 선택하여 설치합니다
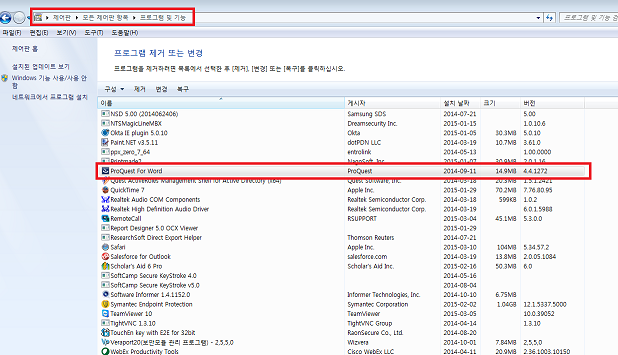
3. 설치가 완료되면 Word 새문서를 열면 "RefWorks"라는 리본이 생성되며, RefWorks 리본을 클릭하면 로그인창이 보입니다.
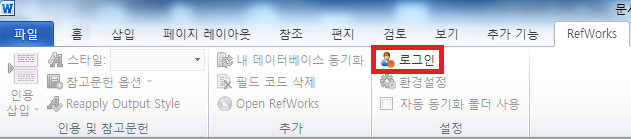
4. 로그인 창에서 RefWorks 선택 후 Refworks 계정정보 입력(ID/PW)하면, RefWorks 웹상의 자료와 Word간의 동기화 (Sync) 진행되며, 동기화가 완료되면, Write-N-Cite 메뉴가 선명하게 나타납니다.
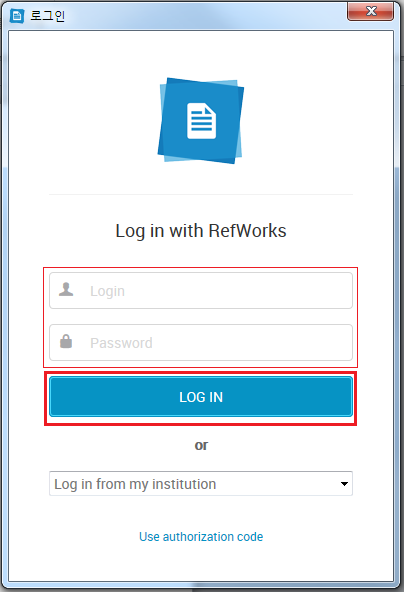

5. 출력하고자 하는 출력 스타일을 먼저 선택합니다.
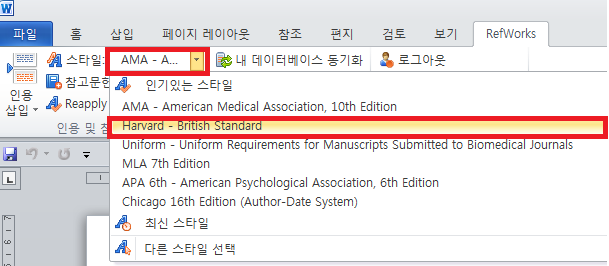
6. Word 문서에 내용을 기입하고 인용한 문구가 있을 때 원하는 위치에 커서를 위치시킨 뒤 인용삽입 -> 새로삽입 창을 클릭합니다.
폴더별로 레퍼런스를 볼 수 있으며, 또는 레코드 검색창에서 레퍼런스를 검색할 수 있습니다. 여러건의 논문을 인용한 경우에는 아래의 plus(+) 버튼을 클릭하여, 다수의 레퍼런스를 인용을 삽입할 수 있습니다. 또한 Preview citation을 통해 해당 스타일에서 제공되는 인용스타일을 미리 확인 할 수 있습니다.
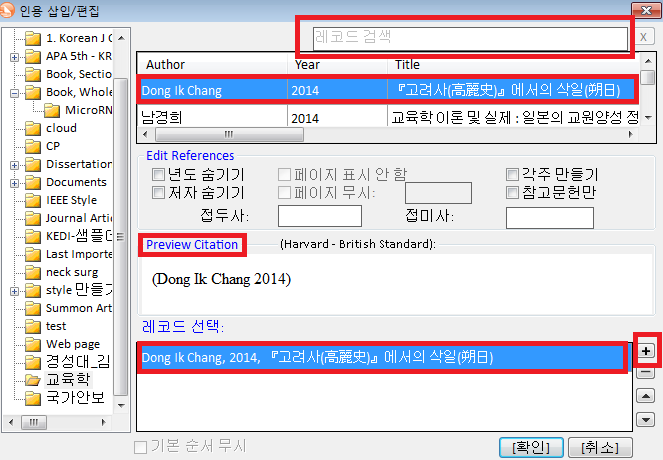
7. 인용문헌 삽입 후 인용문헌에 대한 참고문헌 리스트를 나타내기 위해서는 참고문헌 옵션의 참고문헌 삽입을 클릭하면 아래와 같이 참고문헌 리스트가 나타납니다.
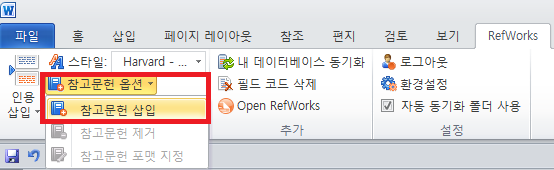
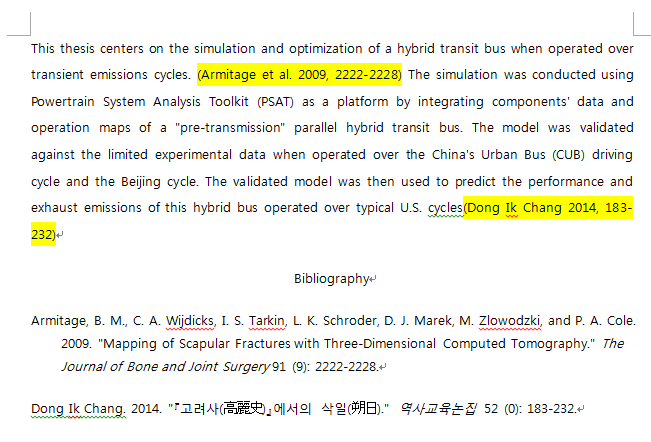
** 인용삽입 시 상세 레퍼런스를 확인하시려면, 해당 인용문헌을 선택 후 오른쪽 마우스를 클릭하면 상세레퍼런스를 확인할 수 있습니다.
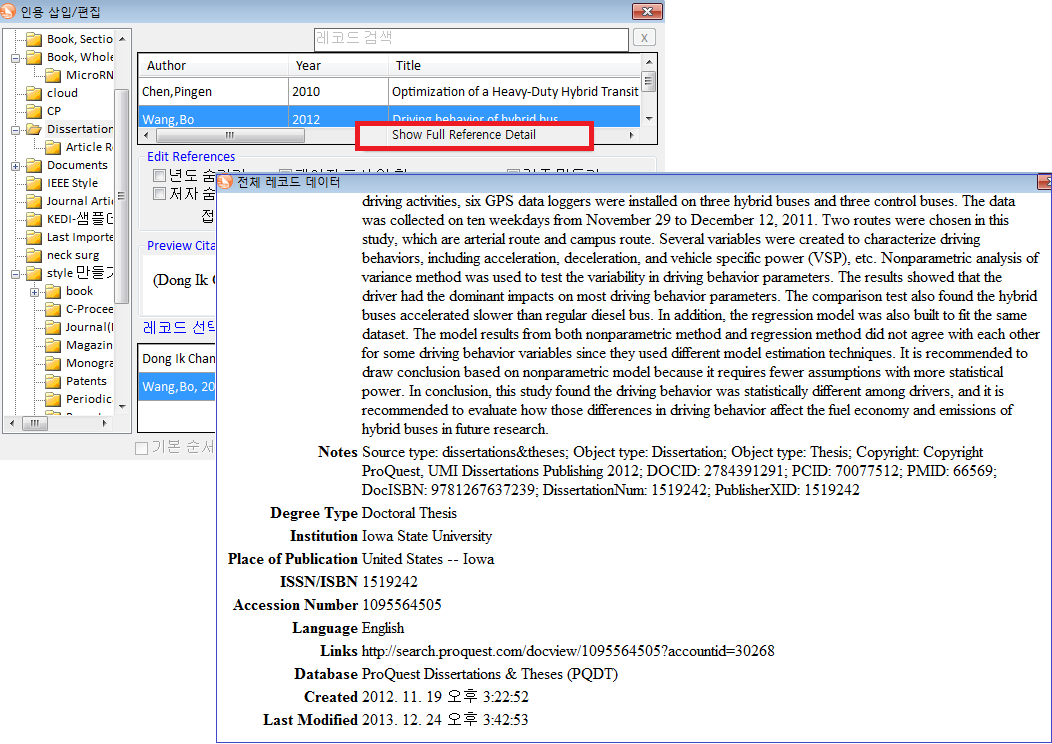
Write-N-Cite(WNC)에 대한 자세한 내용은 Write-N-Cite에서 확인하세요.
비디오 튜토리얼: Write-N-Cite Word 설치 및 활용
- Article last edited: 05-10-2020

