Google Docs에서 RefWorks 활용하기
RefWorks for Google Docs는 Google Docs를 위한 플러그인으로 Google Docs안에서 간소화된 RefWorks 기능을 활용할 수 있습니다. Google Doc를 활용하는 동안 RefWorks 레퍼런스에 접근 및 인용작업을 할 수 있습니다.
운영 체제 및 문서작성 도구 에 적합한 애드온을 찾으려면 Finding the Right Writing Tool Add-on 를 참조하세요.
-
나의 RefWorks 계정에 읽기 전용으로 접근하여, 이전에 모아둔 레퍼런스를 확인하고 작성중인 문서에 삽입하거나, 미리 정의한 출력스타일을 이용하여 포맷을 지정할 수 있습니다.
-
본문 내 인용을 생성할 수 있습니다. 인용 뿐만 아니라 문서 마지막에 참고문헌도 함께 추가할 수 있습니다. 레퍼런스를 추가하거나 삭제할 때, 플러그인이 자동으로 참고문헌을 업데이트합니다.
-
Google Docs for RCM을 사용하는 다른 사용자와 문서를 공유하면 해당 사용자는 문서의 RefWorks 레퍼런스를 편집 및 삭제할 수 있고 문서에 자신의 레퍼런스를 추가할 수 있습니다.
-
RefWorks for Google Docs로 로그인할 때마다 자동으로 RefWorks 계정과 동기화 됩니다.
Google Docs에 RefWorks Citation Manager(RCM) 설치하는 방법
-
Google Docs 문서를 열고 확장 프로그램 > 부가 기능 > 부가 기능 설치하기를 선택한 후 RefWorks를 검색하세요.
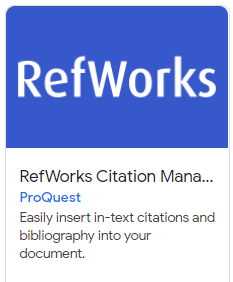 Google Marketplace의 Google Docs 부가기능용 RCM
Google Marketplace의 Google Docs 부가기능용 RCM -
Refworks Citation Manager 타일을 선택하세요.
-
설치를 클릭하세요.
-
Google에 로그인하고 RCM 애드온을 추가하려는 Google 계정을 선택하세요.
-
계정 액세스 약관을 검토하고 허용합니다.
-
설치 확인 메시지 화면에서 완료를 클릭하세요.
-
확장 프로그램 > RefWorks Citation Manager > Manage citations 를 선택합니다. RCM 사이드바가 오른쪽에 열립니다.
참고: Manage citations 옵션이 즉시 표시되지 않으면 페이지를 새로 고치거나 Google Docs에서 페이지를 업데이트할 때까지 기다리세요.
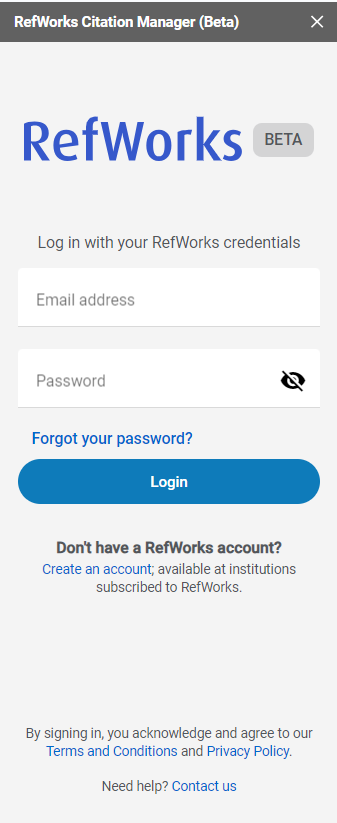
-
사이드바를 열면 마지막 세션 후 로그아웃하지 않는 한 계속 로그인되어 있습니다. 로그아웃된 경우 RefWorks의 계정 정보를 입력하여 RCM에 로그인하세요. 이후 이용자분의 레퍼런스가 사이드바에 표시되게 됩니다.
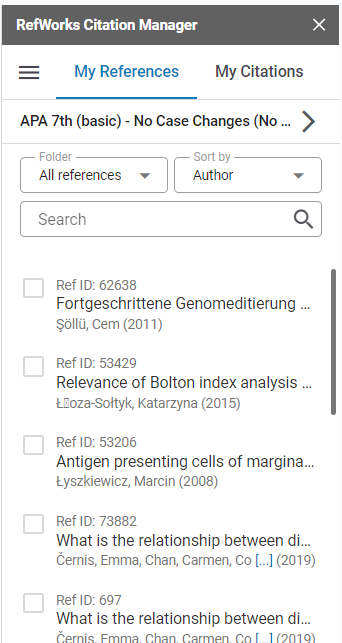 Google Docs용 RCM - 로그인됨
Google Docs용 RCM - 로그인됨참고: SSO나 기관 로그인은 아직Google Docs용 RCM에서 사용할 수 없습니다.
Google Docs용 RefWorks Citation Manager (RCM) 사용 방법
참고: ProQuest RefWorks Google Docs 애드온을 사용하여 텍스트 내 인용 및 참고문헌을 생성한 기존 Google Docs 문서가 있는 경우 Google Docs용 RCM에서 계속 작업할 수 있습니다. RCM을 사용하여 계속 작업한 후에는 ProQuest RefWorks 애드온을 다시 사용할 수 없습니다.
인용문을 삽입하려는 문서의 위치에 커서를 놓습니다. RCM 패널에서 참조를 선택하고 선택한 항목 삽입(Insert [#])을 클릭합니다. 다음 내용이 문서에 추가됩니다::
-
본문인용.
-
문서 끝 부분에 참고문헌이 있습니다. 참고문헌이 이미 존재할 경우 새로 삽입된 참고문헌이 자동으로 추가됩니다.
참고: 메인 메뉴의 “참고문헌 표시” 항목에서 설정을 변경하여 언제든지 참고문헌을 제거하거나 표시하도록 선택할 수 있습니다.
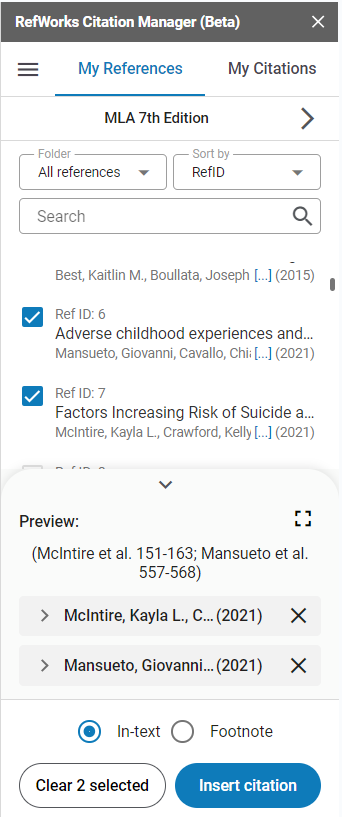
-
레퍼런스에서 참고문헌을 선택하세요.
-
하단 패널의 위쪽 화살표 또는 전체 페이지 보기 아이콘을 클릭하여 미리보기를 확장합니다.
-
더 많은 필드 표시를 클릭하세요:
-
페이지 번호 수정 또는 추가.
-
저자 또는 연도를 포함할지 선택하세요.
-
접두사 및 접미사 추가 또는 편집.
-
참고: 각 수정사항은 인용 미리보기에 반영됩니다.
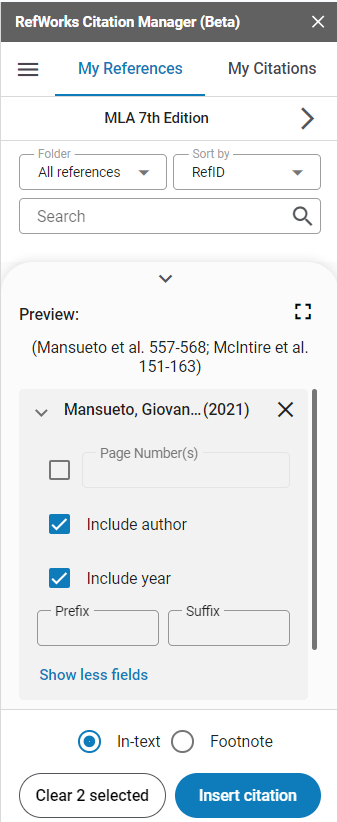
-
내 인용 탭에서 편집하려는 인용에 대한 인용 편집 아이콘을 클릭합니다.
-
인용 보기 또는 참고문헌 보기에서 인용을 볼 수 있습니다.
-
인용문에 레퍼런스를 추가할 수 있습니다.
-
인용에서 레퍼런스를 제거할 수 있습니다.
-
인용에서 레퍼런스를 제거할 수 있습니다.
-
문서에서 레퍼런스 전체를 삭제할 수 있습니다. 참고문헌 목록에서도 레퍼런스가 제거됩니다.
참고: RCM 패널 대신 문서에서 인용을 삭제하면 문서 업데이트 후 참고문헌에서 레퍼런스가 삭제됩니다.
참고: 텍스트 내 인용이 포함된 텍스트를 복사하여 문서의 다른 위치에 붙여넣으면 Google Docs는 해당 텍스트를 더 이상 RCM 인용으로 인식하지 않으며 RCM을 사용하여 업데이트할 수 없습니다.
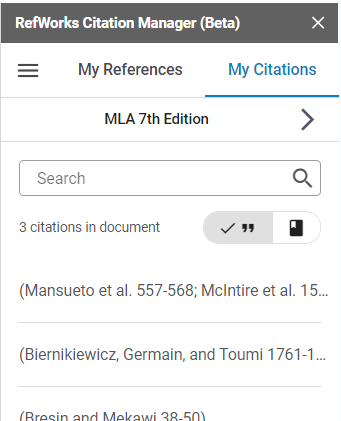
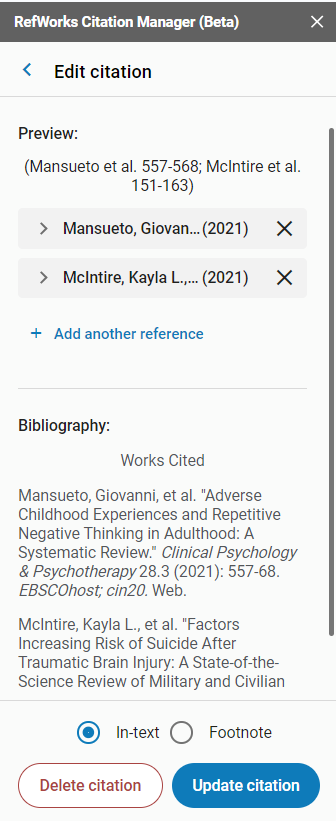
-
현재 인용 스타일을 클릭합니다.
-
스타일 양식 목록을 선택하거나 스타일을 검색합니다.
-
문서를 선택하고 적용하기 전에 미리보기로 전환하여 스타일 미리보기를 할 수 있습니다.
-
스타일 적용을 클릭하세요.
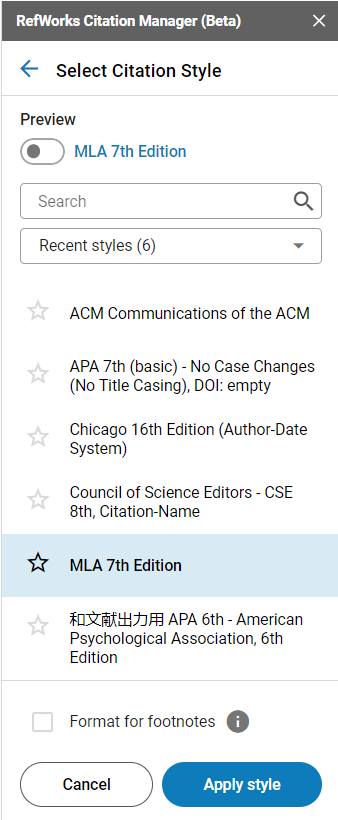
참고: 스타일 규칙을 변경해야 하는 경우 RefWorks에서 이를 수행해야 합니다.
참고: CLS 스타일은 Google Docs용 RCM에서 지원되지 않습니다.

