Write-n-Cite
Write-n-Cite는 MS Word 를 위한 플러그인으로 Word에서 RefWorks를 간편하게 사용할 수 있게 해줍니다. Write-n-Cite를 사용하면 오프라인 상태에서도 Word를 사용하면서 자신의 레퍼런스에 접근하거나 인용할 수 있습니다.
특징:
-
나의 RefWorks 계정에 읽기 전용으로 접근하여 이전에 모아둔 레퍼런스를 확인하고, 작성 중인 문서에 삽입하거나, 설정한 출력스타일로 출력할 수 있습니다.
-
레퍼런스와 참고문헌 항목은 코드로 표시될 수 있는데, Write-n-Cite를 이용하여 이러한 항목을 업데이트하고 관리할 수 있습니다. 단, Write-n-Cite를 이용하여 내 문서로 추가된 코드는 관리할 수 있으나, 일반 텍스트로 추가된 레퍼런스는 관리할 수 없습니다. 코드는 각괄호로 싸여있는 형태로 표시되며, 문서 보기나 출력 시에는 인용문헌으로 나타납니다.
-
본문 내 인용문헌과 참고문헌을 추가할 수 있습니다.
-
Write-n-Cite 로 관리하는 모든 코드에 대해서 일괄 포맷 변경이 가능합니다.
-
Write-n-Cite 로 로그인할 때마다 자동으로 RefWorks 계정과 동기화 됩니다.
- Write-n-Cite는 RefWorks Citation Manager 와 호환되는 모든 버전의 Word에서 작동합니다.
-
Windows 용 Microsoft Office 2016이용자는 Write-n-Cite 또는 RefWorks Citation Manager 중 어떤 것을 사용할지 선택할 수 있습니다.
-
Macintosh 용 Microsoft Office 2016 이용자는 반드시 RefWorks Citation Manager를 사용해야 합니다.
-
-
Write-n-Cite를 이용하여 삽입된 코드는 RefWorks Citation Manager로 인식이 불가능하고, 그 반대도 불가능합니다.
-
Write-n-Cite에서는 RefWorks 계정에 제한적으로 접근하기 때문에, 레퍼런스를 변경할 수 없습니다.
-
Legacy RefWorks와 연결되어 있는 Write-n-Cite로 이용하여 추가한 코드가 포함된 문서의 경우, Write-n-Cite는 이러한 코드를 (New) RefWorks로 변환하여 줍니다. 변환하지 않은 예전 코드는 관리할 수 없습니다.
Write-n-Cite 설치
설치 요구사항
-
최신 버전의 OS및 Microsoft Office
-
NET 4 (Microsoft .NET Framework 4).
- Visual Studio 2010 Tools for Office Runtime
-
Java 최신 버전 업데이트. Open JDK 지원됨. 더 자세한 정보는 The Future of Java in RefWorks참조.
Java 설치 시, Ask.com 브라우저 툴바를 설치하면 안됩니다. 설치된 툴바는 삭제하십시오.
-
컴퓨터 관리자 권한
Write-n-Cite 다운로드 및 설치
Write-n-Cite(WnC)는 더 이상 설치할 수 없습니다.
Write-n-Cite 활용
Microsoft Word 프로그램을 열었을 때, 지난 번 사용 후 로그아웃을 하지 않았다면 로그인 상태가 유지됩니다. 로그인되어 있지 않은 경우, RefWorks 리본의 로그인을 선택합니다. 다른 이용자가 로그인 한 경우, 기존 계정을 로그아웃 하고 내 계정으로 로그인 합니다.
-
모든 자료의 포맷 변경이 필요한 경우, 출력스타일 재적용을 선택합니다. 예를 들어, 서로 다른 출력스타일을 가지고 있는 문서들로 작업 중인 경우에 유용합니다.
-
RefWorks와 동기화를 실행하려면 내 데이터베이스 동기화를 선택합니다.
- 모든 인용을 일반 텍스트로 변환하려면 필드 코드 삭제를 선택합니다.
이 문서 내에서 Write-n-Cite 로 계속해서 인용을 관리하고자 하는 경우, 일반 텍스트로 변경하기 전에 현재 문서의 복사본을 저장하기를 강력하게 권고합니다. 텍스트로 변환하면 되돌릴 수 없기 때문입니다.
본문 내 인용문헌 추가 또는 편집하기:
- 인용을 새롭게 작성하려면 인용 삽입 > 새로 삽입을 선택합니다. 인용을 더블 클릭하면 편집할 수 있습니다. 이 때, 인용 삽입/편집 창이 나타납니다.
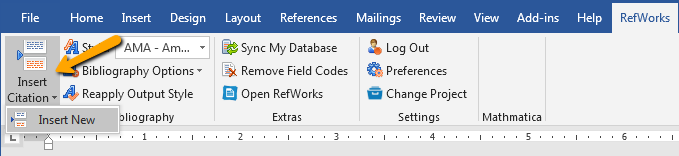
인용 삽입/편집 - 레퍼런스를 찾으려면 검색창이나 폴더를 이용합니다. 마우스 오른쪽 클릭 시, 레퍼런스의 상세 정보를 볼 수 있습니다.
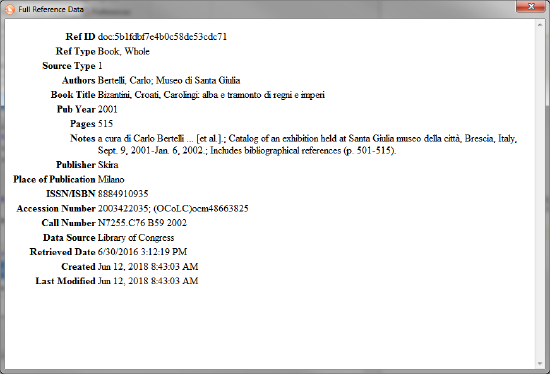
레퍼런스 상세 보기
- 레퍼런스를 선택합니다. 인용 미리보기(Preview Citation)에서 출력스타일이 적용된 인용을 확인합니다. 다른 레퍼런스를 인용으로 추가하려면, 레코드 선택(Compose Citations)에서 + 을 선택합니다.
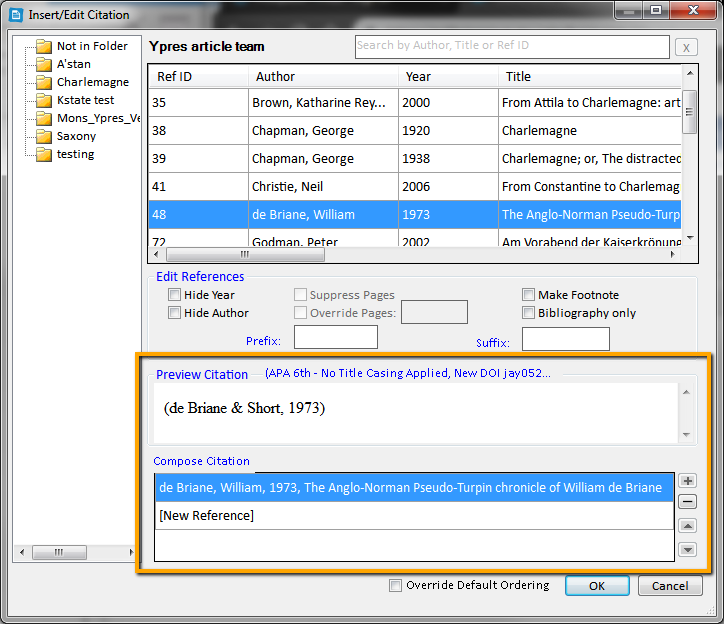
- 필요한 경우, 레퍼런스 추가 또는 편집 시 아래와 같은 설정이 가능합니다.
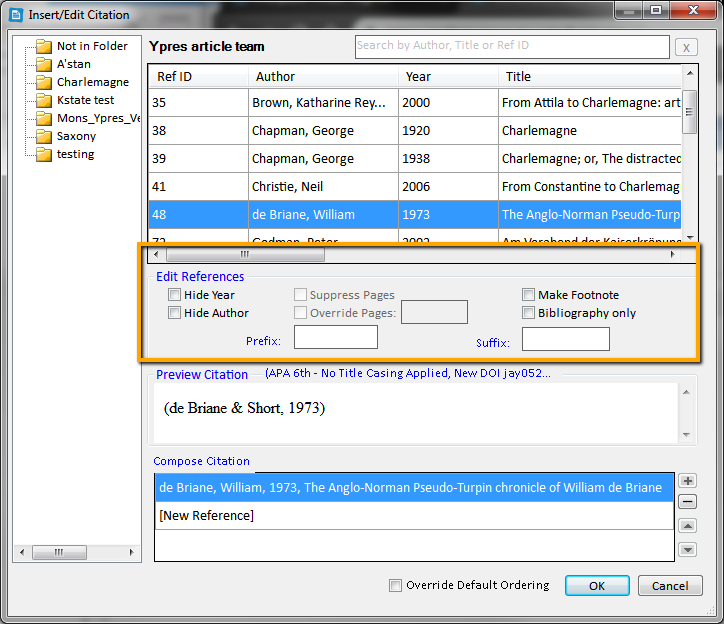
-
출판년도 숨기기
-
저자명 숨기기
-
접두사: 레퍼런스 앞에 텍스트 추가(Prefix)
-
접미사: 레퍼런스 뒤에 텍스트 추가(Suffix)
-
인용은 숨기고 참고문헌 리스트에만 표시
-
페이지 정보 숨기기(Suppress Pages)
-
페이지 정보 추가 (Override Pages)
-
레퍼런스 순서 변경: 위/아래 화살표를 사용하여 인용의 순서를 변경합니다. 알파벳순 혹은 다른 정렬 옵션을 사용하는 스타일에 대해서는, 기본 순서 무시하기(Override Default Ordering)를 선택합니다.
-
출력스타일에 따라 옵션이 다를 수 있습니다. 예를 들어, 페이지 정보 추가 또는 숨기기는 페이지 정보를 정의하는 스타일에 대해서만 적용됩니다.
5. 선택한 레퍼런스를 추가하거나 저장하려면 확인을 선택합니다
참고문헌 추가하기:
Write-n-Cite 에서 관리하는 모든 자료를 포함하는 참고문헌을 추가하려면 참고문헌 옵션 > 참고문헌 추가를 선택합니다.
- Article last edited: 13-07-2020

