Searching Reading and Citation Lists
The following roles are required to search reading and citation lists:
- Course Reserves Operator/Manager attached to a course department
- Course Reserves Viewer (read-only access)
- Fulfillment Services Operator/Manager attached to a course department
Users with access to modify reading and citation lists in Alma course reserves have an option to search the marketplace directly from the lists, and place an order, without having to break their workflow. Similar to searching from a purchase request, a new button "Search in market" displays for each citation.
When the search button is selected, the catalog of available titles in the Rialto marketplace are searched using the information provided (title, author, and/or ISBN). On page load, when the title is available, your are then presented with the available offers. To aid in selection, the course information is present, as well as the holdings panel that displays any local or network zone holding matches.
When the desired offer is identified, selecting the Link and Add to Cart ensures the record is linked when purchased. The item is placed in your cart, and a badge appears on this offer throughout the marketplace so that other users are aware it is being worked on by another staff member.
Searching Reading and Citation Lists
To search a Reading or Citation List:
- For Reading List - Select Fulfillment > Reading Lists. In the Reading Lists Task List page, select the Unassigned tab. Select an entry you want to work with. In the elliptical drop menu, select Work On. In the Edit Reading List page, continue to step 2.
For Citation Lists - Select Fulfillment > Citations. In the Edit Citations page, continue with step 2.
- Select Search in market in the row actions. You are taken to the Rialto Market search. If Search in market does not appear as a main action, you can access it from the ellipses, or configure it to display as a main action from the cog on the page.
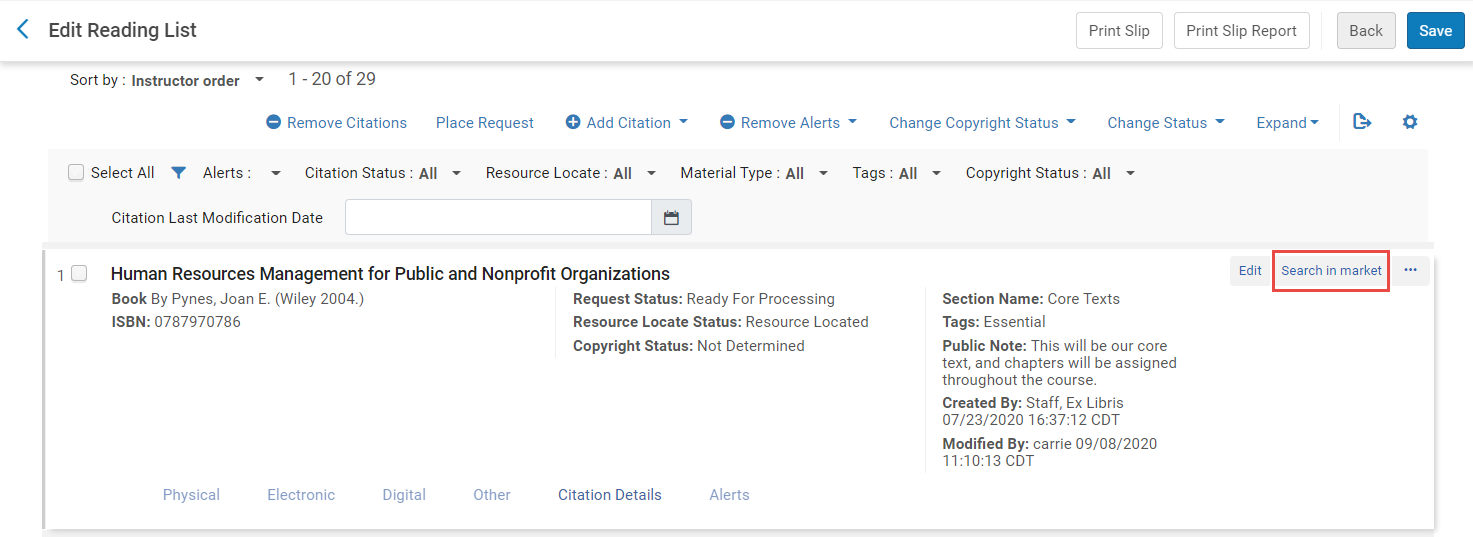 Edit Reading List page
Edit Reading List page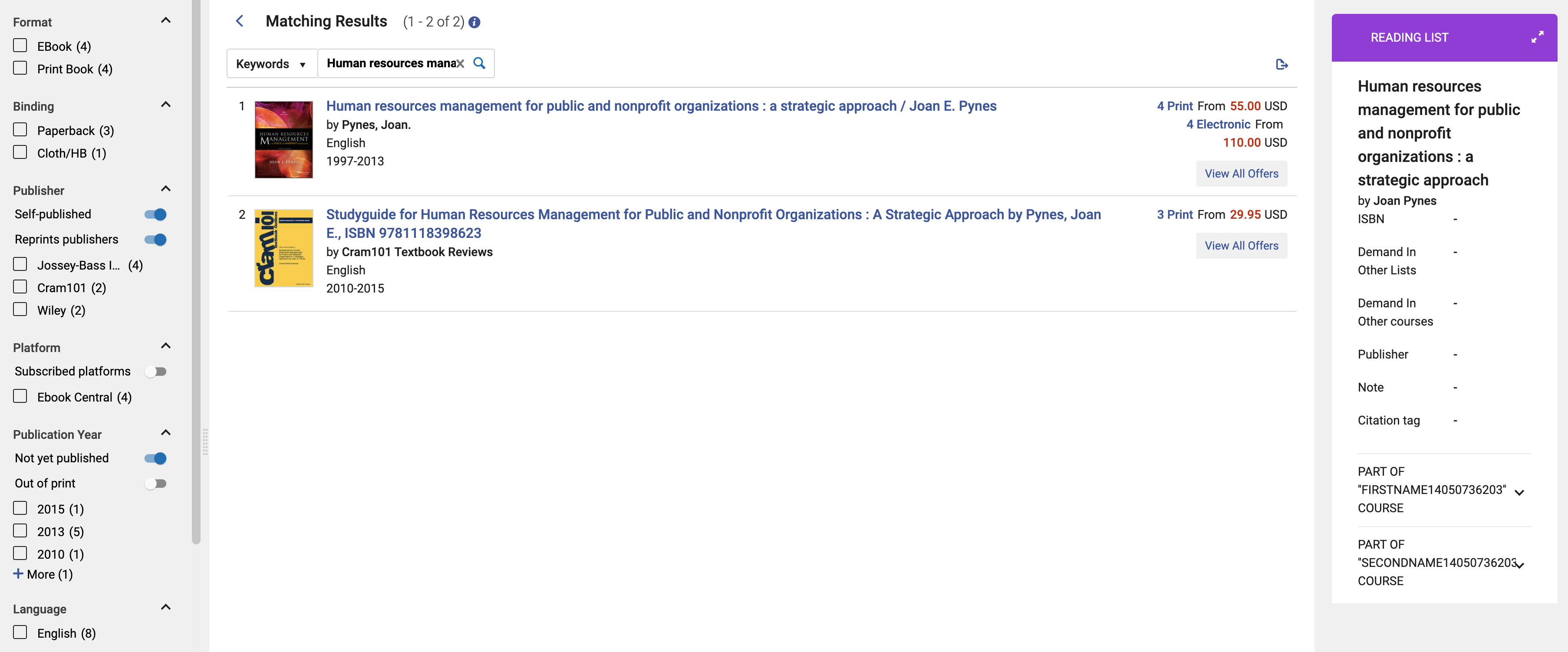 Rialto displays all the works found that match the request.
Rialto displays all the works found that match the request. - Select the work to see all the existing offers of this work that are available for purchasing.
If no matching works were found, modify the search and try matching by keywords in the search box.
-
You can narrow down your results list using the Facets panel on the left side of the page. For details, see Working with Facets.
The facet values that appear in the facets list are displayed dynamically, and reflect only the values that belong to offers available in the list. For example, if you do not see any offers with the 'Single User' type of license in your Facets list, this means that you do not have offers with this license type in the offers list.
-
The Purchase Request panel displays the purchase request information. If the purchase request was created via a reading list (see Managing Reading Lists), the course details will also show in the Purchase Request panel. Additionally, the holdings panel will open to display any holdings that match the offer found in the marketplace.
- Select the offer that you prefer, and choose one of the two actions - Link and add to cart, or link and add to list.
- Link and Add to Cart - The offer is linked to the Purchase Request and is also added to your shopping cart.
- Link and Add to List - The offer is linked to Purchase Request and is moved to the list (either to an existing list or you can create a new list). This allows you to manage the requests in a list and not from the Purchase Request screen. When the Purchase Request is linked to the list, it becomes assigned to the user who added it to a list, with a status "Request status: In Rialto User List" (see Working with Purchase Requests).
- Both options will then cause a "Linked Reading List" badge to display on that offer.
-
To proceed with submitting the cart for approval and with purchasing the offers contained in it, see Submitting Cart for Approval.

