Overview of Searching in the Voyager Cataloging Client
- Product: Voyager
- Relevant for Installation Type: Multi-Tenant Direct, Dedicated-Direct, Local, TotalCare
Question
Searching in the Voyager Cataloging Client overview.
Answer
There are two different search functions within the Cataloging module:
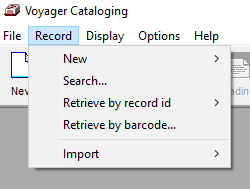
1. “Retrieve by...”
• Record id: Bibliographic, Authority, Holdings, Item – these are Voyager system-supplied numbers, all of them look the same, so make sure you’ve chosen the right type of record
• Barcode - item barcode
2. "Search..."
• In the Main Menu Bar:
o Choose Record menu, then select Search
• From Toolbar Icons:
o Search icon: Search the database
• Functions related to Search:
o Headings icon: Return to the most recent list of headings searched (Display menu>Headings List)
o Titles icon: Return to the most recent list of titles searched (Display menu>Title index
Punctuation: The use of commas, dashes, hyphens, etc. is optional only in non-numeric searches. If punctuation is omitted in non-numeric searches, do not leave a space. NOTE: Numeric searches [i.e. ISBN; ISSN] in some cases must use certain punctuation. ISSN searching requires a hyphen between the two sets of 4 numbers.
• folk-lore is equal to folk lore; do not use folklore
• mary’s is equal to marys; do not use mary s
• Ampersands are not automatically substituted for and: searches may have to be repeated with both & and “and”
The Search dialog box has four tabs allowing different types of searches:
1. Index Selection tab: Finds records that contain a specific controlled access point (for example, author, subject heading, title, call number, and other standard number (ISBN, ISSN, etc.)).
• Find will retrieve Bibliographic Records which contain the entire search string.
• Browse will retrieve the entire Index of headings. Browse is available for name and subject heading, call number, and classification number searches only.
• Keyword becomes available when a Headings-type search is selected.
2. Keyword tab: Finds records that contain specific word(s) or phrase(s) in any field. When to use: when you a) don’t know the first word of a title; b) want to search internal phrases; c) want to search in more than one field.
a. Boolean operators: AND, OR, or NOT (can be in lower or upper case)
• Use parentheses to create more elaborate nested searches
• Use quotation marks when searching for phrases
• Use ? with partial words to find variant endings:
i. econo? retrieves economy, economical, economist, etc.
ii. use ? internally as a wildcard: wom?n retrieves woman and women;
• Can do “command line” searches using MARC tags if you know them – ie, 100a Mitchell and 245a wind When there is more than one search element, you need to join them by using: AND to find records with both search terms, OR to find records with either search term, and NOT to find records that do not have the search term that follows.
• If you use more than one word OR a hyphenated word and do not enter a Boolean operator or use quotation marks, you will get the error message Malformed query.
• When there is more than one search element, you need to join them by using: AND to find records with both search terms, OR to find records with either search term, and NOT to find records that do not have the search term that follows.
b. Free text
• This search is designed to work like a Web search engine using a relevance algorithm to rank results. Results are organized on how often your search term appears in each record and what fields it appears in. For example, a record where your search term appears in a subject field is ranked as more relevant that a record where your term appears in a notes field.
• All terms are treated as having OR between them. Beware: any records with at least one of the search terms will be retrieved!
• Can use several symbols to improve relevance:
o Use + before required terms
o Use ! before terms to be excluded
o Use * before terms that are more important than other terms
c. Holdings Boolean
• This is used to find strings of text in holdings records (MFHDs). Search for things like: “shelved as” or “shelved under”, or words/phrases that have been put in public notes.
3. Builder tab: This is similar to a Boolean search but provides drop down menus for choosing what to search and which fields to search in. It finds records that contain specific word(s) or phrase(s) in one or more fields of the bibliographic record (for example, in the contents note, in an author field, in the title field, etc.). Why use it? If you can’t remember how to construct complex Boolean searches, especially if you’re looking for info in specific fields
4. History tab: Brings up an index of all searches done during a session, for review or reexecution.
• The History tab enables you to see all of the searches you have performed with the Search box since you started the Cataloging client. It will not record searches for record ID or barcode.
• The latest search you have performed will appear at the top of the History list.
• The History does not retain information about the limits that might have been set for a search. If you re-execute a search, it will use whatever limits are currently in effect so you may get different results.
• Your search History will only be retained until you exit the client. NOTE: You can also use Title list and Heading list from the Display menu OR Toolbar icons to see other headings or titles found in the latest search you have performed.
5. Limits: (At bottom of search box). For certain types of Find searches, you can limit your search results to records coded with a particular language, residing in one or more of your library’s locations, a publication date or range of dates, etc.
- Article last edited: 15-Jan-2021

