Apple Developer Program and App Store Connect Account Access
Ex Libris requires access to your Apple Developer program and App Store Connect account in order to release the campusM apps on your behalf to the App Store.
Apple Developer Program
If you are not already enrolled in the Apple Developer program, see Enrolling on the Apple Developer Program, below. Otherwise, see Providing Ex Libris Access, below, for instructions on providing campusM with access to an existing Apple Developer account.
Enrolling in the Apple Developer Program
Follow the instructions and guidelines at the Apple developer site: Enrolling, verifying, and renewing with the Apple Developer app - Support - Apple Developer.
Ensure that you enroll for the Apple Developer Program as an organization. After you enroll in the Apple developer program, provide Ex Libris with access to your new Apple Developer account.
If you have an existing Apple Developer account where the vendor name is your institution’s name, e.g. ‘University of Northernshire’, you will NOT be able to create an additional Apple Developer account under the same name. You must use your original developer account if you would like to submit apps against your institution’s name. Once the vendor name for the Apple developer account has been set, it cannot be changed.
App Store Connect Account
Ex Libris manages the process of creating and submitting your iOS Application using your App Store Connect account. If you do not have an existing App Store Connect Account, see the Setting Up a New App Store Connect Account, below. Otherwise, for information on providing campusM with access to an existing App Store Connect account, see Providing Ex Libris Access, below.
Setting Up a New App Store Connect Account
Follow the instructions and guidelines at the App Store Connect site: https://appstoreconnect.apple.com/
Once you have set up your App Store Connect account, you must provide the Ex Libris team with access, as explained in the next section.
Providing Ex Libris Access
In order for the Ex Libris team to be able to submit and update your iOS application, we require access to your App Store Connect account. This can be done by adding the Ex Libris team as a new user to your App Store Connect account via Manage Users within the App Store Connect Portal, as follows:
- Log in at https://appstoreconnect.apple.com/login.
- Navigate to Users and Access.
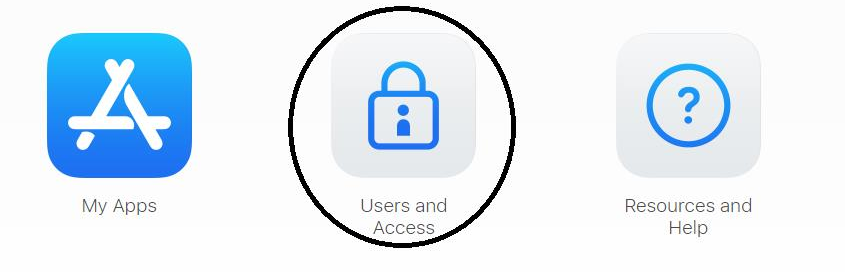
-
Select the + button next to Users.
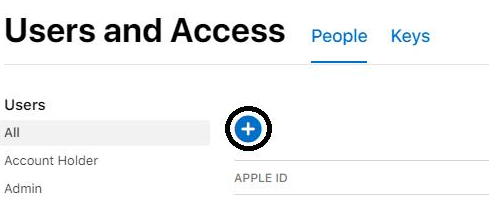
- Enter the following information into the corresponding fields:
-
First Name: Ex Libris Admin
-
Second Name: Ex Libris Admin
-
Email: Enter the email address of the relevant campusM regional user, as they appear in the table below.
Note: Prior to April 2018, the campusM store user email was the same for all regions: ExlibrisMobileApps@exlibrisgroup.com. Customers who previously added that non-regional specific campusM user email do not need to change to a regional one. However, Ex Libris' recommendation is to utilize the regional campusM email moving forward.
Region campusM Store Authorized User (Email) APAC ExlibrisMobileAppsAPAC1@exlibrisgroup.com EMEA ExlibrisMobileAppsEMEA1@exlibrisgroup.com NA ExlibrisMobileAppsNA1@exlibrisgroup.com
-
-
Select Next.
- Under Roles, select App Manager for all apps, and enable Developer Resources.
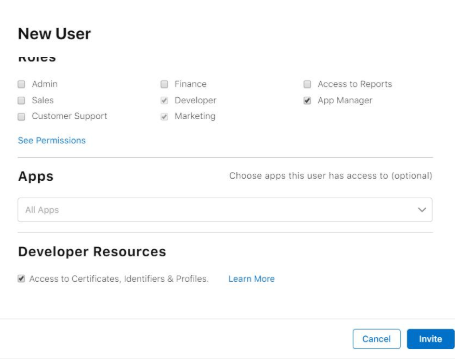
- Once Ex Libris has accepted your invitation, set the Notifications settings as follows:
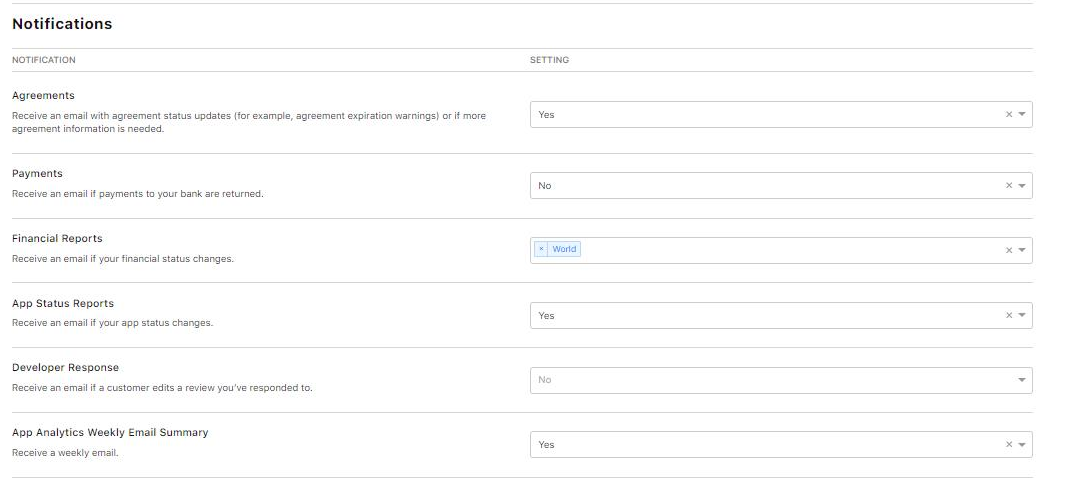
-
Select Save, and then wait.
Information about the iOS Developer Program Roles can be found at Apple Developer Program Roles - Support - Apple Developer.
Creating Beta Releases
This section only applies to organizations that are new to campusM and whose apps are not yet live on the app store.
In order to provide you with beta releases for early testing before the app is published to the store, the Ex Libris team needs to generate a provisioning profile from your Apple Developer portal. We use App Center to distribute iOS beta releases, which requires your provisioning profile. Without access to your Developer portal, the campusM team cannot provide you with beta releases.
Before we create a beta release, we need at least one member of your team to initially send an invite as a tester of the release. For information on creating an account and registering devices, see App Center Beta Testing Overview.
App Center includes a feature that makes it possible for one tester to be created with Developer privileges, which will allow you to find out who is testing the apps and to add or remove testers, if necessary. Please contact your Technical Account Manager if you would like to do this.

