コンソーシアムセントラル構成ダッシュボード
Almaは、ネットワークゾーン機関向けの コンソーシアム セントラル構成ダッシュボードを紹介します。
この機能は、Alma ネットワーク ゾーンにのみ関連します。
コンソーシアム セントラル構成ダッシュボードは、コンソーシアム メンバーの構成の管理を担当するコンソーシアム セントラル オフィス オペレーターのエクスペリエンスを向上させます。ダッシュボードを使用すると、ネットワーク ゾーン内のすべてのコンソーシアム メンバーの構成に簡単にアクセスできるため、各メンバーは個別にログインする必要がなくなります。これにより、セントラル オフィスがメンバーに代わって行動する場合にメンバーの構成の管理が容易になり、ネットワーク ゾーン構成をコンソーシアム メンバーに配布できるようになり、すべてのメンバーまたは選択したメンバー間で構成が統一されます。
この構成管理ダッシュボードは、ネットワーク ゾーン (NZ) レベル、機関ゾーン (IZ) レベル、および図書館レベル (該当する場合) のすべての Alma レベルにわたる構成の管理を効率化するように設計されています。
この概要では、ネットワーク ゾーン機関向けにカスタマイズされたコンソーシアムセントラル構成ダッシュボードのさまざまな機能について説明します。
このダッシュボードの主な要素は次のとおりです:
- ネットワークゾーン構成セクション : Alma 構成メニューの下にあるアイコンを使用すると、コンソーシアム セントラル構成ダッシュボードへと 簡単にアクセスできます。
- テーブルレベルの継承: 全体的な構成が一度にプッシュされます 。
- 行レベルの継承 : 行レベルで構成を配布する機能が強化されました。
- すべてのアクションを配布 : テーブルのすべての行を一度に配布するオプション (テーブル レベル ビューと行レベル ビューの両方で使用可能)。
- 選択したアクションを配布 : 選択した行を配布するボタン。確認メッセージの詳細が表示されます (行レベルの継承でのみ使用可能)。
このダッシュボードにより、ネットワーク ゾーン オペレーターは、次の主な機能を含む構成を包括的に管理できるようになります:
- ネットワークゾーン構成を定義する : Alma 設定サイドバーのネットワーク ゾーン アイコンからアクセスできます。
- メンバー構成間の移動 : 機関レベルと図書館レベルの両方でコンソーシアム メンバー構成間を簡単に移動できます。
- 事前定義されたダッシュボード配信モード: 提案、強制、ハイブリッドのモードがあります。
- 選択的配布 : テーブル全体または特定の行をコンソーシアムの選択したメンバーに配布します。
- 機関の選択 : オペレーターは、配布対象を単一または複数の機関やグループに指定できます。 選択タイトルは「配布先の機関を選択してください」です。
- 配布表示 : 明確なインジケータは、 テーブルまたは行レベル で、エンティティがどの機関ゾーンに分配されたかを示します。
- 機関とネットワークの構築 : 機関の構成を表示すると、どのテーブル/行が機関によって作成され、どのテーブル/行がネットワークによって作成されたかが明確になります。
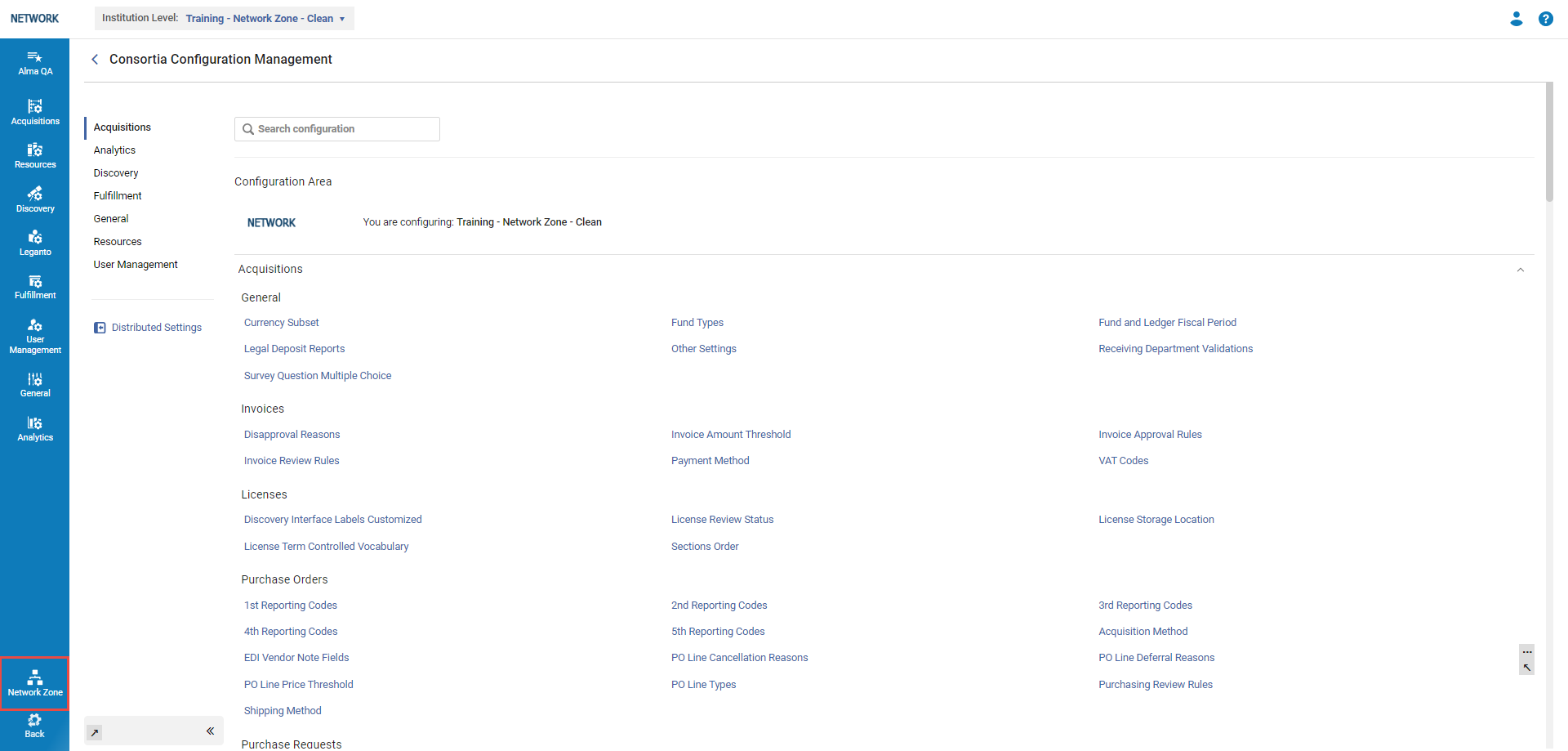
リアルタイム配布メカニズムにより、構成を配布できます。ネットワークゾーンのオペレータは、ネットワークゾーン設定を 管理するときにのみ表示されるすべて配布または選択したものを配布 ボタンで、特定の設定を選択して必要なメンバーに配布することができます。

コンソーシアムセントラル構成ダッシュボードへのアクセス
コンソーシアム セントラル構成ダッシュボードにアクセスするには、次の手順を実行します:
- Alma UIから、設定メニュー > ネットワークゾーンを選択します。 コンソーシアム セントラル構成ダッシュボードが表示されます。
 コンソーシアムセントラル構成ダッシュボード
コンソーシアムセントラル構成ダッシュボード
コンソーシアムセントラル構成ダッシュボードについて
ダッシュボードには、以下の 3 つの主要なセクションが表示されます。ダッシュボードタブ、 ダッシュボードセクション 、およびドロワー。
ダッシュボードタブ

タブを使用すると、 ネットワークゾーンオペレーター は次の設定オプションを選択して表示します:
- 機関レベル:すべてのコンソーシアム メンバー、ネットワーク、機関のドロップダウン リスト。ネットワーク ゾーン オペレーターはここで、作業する機関を選択します。
- 設定: 選択した機関のすべてのライブラリのドロップダウン リスト。
ネットワーク ゾーン オペレーターは、ネットワーク ゾーン レベル、機関レベル、ライブラリ レベルでの構成の管理を簡単かつ瞬時に切り替えることができます。
機関レベルタブで 機関を選択すると、設定タブが表示され、ドロップダウン矢印を選択すると(![]() )選択した機関に属する図書館を 表示 します。
)選択した機関に属する図書館を 表示 します。

ダッシュボードのセクションとドロワー
セクションにより、ネットワークゾーンのオペレーターは、Almaで 選択された機関またはネットワークの様々な管理設定 オプション(例えば、 受入、フルフィルメント、リソース共有など)を簡単にナビゲートすることができます。
現在ダッシュボードに 埋め込まれているのは、Almaのコードテーブル、マッピングテーブル、 ルール(部分的) に関連する設定オプションのみです!
今後のリリースでは、追加の構成オプションが徐々に追加される予定です。
セクションを選択すると、画面右側のセクションのドロワーにセクションの設定オプションが表示されます。
各セクションの構成オプションは、機関や図書館のシステム構成、およびネットワーク ゾーン オペレーターの役割によって異なる場合があります。
ダッシュボードで利用可能な設定の完全なリストについては、セクションと設定オプションを参照してください。
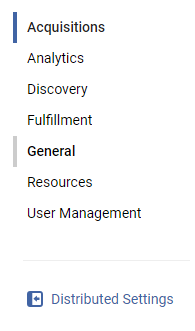
コンソーシアム設定の管理
ネットワークゾーン機関は、ネットワークメンバーのすべての設定を管理する 機関です。ネットワークゾーン オペレーターはコンソーシアムセントラル構成ダッシュボードにアクセスして、コンソーシアム メンバーの構成オプションを管理できます。メンバーの構成を表示するには、 メンバー構成を参照してください。
ネットワークゾーンの構成
- Alma UIから、 設定メニュー > ネットワークゾーンを選択します。
コンソーシアム セントラル構成ダッシュボードが表示されます。
 コンソーシアムセントラル構成ダッシュボード - ネットワーク機関の構成設定
コンソーシアムセントラル構成ダッシュボード - ネットワーク機関の構成設定 - 左上の機関レベル:というタブに、ネットワーク ゾーン機関の管理が表示されます。
- すべての構成オプション(現在利用可能なもの)が表示されます。
画面の左側のペインにはセクション ペインがあります。管理者はセクションを選択できます。たとえば、 受入では、 画面右側のドロワーセクションで、選択したセクションのすべての構成オプションを表示します。
セクションと設定オプションの詳細については、 セクションと構成オプションを参照してください。
ネットワークメンバーの設定オプションを管理する方法の詳細については、メンバー構成を参照してください。現在ダッシュボードに埋め込まれているのは、 Almaの コードテーブル、 マッピングテーブル 、ルール (部分的)に関連する設定オプションのみです!
今後のリリースでは追加の構成オプションが追加される予定です。 コンソーシアムセントラル構成ダッシュボード
コンソーシアムセントラル構成ダッシュボード - ネットワーク管理者は、ネットワーク全体の運用のために構成を管理したり、 構成をメンバーに配布したりすることができます。
メンバー構成
メンバーは、 コンソーシアムに所属する個々の機関です。各メンバーは複数のライブラリを持つことができます。 たとえば、University-Mainという名前の機関は、Law-Dept、Art-Dept、Psychology-Dept など 、管理する多数のライブラリを持つことができます。
- Alma UIから、 設定メニュー > ネットワークゾーンを選択します。
コンソーシアム セントラル構成ダッシュボードが表示されます。
 コンソーシアムセントラル構成ダッシュボード - ネットワーク機関の構成設定
コンソーシアムセントラル構成ダッシュボード - ネットワーク機関の構成設定 - 左上の機関レベル:というタブに、デフォルトで、ネットワーク ゾーン機関の管理が表示されます。
- 機関を選択すると、2番目のタブ(設定:)が表示され、ユーザーは機関に焦点を絞ったまま 、または機関のライブラリーの1つを選択することができます。 ダッシュボード で機関を切り替えても、ネットワークゾーン環境からログアウトしません。 ネットワーク ゾーン管理者はログインしたまま、ネットワーク ゾーン機関を離れることなく、各ネットワーク メンバーの構成オプションを管理できます。
- 構成タブで、ドロップメニューから目的の図書館を選択します。
選択したメンバーの構成が画面の右側のペインに表示されます。
セクションと設定オプションの詳細については、 セクションと構成オプションを参照してください。
メンバーの設定オプションを管理する方法の詳細については、 メンバー構成を参照してください。 ネットワークメンバー構成オプション
ネットワークメンバー構成オプション
ネットワーク構成をメンバーに配布
ネットワーク ゾーン管理者は、次の 3 つのモードのいずれかを使用して、更新された構成変更を選択したメンバーまたはメンバー全員にプッシュまたは適用できます:提案済み、強制、 そしてハイブリッド。 詳細については、配布モードを参照してください。
- コンソーシアム セントラル構成ダッシュボードにアクセスします。設定メニュー > ネットワークゾーン。
- 機関レベル:タブで、 ネットワーク ゾーン機関は、その構成設定を表示できます。
詳細については、 ネットワークゾーンの構成を参照してください。 コンソーシアムセントラル構成ダッシュボードで選択された機関
コンソーシアムセントラル構成ダッシュボードで選択された機関 - 画面の右側のペインで、更新する構成オプションを選択します。
選択した構成オプションの設定がスライド パネルに表示されます。 スライドパネルの機関レベルの設定オプション
スライドパネルの機関レベルの設定オプション - 以下のオプションのいずれかまたは両方を実行して構成を更新します:
- 行を追加(
 ):
): - 行を追加を選択します。
- ドロップダウンメニューリストで、名前セクションで追加するフィールドを選択します。
- デフォルト値でTrueまたはFalseを選択します。 「行の追加」ドロップダウン メニューにリストされるフィールドと値は、選択した構成オプションに応じて動的に表示されます。
- 行を追加を選択します(
 )。
)。
フィールドとその値が追加されます 設定オプションに行を追加
設定オプションに行を追加
- 行を削除します。
- 選択した設定オプションのフィールドと値のリスト(例えば、通貨サブセット)で、削除するフィールドを探し、その他のアクションボタンをクリックします(
 )を選択し、削除を選択します。
)を選択し、削除を選択します。
選択した行が削除されます。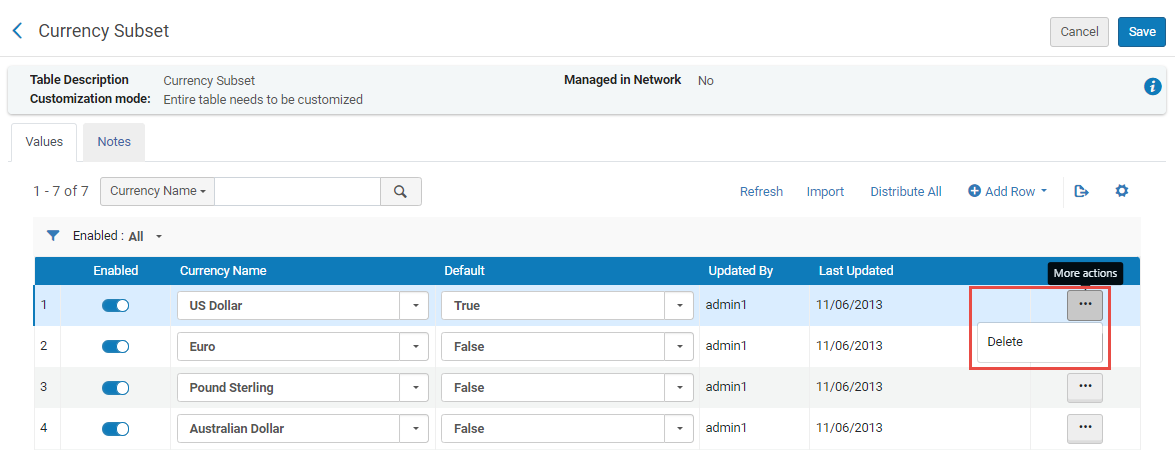 行を削除
行を削除
- 選択した設定オプションのフィールドと値のリスト(例えば、通貨サブセット)で、削除するフィールドを探し、その他のアクションボタンをクリックします(
- 行を追加(
- 保存を選択します。
選択した構成オプションに加えられた変更が保存されます。 - すべて配布 (テーブル/行継承構成)、または選択したものを配布(行継承構成のみ)を選択します。
配布の確定画面が表示されます。 配布を確定
配布を確定 - 次のフィールドを指定します:
フィールド 説明 配信モード 配布設定で定義されたモードに応じて、以下が表示されます: ハイブリッド モードのみでは、ネットワーク ゾーン管理者は、メンバーに配布する前にいずれかのモードを選択できます。
- 提案モードが定義されている場合、ネットワーク ゾーン管理者は、次の無効なフィールドが選択されていることを受領します:
メンバー機関のカスタマイズを上書きしない
これは、(ネットワーク管理者による)構成オプションの変更が要求されるのではなく、提案されることを意味します。 メンバーの誰かが、その環境において、すぐに使える構成にカスタマイズや変更を加えた場合、 ネットワーク ゾーン管理者が提案した変更は有効になりません。 - 強制モードが定義されている場合、ネットワーク ゾーン管理者は、次の無効なフィールドが選択されていることを受領します:
メンバー機関のカスタマイズを上書きする
これは、(ネットワーク管理者による)設定オプションの変更が 要求される ことを意味します。環境内の 事前定義済み 設定へのカスタマイズや変更に関係なく、 ネットワーク ゾーン管理者が強制した変更はメンバーの構成よりも優先されます。 - ハイブリッドモードが定義されると、ネットワーク ゾーン管理者はドロップダウン メニューから次の 2 つのオプションを選択できます:
- メンバー機関のカスタマイズを上書きしない(提案モード)
- メンバー機関のカスタマイズを上書きする(強制モード)
すべてに配布 このチェックボックスを選択すると、構成の変更または更新がすべてのメンバー機関に配布されます。 メンバー このフィールドをクリックし、ドロップ メニューにリストされているメンバーを選択するか、個々のメンバーの名前を入力して配布リストに追加します。
複数選択が有効になっています。 メンバー選択フィールド
メンバー選択フィールドグループ グループが定義されている場合は、それらが表示され、ネットワーク ゾーン管理者はフィールドのドロップダウン メニューから選択できます。
グループの詳細については、 ネットワーク管理グループの作成を参照してください。 - 提案モードが定義されている場合、ネットワーク ゾーン管理者は、次の無効なフィールドが選択されていることを受領します:
- [確認]を選択します。
更新された構成は、選択したメンバーに即座に配布されます。
別の構成オプションの更新または変更をメンバーに配布するには、各構成オプションについて手順1~8を繰り返します。
配布情報 と ステータス
ネットワークゾーン管理者は、メンバーに設定を 配布した後 、そのステータスを確認することができます。情報 およびステータス は次の方法で表示できます:
- ネットワークゾーンレベルでの配布 ステータスでは、ネットワークゾーンの管理者は、ネットワークゾーンから配布された構成の情報とステータスを表示できます。
- ダッシュボードからのメンバーレベルの配布情報 によって、
ネットワークゾーン管理者は、メンバーに配布された設定が正常に適用されたかどうか、 誰が、何日に適用したかを確認できます。
- 機関環境からのメンバーレベルでの配布情報によって、
ローカル機関の管理者は、ネットワークによってプッシュされた分散構成を見ることができます。
ネットワークゾーンレベルにおける配布 ステータス
ネットワーク ゾーン レベルで配布ステータスを表示するには、次の手順を実行します:
- ネットワークゾーンで、 メンバーに配布された構成(たとえば、通貨サブセット)を選択します。
- ネットワーク管理者によって配布された構成オプションは、ネットワーク管理 フィールドに「はい」と表示されます。
- 設定が配布された メンバー機関は、進行状況バーの上部にカウンタ(テーブルレベルの継承の場合)、または「i」(行レベルの継承の場合)が付いた配布先 の列に表示されます。
- 上部の説明バーには、追加のステータス行(配布ステータス)が表示されます。
- ステータス進行状況バーは、 メンバーへの配布がどの程度完了したかを(パーセントで)表示します。
- 進行状況バーの下にある更新ボタンにより、ネットワーク管理者は配布の進行状況を追跡することができます。
- 更新者列はネットワーク オペレータ ユーザーを示します。最終更新列は配布日を示します。

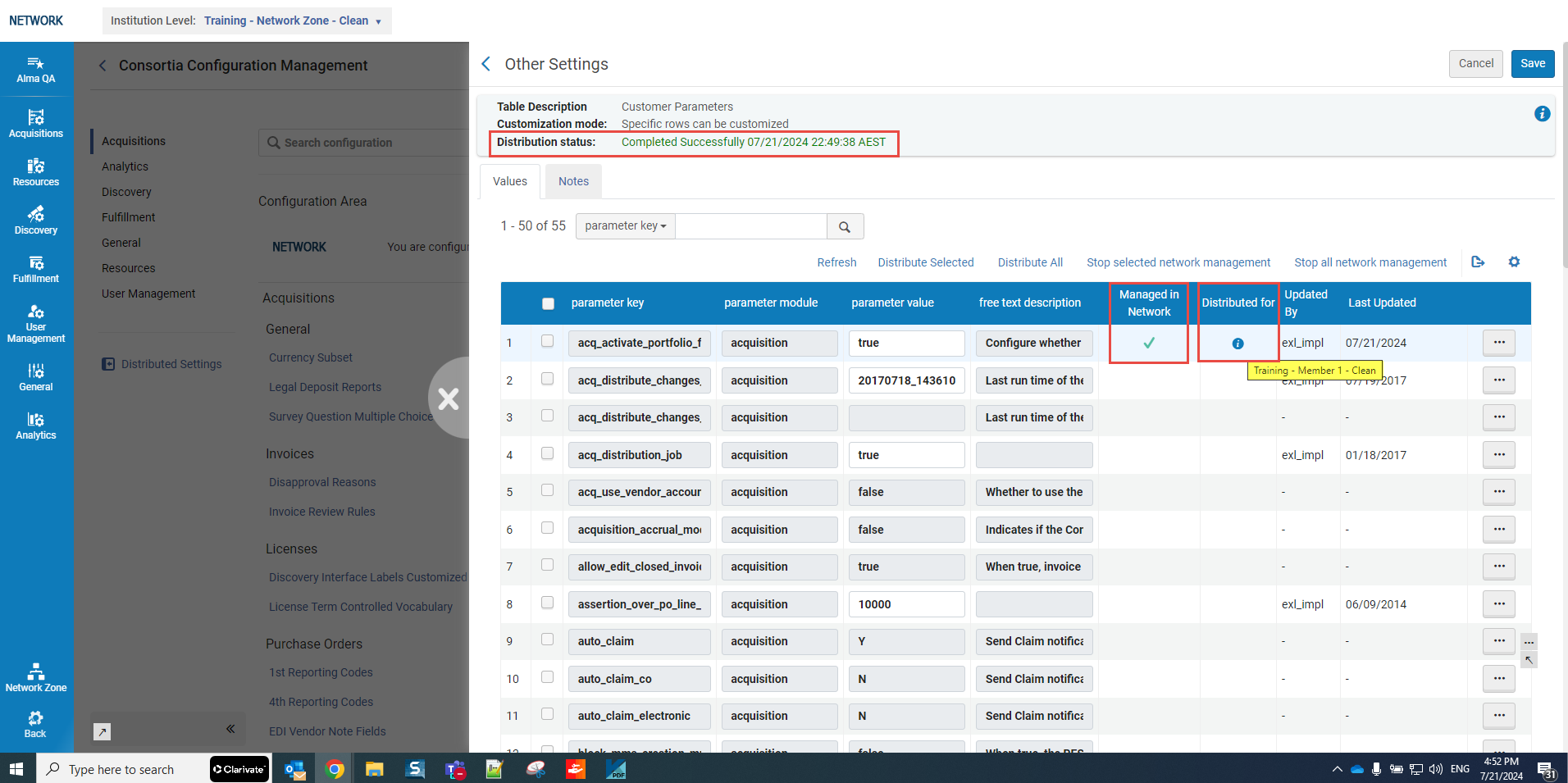
配布が完了すると、配布ステータスの行に、日付とタイムスタンプとともに「正常に完了しました 」と表示されます。
また、配布プロセスが完了したことをネットワーク管理者に通知する通知メッセージが表示されます。

ダッシュボードからメンバーレベルでの配布情報
ダッシュボードからメンバー レベルでの配布情報とステータスを表示するには、次の手順を実行します:
- 機関レベル: のドロップダウンからメンバーを選択します。
- 配布された構成、例えば、 通貨サブセットを選択します。
- 新しいアップデートがテーブルに 表示 されていることに注意してください。
- ネットワークで管理フィールドは「はい」を示します。
- 更新者列において、ネットワークゾーンオペレータ の名前は、<user>@Network のように表示されます。
- 最終更新列には、配布が完了した日付が表示されます。


機関環境からのメンバーレベルの配布情報
機関環境からメンバー レベルで配布情報とステータスを表示するには、次の手順を実行します:
- 機関ゾーンにログインします。
- Almaの構成メニューに移動し、分散された構成(例えば、 通貨サブセット)を選択します。
- 更新者列には、変更の発生元を知らせるために、「ネットワーク」と表示されます。
- 最終更新列には、配布が完了した日付が表示されます。
- ネットワークで管理フィールドは「はい」を示します。
- メンバー機関環境でローカル機関管理者が利用できる情報は、ネットワーク ゾーン管理者が選択した配布モードによって異なります。
- 配布モードが提案の場合、ローカル管理者は、テーブルの各行を有効または無効にし、必要に応じてデフォルト情報を変更できます。
 提案配布モードの場合の機関ビューからの配布構成
提案配布モードの場合の機関ビューからの配布構成 - 配布モードが強制の場合、ローカル管理者はテーブル行を有効化または無効化できず、デフォルト情報も変更できません。構成内のすべての要素は無効化され、ネットワークによって管理されます。
 強制配布モード時の機関ビューからの分散構成 - テーブルレベルの継承
強制配布モード時の機関ビューからの分散構成 - テーブルレベルの継承 強制配布モード時の機関ビューからの配布構成 - 行レベルの継承
強制配布モード時の機関ビューからの配布構成 - 行レベルの継承
- 配布モードが提案の場合、ローカル管理者は、テーブルの各行を有効または無効にし、必要に応じてデフォルト情報を変更できます。
ネットワーク管理を停止する
ネットワークゾーン管理者は、いつでも メンバー の設定管理を中止することができます。このオプションを選択すると、管理者がこの時点までに設定したすべての構成が保持されます。個々のメンバーが適用する構成のカスタマイズは (この時点から)、ネットワーク機関の管理者によって管理されません。
ネットワーク管理の停止は、個々の構成ごとに行われます。
- 配布された目的の構成 (たとえば、 通貨サブセット ) にアクセスします。
- ネットワーク管理の停止ボタンを選択します。
確認メッセージが表示されます。 - [確認]を選択します。



