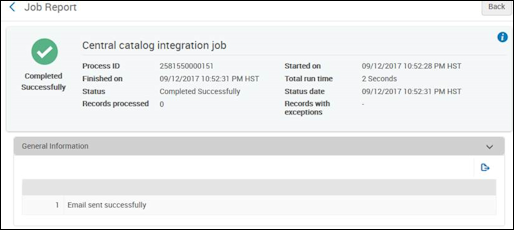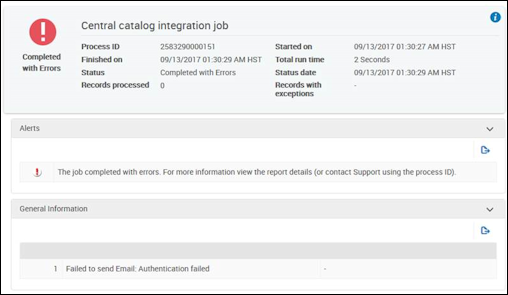Integration einer Alma Institution mit SUDOC
Alma unterstützt einen Workflow, der die Integration mit SUDOC, dem französischen Nationalkatalog, ermöglicht. Mit dieser Funktion können Änderungen an Titelsätzen aus SUDOC in Alma importiert werden. Dies geschieht beim E-Mail-Austausch zwischen einer Alma-Bibliothek und ABES, den SUDOC Cataloging Services. Siehe SUDOC Arbeitsablauf für weitere Details zum Arbeitsablauf. Das folgende Beispiel zeigt die an ABES gesendete E-Mail, die den Start des Importvorgangs auslöst:
|
Von: <Library Email Address>
GTD_ILN=trytr |
Diese E-Mail initiiert einen Prozess in ABES, der Dateien mit geänderten Datensätzen erstellt, die auf dem ABES-FTP / SFTP-Server abgelegt sind, und sendet eine Antwort-E-Mail mit einer Betreffzeile GTD Status: 0 und einer Liste der erstellten Dateien. Der Zeitplan für das Senden der Trigger-E-Mail ist im zentralen Integrationsprofil von Alma SUDOC definiert. Siehe Konfiguration des Integrationsprofils Zentralkatalog für SUDOC.
SUDOC Arbeitsablauf
Der SUDOC-Integrationsarbeitsablauf wird folgendermaßen verarbeitet:
-
Integrationsprozess
- Entsprechend der geplanten Häufigkeit fragt das Integrationsprofil die eingehende E-Mail ab, um zu überprüfen, ob sich neue Dateien auf dem ABES-FTP-Server befinden (warten auf den Import).
- Gemäß der geplanten Häufigkeit wird eine E-Mail von der Bibliothek an ABES gesendet, um Bibliotheksaktualisierungen anzufordern (mit dem Betreff GET TITLE DATA und dem Inhalt, wie oben im Text der E-Mail beschrieben).
- Wenn neue E-Mails (mit dem GTD-Status: 0) in der Dateiliste erkannt werden, greift der Prozess auf den ABES-FTP / SFTP-Server zu und ruft die Dateien ab (gemäß den im SUDOC-Importprofil festgelegten FTP / SFTP-Serverdetails). ABES verwaltet die Dateien auf dem FTP / SFTP-Server.
- Wenn der GTD-Status nicht 0 ist, werden die Dateien nicht verarbeitet und ein Fehler gemeldet.
- Dateien, die in erfolgreich gesendeten E-Mails enthalten sind (mit dem GTD-Status: 0), werden vom SUDOC-Importprozess verarbeitet.
-
Importprozess:
- Für eine erfolgreiche E-Mail (mit GTD-Status: 0) verarbeitet das SUDOC-Importprofil die Dateien (mit dem Status OK) und der Bestand der Bibliothek wird aktualisiert.
- In Fällen, in denen mehr als eine Datei auf dem ABES FTP / SFTP-Server abgelegt ist, werden die Dateien nacheinander in ihrer chronologischen Reihenfolge verarbeitet.
- Es wird nur Typ A (bibliografische Aktualisierungen) verarbeitet. Jeder andere Typ wird als Fehler gemeldet.
Konfiguration des Integrationsprofils Zentralkatalog für SUDOC
Um in SUDOC zu integrieren, müssen Sie ein Integrationsprofil für den Zentralkatalog konfigurieren.
- Auf der Seite Liste der Integrationsprofile (Konfigurationsmenü > Allgemein > Externe Systeme > Integrationsprofile) klicken Sie auf Neues Integrationsprofil.
- Geben Sie einen Code und Namenfür das Integrationsprofil ein.
- Wählen Sie Zentralkatalog-Integration aus der Dropdown-Liste Integrationstyp.
- Wählen Sie Weiter. Die nächste Seite der Integrationsprofil-Konfiguration erscheint.
-
Vervollständigen Sie das Integrationsprofil mithilfe der Informationen in der nachfolgenden Tabelle.
Zentralkatalog-Integration - SUDOC Feld Beschreibung Zentralkatalog-System System Wählen Sie SUDOC (dateibasiert) als den Zentralkatalog-Systemtyp aus, den Sie konfigurieren.Es kann nur ein Integrationsprofil Zentralkatalog pro Institution konfiguriert werden.Systemkonfiguration Abes E-Mail
Geben Sie die ABES-E-Mail-Adresse ein, an die die E-Mail GET TITLE DATA vom E-Mail-Konto der Bibliothek gesendet wird (kein Alma-E-Mail-Konto).
Bibliothek-ILN
Geben Sie die von SUDOC angegebene Bibliotheksnummer ein. Diese Nummer ist Teil der an ABES gesendeten E-Mail GET TITLE DATA.
Bibliothek-E-Mail
Geben Sie die E-Mail-Adresse der Bibliothek ein, von der aus E-Mails an ABES gesendet werden, um Updates anzufordern.
Die Betreffzeile dieser E-Mails muss GET TITLE DATA lauten.
E-Mail-Server-Host
Geben Sie die IP-Adresse des E-Mail-Servers der Bibliothek ein (kein Alma-Server).
E-Mail-Server-Port
Geben Sie die Port-Nummer des E-Mail-Servers der Bibliothek ein (kein Alma-Server).
Benutzername Geben Sie den Benutzernamen für den E-Mail-Server der Bibliothek ein. Passwort Geben Sie das Passwort für den E-Mail-Server der Bibliothek ein. FTP-Server Geben Sie die Adresse / IP für den ABES FTP / SFTP-Server ein. FTP-Unterverzeichnis
Geben Sie das FTP-Verzeichnis ein, in dem die Dateien von ABES abgelegt werden.
Bestellnummer Geben Sie die Bestellnummer der Bibliothek ein, die in der an ABES gesendeten E-Mail GET TITLE DATA enthalten sein soll. Wählen Sie eine der Planungsoptionen aus, um die Häufigkeit des Sendens einer E-Mail an ABES und das Abfragen des Posteingangs zu definieren, um nach neuen Dateien von ABES zu suchen.Sie können dieses Integrationsprofil auch manuell ausführen, indem Sie Ausführen auswählen.
- Klicken Sie auf Speichern.
Konfigurieren eines Importprofils für die ABES / SUDOC-Integrationsverarbeitung
- Wählen Sie auf der Seite Importprofile(Ressourcen > Import > Importprofile verwalten) Neues Profil hinzufügen.
- Wählen Sie den Profiltyp Bestand und klicken Sie auf Weiter.
-
Geben Sie Ihre Importprofildetails für die Schritte des Assistenten ein und verwenden Sie die folgende Tabelle, um eine Erläuterung Ihrer Parameteroptionen zu erhalten.
SUDOC Importprofil Feld Beschreibung Assistent - Schritt 2:Profildetails ProfilnameGeben Sie einen Namen für Ihr SUDOC-Importprofil ein.Profilbeschreibung Verwenden Sie diesen Parameter, um das von Ihnen erstellte Profil näher zu beschreiben und zu identifizieren. Ursprungssystem Wählen Sie das SUDOC-System aus der Liste der Optionen. Dateinamenmuster Geben Sie das von ABES verwendete Präfixmuster für die Dateien ein, die auf dem ABES FTP / SFTP-Server gespeichert sind. Beispiel:- Verwenden Sie für Dateien, die mit TR beginnen, ^TR
- Verwenden Sie für Dateien, die mit RAW enden, RAW$
- Verwenden Sie, um Dateityp A abzurufen, wenn Dateityp A und Dateityp B angegeben sind, A
Import-Protokoll Wählen Sie FTP aus der Dropdown-Liste. Crosswalk Wählen Sie Nein. Physisches QuellenformatWählen Sie Binär.Codierung Wählen Sie UTF-8. Quellenformat Wählen Sie UNIMARC Titeldaten. Zielformat Wählen Sie UNIMARC Titeldaten. Status Wählen Sie Aktiv, wenn Sie mit der Verwendung des Importprofils beginnen möchten. Planung Zu importierende DateienWählen Sie Neu.Planer-StatusWählen Sie Aktiv um eine Planer-Option auszuwählen.PlanerWählen Sie aus der Dropdown-Liste eine Planungsoption aus, die Ihren Anforderungen entspricht.E-Mail-Benachrichtigungen Wählen Sie E-Mail-Benachrichtigungen und geben Sie die E-Mail-Adressen ein, die für Benachrichtigungen zu den geplanten Prozesse verwendet werden sollen. FTP-Informationen BeschreibungGeben Sie eine Beschreibung des FTP / SFTP ein.Server Geben Sie die FTP / SFTP-Serveradresse ein. Dies sollte mit den Informationen im von Ihnen erstellten zentralen Katalogprofil übereinstimmen. Siehe Konfiguration des Integrationsprofils Zentralkatalog für SUDOC. Anschluss Geben Sie die Portnummer für den FTP / SFTP-Server ein. Benutzername Geben Sie den Benutzernamen für den FTP / SFTP-Server ein. Passwort Geben Sie das Passwort für den FTP / SFTP-Server ein. EingabeverzeichnisGeben Sie das FTP-Verzeichnis ein, in dem die Dateien von ABES abgelegt werden.Max. Dateianzahl Geben Sie die maximale Anzahl von FTP-Dateien ein. Max. Dateigröße Wählen Sie aus der Dropdown-Liste die maximale Dateigröße für eine einzelne Datei aus. Größentyp Wählen Sie aus der Dropdown-Liste den Größentyp (MB, GB oder TB) aus. Gesicherter FTP-Server Aktivieren Sie dieses Kontrollkästchen für den gesicherten Server. FTP - passiver Modus Aktivieren Sie dieses Kontrollkästchen für den passiven Modus. Test-Verbindung Wählen Sie Test-Verbindung, um zu bestätigen, dass die von Ihnen eingestellten Parameter ordnungsgemäß funktionieren. Assistent - Schritt 3:Filter Filtern Sie Daten aus, unter Verwendung von Wählen Sie die Normalisierungsoption aus, die Ihren Anforderungen für die Filterung entspricht. Normierung Daten korrigieren unter der Benutzung von Wählen Sie die Normalisierungsregel aus, die Ihren Anforderungen zur Korrektur der Daten entspricht. Abschnitt Überprüfung - Fehlerprofil: Verwendung ungültiger Daten bearbeitenWählen Sie UnimarcXML BIB-Metadaten-Bearbeitung beim Speichern.Assistent - Schritt 4:Match-Profil Serielle Übereinstimmungs-Methode Wählen Sie 035 (Andere System-Kennung) - Übereinstimmungsmethode. Systemkennung - Präfix Geben Sie das Systembezeichnerpräfix an, falls vorhanden. Matchmethode für Nicht-Zeitschriften Wählen Sie 035 (Andere System-Kennung) - Übereinstimmungsmethode. Systemkennung - Präfix Geben Sie das Systembezeichnerpräfix an, falls vorhanden. Match-Aktionen Bearbeitungsmethode Klicken Sie auf Automatisch. Bei Übereinstimmung Klicken Sie auf Überlagern. Zusammenführen / Überlagern Wählen Sie Folgendes aus:- Zusammenführungsmethode – Alle Felder, ausgenommen lokale, überlagern.
- Aktion auswählen - Wählen Sie eine der folgenden Aktionen aus, die Ihren Anforderungen entspricht:
- Löschung des Titelsatzes erlauben
- Datensatz nicht mit einer niedrigeren Kurzversion überschreiben/zusammenführen
- Verknüpfung der Titelsätze mit der Gemeinschaftszone löschen
- Datensatz nicht mit einer älteren Version überschreiben/zusammenführen– Wählen Sie Deaktiviert.
Automatische Bearbeitung mehrfacher Übereinstimmungen Aktion auswählen Wählen Sie bei Bedarf eine der folgenden Optionen aus, die Ihren Anforderungen entspricht:- Übereinstimmungen für CZ-verbundene Titelsätze ignorieren
- Ungültige/abgebrochene Systemkontrollnummer-Kennungen ignorieren
- Datensatz mit dem gleichen Bestandstyp (elektronisch/physisch) bevorzugen
- Ungeklärte Datensätze überspringen und nicht importieren
Datensätze zusammenführen und Bestand für mehrfache Übereinstimmungen kombinieren Zusammenführen und kombinieren Wählen Sie Deaktiviert. Bevorzugter Datensatz Wählen Sie Datensatz mit den meisten Exemplaren. Sekundärer Datensatz Wählen Sie Löschen. Zusammenführungsmethode Wählen Sie Alle Felder, ausgenommen lokale, überlagern. Bestands-Signatur ändern Wählen Sie diese Option, wenn Sie die Signatur des Bestands beim Import aktualisieren möchten. Datensatz-Weiterleitung bearbeiten Feld Abgebrochener Datensatz / Unterfeld Abgebrochener Datensatz Geben Sie das Feld / Unterfeld für den abgebrochenen Datensatz an. Abgebrochener Datensatz Wählen Sie Löschen. Zusammenführungsmethode Wählen Sie Alle Felder, ausgenommen lokale, überlagern. Bestands-Signatur ändern Wählen Sie diese Option, wenn Sie die Signatur des Bestands aktualisieren möchten. Keine Übereinstimmung Bei keiner Übereinstimmung Wählen Sie Import. Assistent - Schritt 5:Satzkennzeichen für alle Datensätze einstellen, die unter Verwendung dieses Profils importiert wurden Publishing der Datensätze unterdrücken Wählen Sie für die importierten Datensätze diese Option aus, wenn diese Datensätze unterdrückt werden sollen. Mit OCLC synchronisieren Wählen Sie Nicht publishen. Mit Libraries Australia synchronisieren Wählen Sie Nicht publishen. Assistent - Schritt 6:Bestandsvorgänge Wählen Sie Nichts. - Klicken Sie auf Speichern.
SUDOC Prozessbericht
Nach Abschluss des SUDOC-Integrationsprofilprozesses und der Importprozesse wird der folgende Prozessberichtstyp für erfolgreiche und fehlgeschlagene Prozesse erstellt.