Presentación de la aplicación Alma Mobile 2
- Google Play
- Apple App Store
Sistemas operativos soportados
- Android
- iOS (11 o posterior)
Dispositivos soportados
- iPhones
- iPads
- Teléfonos móviles con Android
- Tabletas con Android
- Lectores de mano con Bluetooth
Simbologías de códigos de barras soportadas
- QR_CODE
- DATA_MATRIX
- UPC_E
- UPC_A
- EAN_8
- EAN_13
- CODE_128
- CODE_39 (véase la nota de abajo)
- CODE_93
- CODABAR
- ITF
- RSS14
- RSS_EXPANDED
- QR_CODE
- DATA_MATRIX
- UPC_E
- UPC_A
- EAN_8
- EAN_13
- CODE_128
- CODE_39 (véase la nota de abajo)
- ITF
Para sitios con códigos de barras que usan caracteres ASCII extendidos (tales como >, el símbolo mayor que) que requieren soporte de simbología Extended Code 39, se recomienda que use un lector con bluetooth conectado a su dispositivo móvil que soporte esa simbología.
Comenzar e inicio de sesión
https://<subdomain>alma.exlibrisgroup.com
Por ejemplo: https://caccl-laccd.alma.exlibrisgroup.com
- En la Apple App Store o en Google Play, descargar la aplicación Alma Móvil.
- Ubicar el icono de Alma Móvil en su dispositivo móvil e iniciar la aplicación.
Icono de Alma MóvilAparece la página Comenzar.Estas páginas aparecen en el idioma identificado por defecto en la configuración de idioma del dispositivo móvil cuando el idioma es uno que Alma soporta. Se necesita usar por separado las configuraciones de Alma Móvil para identificar el idioma que usará cuando trabaje con Alma en su dispositivo móvil. Consultar Trabajar con configuraciones para mayor información.
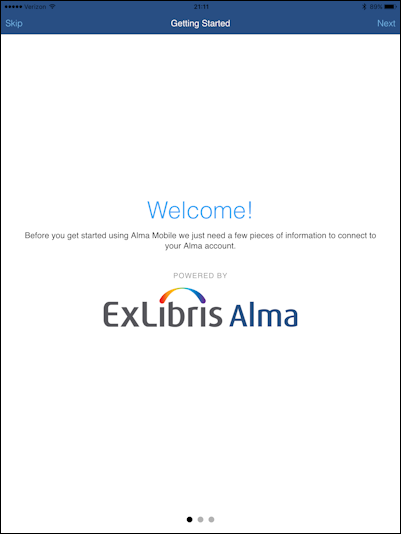 Página Comenzar 1
Página Comenzar 1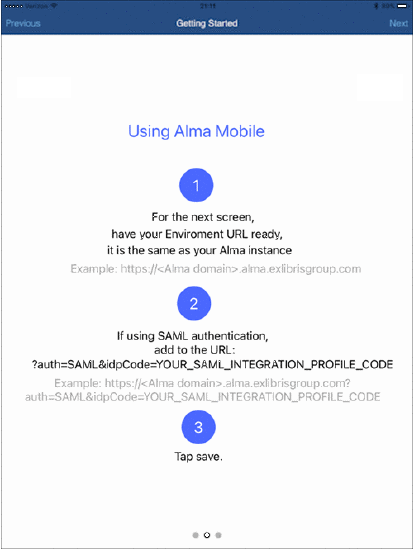 Página Comenzar 2
Página Comenzar 2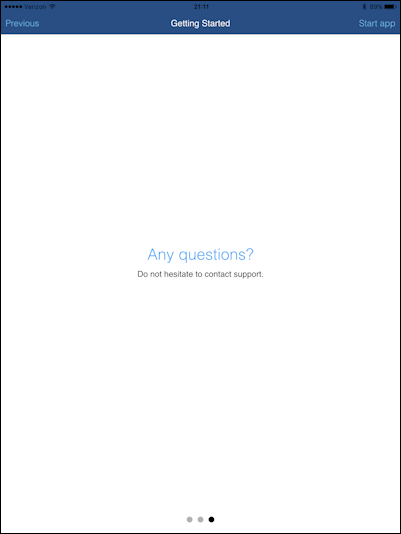 Página Comenzando
Página Comenzando - Tocar Iniciar Aplicación. Aparece la página de configuración del URL / Autenticación.
La página aparecerá en inglés.
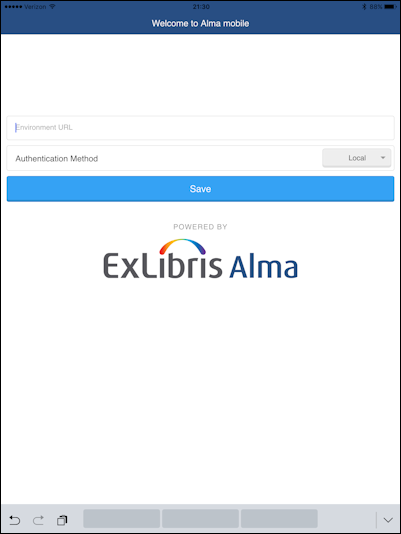 Página de URL / Autenticación
Página de URL / Autenticación -
Ingrese la URL específica de su institución. Por ejemplo:
https://caccl-laccd.alma.exlibrisgroup.com
Si no tiene una URL específica de la institución, ingrese la URL de su institución como se describe en las páginas de Introducción. Esta es su instancia de Alma, como en el siguiente formato genérico, donde mng se reemplaza con móvil:- Producción:
https://
<institution_code> .alma.exlibrisgroup.com - Sandbox:
https://<hostname>
Por ejemplo, ap01 con el código de institución 852ALMA_INST, el enlace completo es: https://sandbox01-ap.alma.exlibrisgroup.com?institution=852ALMA_INST.alma.exlibrisgroup.com?institution= <institution_code>
Si usa SAML, modifique la URL de Alma para incluir ?auth=SAML&idpCode=SAML_PROFILE donde SAML_PROFILE es el nombre de su perfil de integración SAML según se define en Alma en Configuración > General > Perfiles de integración.
Si utiliza CAS, modifique la URL de Alma para incluir?auth=CAS&idpCode=CAS_PROFILE donde CAS_PROFILE es el nombre de su perfil de integración de CAS, como se define en Alma en Configuración > General > Perfiles de integración.
Si utiliza el inicio de sesión de red social, modifique la URL de Alma para incluir ?auth=social. Una vez conectado, Alma Mobile presenta las opciones de inicio de sesión social disponibles.
Si utiliza la autenticación local de Alma, modifique la URL de Alma para incluir ?auth=local.
- Producción:
-
Tocar Guardar. Aparece la página de inicio de sesión de Alma.Esta página de inicio de sesión aparecerá en inglés.
 Inicio de sesión en Alma
Inicio de sesión en Alma -
Introducir su nombre de usuario y contraseña para iniciar sesión en Alma. Aparecen las opciones de Alma Móvil.
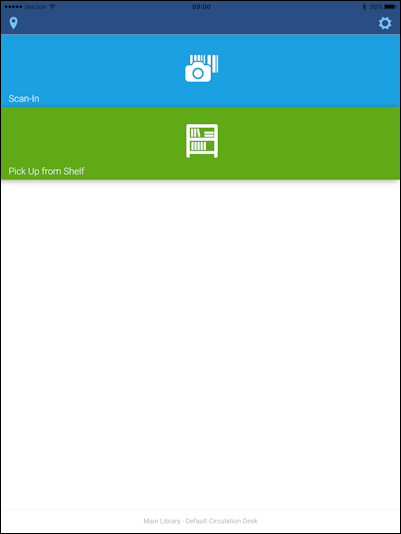 Opciones de Alma Móvil
Opciones de Alma Móvil
Trabajo con configuraciones
- Idiomas
- Enlaces externos
- Tocar el icono del engrane para abrir el panel de Configuración.
-
Tocar Idiomas para desplegar y/o seleccionar la opción del idioma preferido para la interfaz del usuario de Alma Móvil. La lista ordenada de opciones de configuración del idioma se actualizará con el tiempo y a medida que más idiomas sean soportados por Alma.
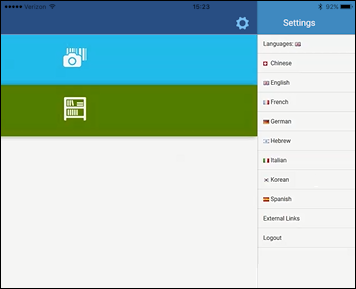 Configuraciones del idioma para la interfaz del usuario.
Configuraciones del idioma para la interfaz del usuario. -
Tocar Enlaces externos para cambiar fácilmente de Alma Móvil a uno de los siguientes enlaces externos:
- Ideas Ex Libris
- Facebook de Ex Libris
- Twitter de Ex Libris
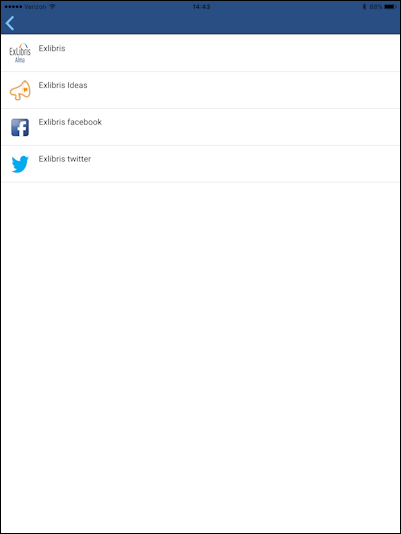 Enlaces externos
Enlaces externos - Tocar el icono del engranaje para abrir el panel de Configuración.
Cerrar sesión en Alma Móvil
- Tocar el icono del engranaje para abrir el panel de Configuración.
-
Tocar la acción de Cerrar sesión.
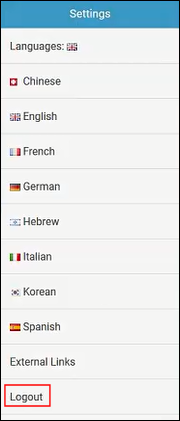 Acción de cerrar sesiónAparece una confirmación de su cierre de sesión.
Acción de cerrar sesiónAparece una confirmación de su cierre de sesión.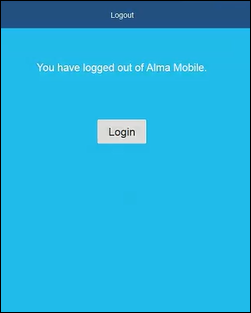 Confirmación del cierre de sesiónSi toca el botón Iniciar sesión, regresará a la página de Inicio de sesión (consultar Comenzar e inicio de sesión).
Confirmación del cierre de sesiónSi toca el botón Iniciar sesión, regresará a la página de Inicio de sesión (consultar Comenzar e inicio de sesión).

