Modifier les métadonnées et le contenu d'une représentation
- Opérateur d'inventaire numérique
- Opérateur d'inventaire numérique étendu (requis pour les opérations de suppression)
- Opérateur d'inventaire de collection (requis lors de l'ajout d'une nouvelle représentation numérique)
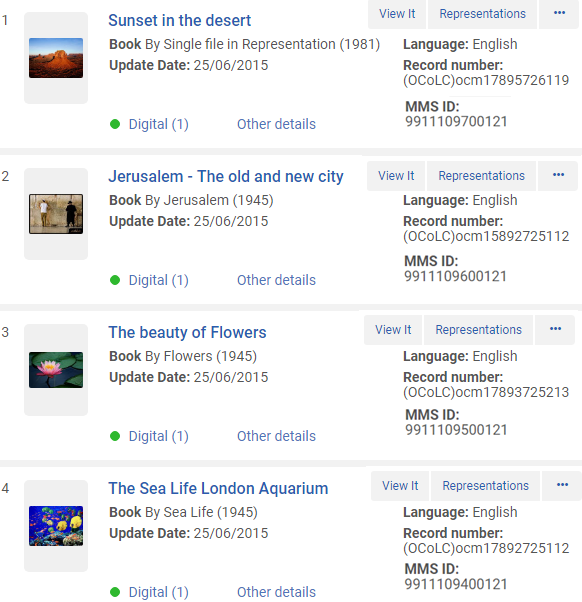
Cliquez sur Représentations par rapport à la représentation que vous souhaitez modifier. L'Éditeur de ressource numérique s'ouvre :

Une liste des représentations du titre s'affiche sous l'onglet Représentations. Les actions suivantes peuvent être effectuées sur cette page :
- Sélectionnez Ajouter une représentation pour ajouter une représentation. Pour plus d'informations, voir Ajouter une représentation.
- Sélectionnez plusieurs représentations et cliquez sur Supprimer la sélection pour supprimer les représentations.
- Cliquez sur la description de la ressource pour consulter les métadonnées du titre.
Modifier les représentations numériques
Vous pouvez modifier des représentations avec l'Éditeur de ressource de représentation numérique. Dans la liste des représentations, sélectionnez Modifier dans la liste des actions pour une représentation ou cliquez sur son identifiant. L'onglet Informations générales de l'Éditeur de ressource de représentation numérique s'ouvre (les champs affichés dépendent du type d'entité sélectionné) :
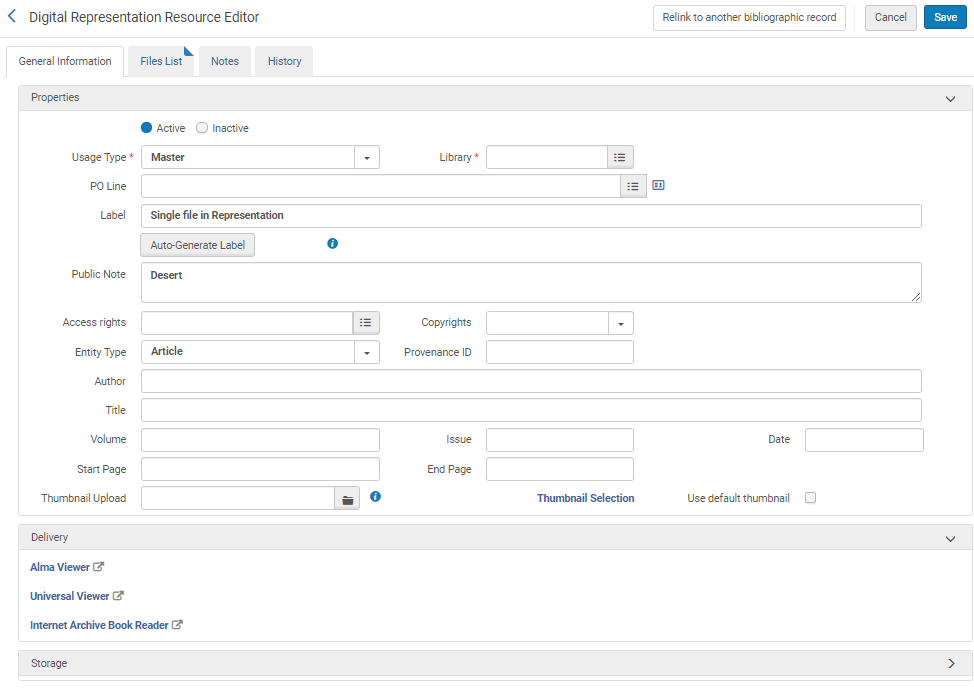
La table suivante décrit les options disponibles dans l'onglet Informations générales :
| Champ | Description |
|---|---|
| Actif/Inactif | Sélectionnez Actif ou Inactif pour déterminer si la représentation est accessible dans la découverte. Si vous définissez la représentation sur Inactif, s'il n'existe aucune autre représentative active dans la notice bibliographique, une fenêtre contextuelle s'affiche vous demandant si vous souhaitez supprimer la notice. |
| Type d'usage | Les options sont Principal, Principal modifié, Dérivé et Auxiliaire. (L'option Principal correspond à la copie d'origine, l'option Principal modifié à une version basée sur la principale, mais sans perte de données et l'option Dérivé, par exemple, à une copie avec une résolution plus faible, et l'option Auxiliaire est une représentation complémentaire de la représentation principale, par exemple un sommaire.) |
| Bibliothèque | La bibliothèque propriétaire associée à la représentation. Notez que seules s'affichent les bibliothèques qui sont disponibles en fonction de vos droits. |
| Ligne de commande | La ligne de commande numérique à laquelle associer la représentation en la sélectionnant dans la liste ou en saisissant une ligne de commande manuellement. Seules les lignes de commande créées dans la même bibliothèque que la représentation sont disponibles. Sélectionnez l'icône Plus de détails |
| Étiquette | L'étiquette d'une représentation en propose une description précise, qui s'affiche dans les informations de disponibilité. Saisissez une étiquette pour la représentation. Celle-ci apparaît dans les résultats de la recherche dans le répertoire, lorsque vous cliquez sur View It dans Primo. Les résultats sont triés alphabétiquement en fonction de cette étiquette. Lors de la modification de la représentation, vous pouvez générer l'étiquette automatiquement. |
| Note publique | Saisissez une note qui s'affiche lors de la sélection de View It. |
| Droits d'accès | Sélectionnez la règle de droits d'accès à appliquer au titre numérique. Pour configurer ces règles, voir Règles de droits d'accès pour les objets numériques. |
| Copyrights | Sélectionnez la déclaration de droits d'auteur que vous souhaitez associer à la représentation. La déclaration de droits d'auteur configurée ici a priorité sur toute autre déclaration configurée via les droits d'accès. |
| Type d'entité | Sélectionnez un type d'entité pour supporter une représentation partielle. Des champs supplémentaires sont disponibles, suivant le type d'entité que vous avez sélectionné. Les informations des champs sont affichées dans la section Consulter en ligne de l'affichage de notice intégrale de Primo. (Les valeurs Type d'entité ne peuvent pas être modifiées.) |
| Identifiant de provenance | Ce champ est généralement rempli par le traitement de migration de représentation distante lors de l'importation de représentations à partir d'un répertoire distant afin de suivre l'origine des fichiers importés. |
| Visionneur | La visionneuse avec laquelle afficher le fichier numérique. |
| Chemin d'accès de stockage | Affichez le chemin d'accès à la localisation de la représentation. |
Déplacer une représentation vers une notice bibliographique différente
Vous pouvez déplacer des représentations vers une notice bibliographique différente.
- Cliquez sur Lier à une autre notice bibliographique. La fenêtre suivante apparaît :
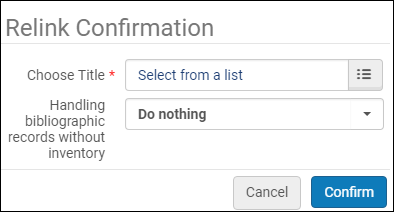 Confirmation pour relier
Confirmation pour relier - Dans le champ Choisir un titre, sélectionnez la notice bibliographique vers laquelle vous voulez déplacer la représentation.
- Dans le champ Traiter des notices bibliographiques sans inventaire, sélectionnez la façon dont vous souhaitez qu'Alma gère la notice bibliographique si elle ne contient plus d'inventaire après déplacement de la représentation :
- Ne rien faire
- Supprimer les notices bibliographiques
- Supprimer les notices bibliographiques
- Cliquez sur Confirmer.
Gérer des fichiers numériques à partir de l'Éditeur de ressource de représentation numérique
Vous pouvez gérer des fichiers numériques à partir de l'Éditeur de ressource de représentation numérique.
- Pour les ressources numériques maintenues dans Alma, cliquez sur l'onglet Liste des fichiers pour afficher les fichiers contenus dans la représentation :
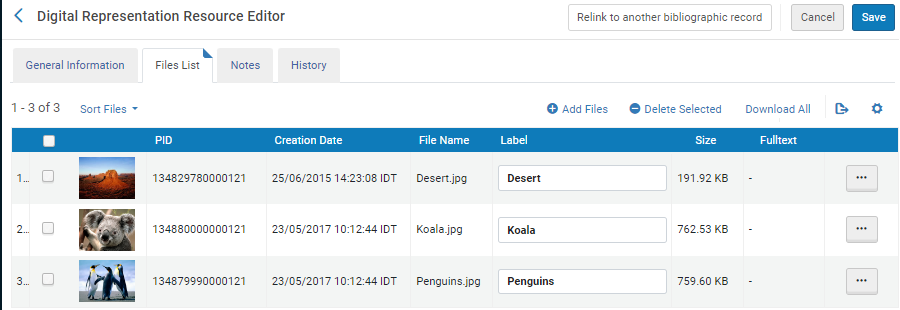 Liste des fichiersActuellement, à cause d'un problème connu, les fichiers dans l'Éditeur de ressource Représentation numérique apparaissent non triés. Vous pouvez manuellement trier les fichiers par étiquette, nom de fichier, et date de création. Notez que cet ordre de tri est ensuite également utilisé dans le visionneur.
Liste des fichiersActuellement, à cause d'un problème connu, les fichiers dans l'Éditeur de ressource Représentation numérique apparaissent non triés. Vous pouvez manuellement trier les fichiers par étiquette, nom de fichier, et date de création. Notez que cet ordre de tri est ensuite également utilisé dans le visionneur. - Dans les actions sur la ligne, sélectionnez Vignette pour ajouter une image de vignette à un fichier qui s'affiche dans les résultats d'une recherche dans le répertoire, dans la visionneuse numérique et dans Primo. La fenêtre suivante apparaît :
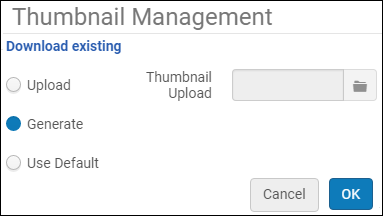 Gestion des vignettesVous pouvez sélectionner les options suivantes :
Gestion des vignettesVous pouvez sélectionner les options suivantes :- Télécharger – Sélectionnez une image dans le champ Téléchargement de vignette pour attribuer une image comme vignette au fichier.
- Générer – Génère une image de vignette pour chaque fichier numérique.
- Utiliser le défaut – L'image de la vignette est supprimée et l'image par défaut correspondant au type de fichier est utilisée à la place
- Dans les actions sur la ligne, sélectionnez Texte intégral pour télécharger ou extraire un fichier de texte intégral qui vous permet d'effectuer des recherches de texte sur le fichier.
Les éléments suivants apparaissent :
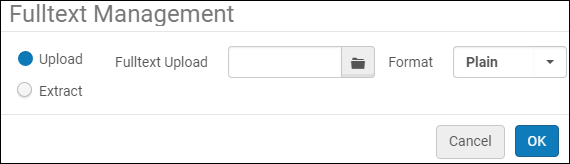 Gestion du texte intégralVous pouvez sélectionner les options suivantes :
Gestion du texte intégralVous pouvez sélectionner les options suivantes :- Télécharger - sélectionnez le fichier de texte intégral pour le fichier numérique et son format, soit Simple soit Alto. (Pour Alto, utilisez Alto version 2.0. Pour plus d'informations, voir Alto.)
- Extraire – extrait un fichier de texte intégral simple à partir de l'image numérique. Types de fichier pris en charge :
- bmp
- png
- jpg
- tif
- PDF (l'extraction de texte intégral à partir d'images dans un PDF n'est pas prise en charge)
- Bureau
- OpenDocument
- Types text/* mime (strip text/html)
- Epub
- XML
Pour plus d'informations, voir Extracting Full Text (OCR) in the Alma Digital Repository sur le réseau des développeurs.
Pour qu'Alma puisse extraire correctement le texte intégral de l'image, la bonne langue doit être indiquée dans la notice bibliographique du fichier image.- Pour Dublin Core, dans le champ dc:language ou dcterms:language, un code à deux ou trois lettres
- Pour MARC21 dans le champ de contrôle 008, un code à trois lettres
- Pour MODS dans le champ mods:language, un code à trois lettres
Vous trouverez ci-dessous une liste des langues pour lesquelles la génération du texte intégral est prise en charge, ainsi que leurs codes de langue :
- Anglais (en/eng)
- Français (fr/fre)
- Espagnol (es/spa)
- Italien (it/ita)
- Allemand (de/deu)
- Hébreu (he/heb)
- Arabe (ar/ara)
- Russe (ru/rus)
- Coréen (ko/kor)
- Chinois (simplifié) (zh/zhu)
Si aucune langue n'est indiquée dans la notice bibliographique, l'extraction du texte intégral est basée sur la langue par défaut de l'institution.
- Dans les actions sur la ligne, sélectionnez Captions pour ajouter un fichier de sous-titres au format .vtt, afin d'afficher des sous-titres pour les fichiers vidéo. Le message suivant s'affiche :
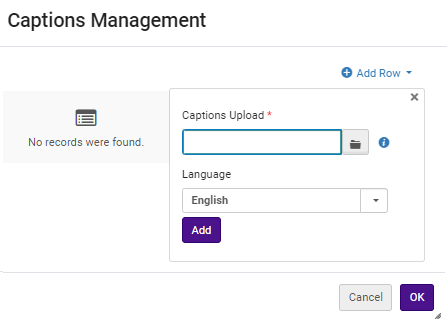 Gestion des sous-titres
Gestion des sous-titresPour charger un fichier de sous-titres, sélectionnez un fichier de sous-titres au format .vtt, sélectionnez la langue du fichier de sous-titres, puis cliquez sur OK. Cliquez sur Ajouter une ligne pour ajouter plusieurs fichiers de sous-titres dans différentes langues. Si vous avez déjà chargé un fichier de sous-titres, vous pouvez le télécharger en sélectionnant Télécharger l'existant.
Pour supprimer un fichier de sous-titres, sélectionnez Supprimer, puis OK.
- Les sous-titres ne peuvent être ajoutés qu'aux formats de vidéo suivants :
- m4v
- mp4
- webm
- ogv
- ogg
Les sous-titres ne sont pas pris en charge pour le format HLS (m3u8).
- Vous ne pouvez configurer qu'un seul fichier de sous-titres par langue.
Pour consulter une vidéo indiquant comment ajouter des sous-titres aux fichiers vidéo, consultez Adding closed captions and subtitles for videos in Alma Digital. - Les sous-titres ne peuvent être ajoutés qu'aux formats de vidéo suivants :
- Pour ajouter des fichiers à la représentation, cliquez sur Ajouter fichiers. Les éléments suivants apparaissent :
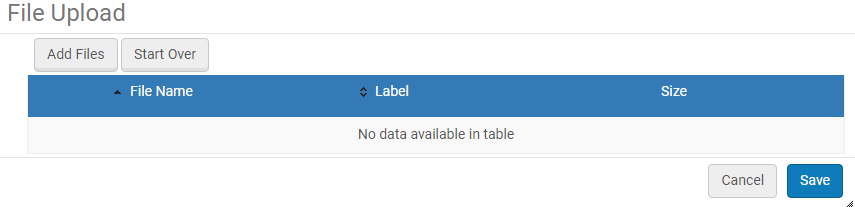 Télécharger les fichiers
Télécharger les fichiersLes actions suivantes sont disponibles sur cette page :
- Cliquez sur Ajouter des fichiers, sélectionnez les fichiers à ajouter et cliquez sur Enregistrer ou Enregistrer et modifier.
- Modifiez l'étiquette d'un fichier et cliquez sur Enregistrer pour changer l'étiquette d'un fichier.
- Cliquez sur Supprimer dans la liste des actions sur la ligne d'un fichier pour le supprimer, ou sélectionnez plusieurs fichiers et cliquez sur Supprimer la sélection pour les supprimer.
- Cliquez sur Trier les fichiers et sélectionnez une valeur selon laquelle trier la liste des fichiers. Cliquez sur Enregistrer l'ordre des fichiers de telle sorte que la liste de fichiers apparaisse selon la préférence de tri dans la Visionneuse numérique et l'Éditeur de ressources.
- Pour télécharger les fichiers de la représentation, sélectionnez Tout télécharger. Les fichiers de la représentation sont enregistrés dans un fichier zip sur votre ordinateur. Si la taille totale du téléchargement est trop importante, un traitement qui télécharge les fichiers sur un serveur externe est exécuté. Une fois le traitement terminé, vous recevez un e-mail contenant un lien pour télécharger les fichiers.
Sélectionner une vignette pour une représentation numérique
Vous pouvez sélectionner une vignette pour une représentation numérique.
- Sélectionnez l'onglet Propriétés de la représentation. Les éléments suivants apparaissent :
 Onglet Propriétés
Onglet Propriétés - Effectuez l'une des actions suivantes :
- Sélectionnez l'icône de dossier à côté du champ Télécharger la vignette et sélectionnez une image dans votre système.
- Sélectionnez Sélection de vignettes et sélectionnez un fichier numérique depuis la représentation.
- Sélectionnez Utiliser la vignette par défaut pour utiliser le premier fichier de la représentation en tant que vignette.
- Cliquez sur Enregistrer.
Ajouter des notes et consulter l'historique pour les représentations
Cliquez sur l'onglet Notes pour ajouter des notes à la représentation.
Cliquez sur l'onglet Historique pour consulter un historique des actions effectuées sur la représentation. Filtrer les résultats par représentation et fichier.
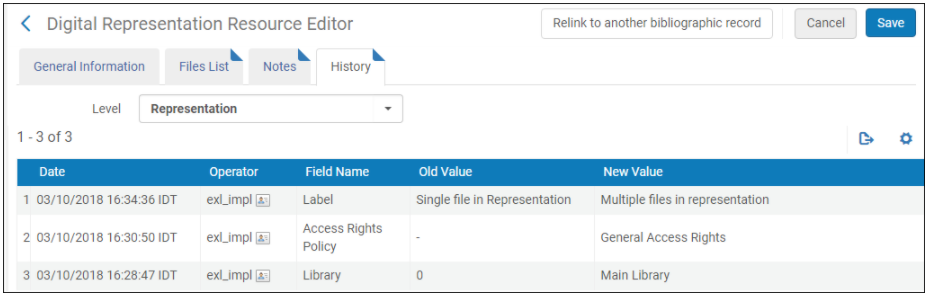
- Pour charger plusieurs centaines de fichiers à la fois, ou si les fichiers sont trop lourds, utilisez le téléchargeur numérique, plutôt que la fonction Ajouter des fichiers ici. Pour plus d'informations, voir Créer du contenu numérique par lot.
- Les fichiers ajoutés aux représentations ne sont pas inclus dans l'onglet Historique.
- Pour les représentations présentes dans le répertoire au moment de la publication (septembre 2017), une modification supplémentaire est nécessaire pour afficher le changement apporté dans l'onglet Historique.
- La colonne Opérateur s'affiche uniquement pour les gestionnaires et les administrateurs. Voir Configuring Users' Ability to View Operator Details.
Gérer une liste d'attente de lecteurs
Vous pouvez voir une liste des lecteurs se trouvant sur la liste d'attente pour une représentation et les retirer de la liste d'attente ou les faire passer en haut de cette dernière.
Pour prendre cette fonctionnalité en charge, un onglet Liste d'attente s'affiche désormais dans l'Éditeur de représentation numérique pour les représentations ayant des listes d'attente actives. Sélectionnez cet onglet pour afficher une liste des lecteurs sur liste d'attente :
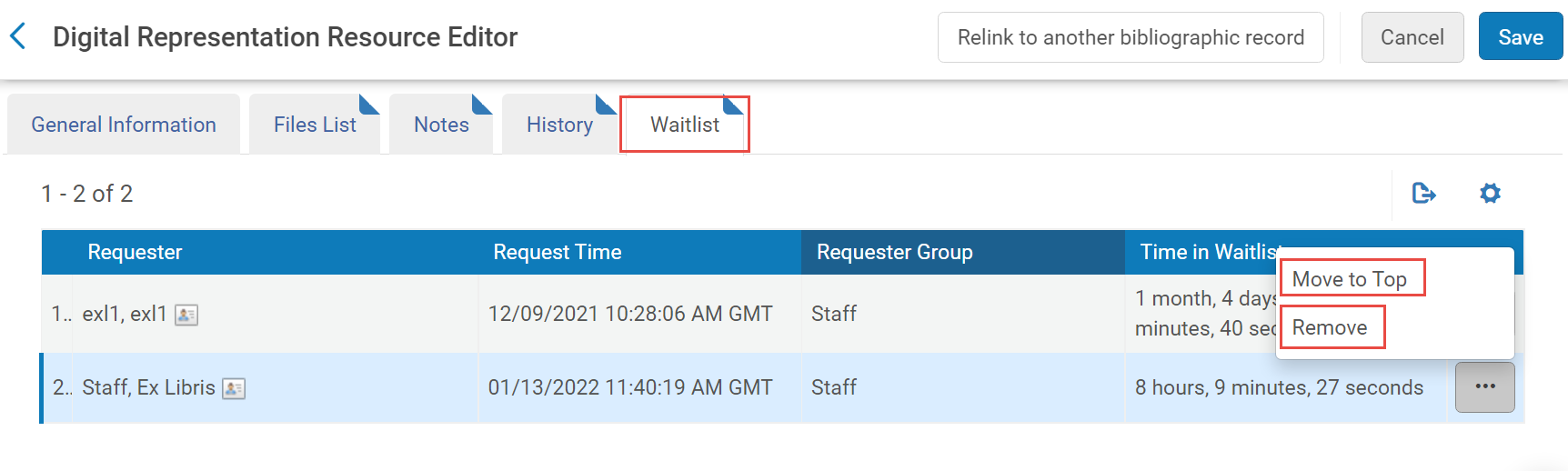
Sélectionnez l'action sur la ligne Supprimer pour retirer le lecteur de la liste d'attente et Move to Top pour que lecteur soit le suivant à pouvoir obtenir la ressource.

