OpenID Connect
Pour configurer un profil d'intégration de type OpenID Connect, vous devez avoir le rôle suivant :
- Administrateur général du système
L'intégration Alma prend en charge la norme OpenID Connect pour l'authentification utilisateur. Pour plus d'informations, voir le Réseau des développeurs.
Lorsqu'un utilisateur membre du personnel Alma (ou un lecteur Primo VE) tente de se connecter, l'authentification utilisateur peut être traitée à l'aide de systèmes prenant en charge la norme OpenID Connect, tels que Auth0 et Azure. Le fonctionnement est similaire à celui de la connexion sociale sur Alma.
Pour plus d'informations sur Primo VE, voir Configurer l'authentification utilisateur pour Primo VE.
Plusieurs profils d'intégration OpenID Connect peuvent être définis dans Alma. Cela vous permet de définir plusieurs authentifications d'utilisateur pour différents groupes d'utilisateurs, par exemple pour les étudiants et pour le personnel académique.
Créer un profil d'intégration OpenID Connect
Si vous souhaitez utiliser cette méthode d'authentification, vous devez créer et configurer un profil d'intégration OpenID Connect.
Pour créer un profil d'intégration OpenID Connect :
- Accédez à la page Liste des profils d'intégration (Menu de configuration > Général >Systèmes externes > Profils d'intégration).
- Cliquez sur Ajouter un profil d'intégration.
- Dans la liste déroulante Type d'intégration, sélectionnez OpenID Connect.
- Dans la liste déroulante Système, sélectionnez l'option représentant le système d'authentification OpenID Connect que vous utilisez.
-
Saisissez un code et un nom pour ce profil d'intégration. Ce nom est utilisé sur le libellé de l'option de connexion dans Primo :
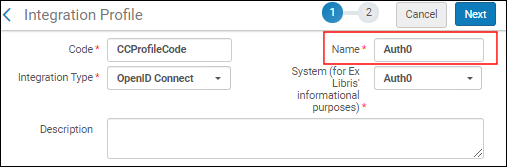
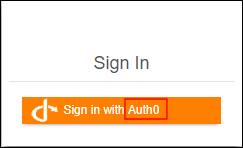
- Cliquez sur Suivant.
- Sélectionnez Actif si vous souhaitez commencer à utiliser ce profil d'intégration après l'avoir enregistré. Sélectionnez Inactif si vous préférez activer le profil plus tard.
- Saisissez les informations suivantes fournies par le système d'authentification OpenID Connect :
- Identifiant App
- App Secret
- URL connue - Sélectionnez cette option pour remplir automatiquement tous les champs ci-dessous avec les informations OIDC par défaut. Cela vous permet de gagner du temps et de garantir que tous les champs sont définis correctement. Si vous choisissez de ne pas utiliser l'option d'URL connue, remplissez les champs ci-dessous manuellement.
- Point de terminaison d'autorisation
- Point de terminaison du jeton
- Portées- Sélectionnez une liste de portées délimitée par des espaces. La portée minimum pour le processus d'authentification est 'openid'.
- Réclamation correspondante - Code de réclamation contenant l'identifiant de l'utilisateur. Pour la plupart des fournisseurs OpenID, il s'agit de 'sub' (l'identifiant de sujet). Si vous choisissez un code de réclamation différent, le champ « Point de terminaison UserInfo » s'ouvre, et vous pouvez appeler le point de terminaison UserInfo avec le jeton d'accès pour récupérer les réclamations supplémentaires. Alma localisera l'utilisateur à l'aide de la réclamation configturée soit dans id_token soit dans le résultat de la demande UserInfo.
- Forcer l'authentification - Sélectionnez cette option si vous souhaitez forcer l'authentification lorsqu'Alma authentifie des utilisateurs via OIDC. Cela permet de garantir que l'utilisateur est correctement authentifié auprès de la bonne institution.
- Encoder le paramètre d'état en base64 - Sélectionnez cette option pour encoder le paramètre d'état du relais en base64 (au lieu de l'encoder en URL). Peut être nécessaire pour l'intégration avec AWS.
- URL de déconnexion - Ajoutez une URL de déconnexion vers laquelle le système redirigera l'utilisateur après la déconnexion. Cette option déconnecte l'utilisateur des autres systèmes connectés au même fournisseur OpenID.
- Cliquez sur Enregistrer.

