Intota Assessment: Schedule a Custom, Built From Scratch Report to be Delivered Automatically
- Product: Intota Assessment
I have a custom report I created from scratch and I want the report to be ran and delivered automatically, how do I do this?
The Build Your Own Reports area in Intota Assessment offers a scheduling tool so that your custom, built-from-scratch reports can be run and delivered automatically.
- Note that this scheduling tool is strictly for custom reports created with the Build Your Own Reports tool. To schedule a standard report available from the Intota Assessment Reports page, see Intota Assessment: Report Scheduler
Access the custom report scheduler from within the Build Your Own Reports tool:
From the Reports page in Intota Assessment, click the Customization link on the right side of the page.
Click the Catalog link at the top of the customization screen:
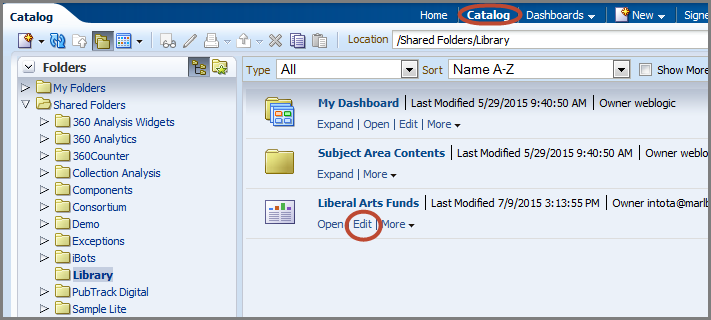
Find the report in your Library folder and click Edit below the report, as shown in the above screenshot.
The report will open, where you can then click the Schedule button:
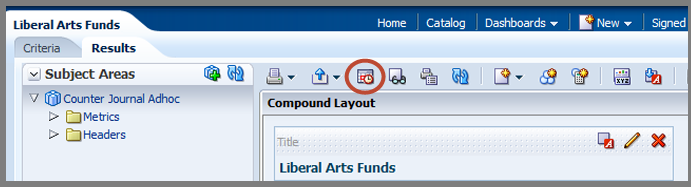
The page shown below opens, with multiple tabs that offer scheduling options. The below steps review the action items in the various tabs.
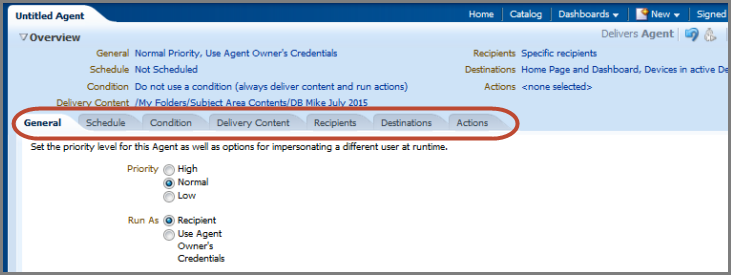
1. The General tab
The General tab is the first tab below the Overview section of the Untitled Agent page (see below screenshot):
- By default the Priority is set as Normal, which means that email notification about a newly ran report will arrive in one's email inbox as a normal email. To have the email be delivered as a high or low priority item in one's inbox, select the appropriate radio button.
- The Run As setting should be set to Recipient. Currently the other option (Use Agent's Owner's Credentials) does not provide functionality and should not be selected.
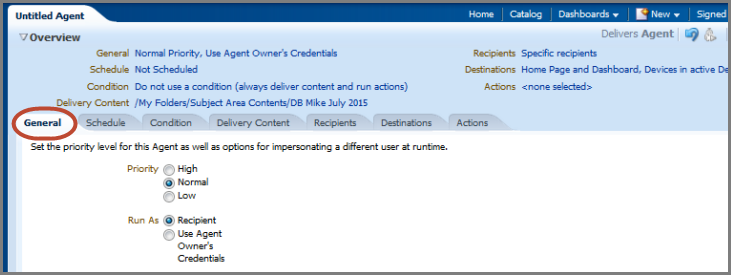
2. The Schedule tab
The Schedule tab is the second tab on the left:
- Use the Frequency setting to select how often you want the report to run, and then the remaining fields on the page will activate.
- If it is important to you that the report be ran at a certain time of day, be sure to select the appropriate time zone by clicking the Date and Time icon to the right of the Start field. In the Select Date and Time window, the drop-down window provides a list of time zones.
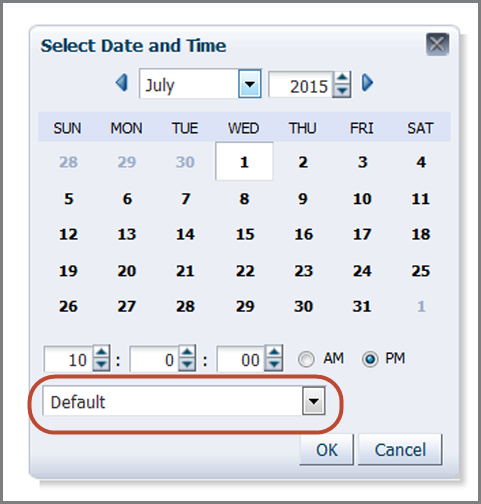
3. The Condition tab
This tab lets you identify report parameters for when the report is/is not ran. Currently the available report parameters pertain to Row Count. For example you can tell the system to run the report if there are at least 'x' rows of data in the report.
- By default, you will likely see a condition pre-populated; the condition is to run the report even if there is just one row of data.
- To edit the condition, click the yellow pencil icon to the left of the Test and Save to Catalog buttons.
4. The Delivery Content tab
The Delivery Content tab is where you configure the report notification email.
- The Subject displays as the subject line of the email.
- The Content setting is auto-populated with the name of the report from which you activated the scheduling tool.
- Select a Format (HTML, Plain Text, etcetera) for the report if you want the report delivered as a file attachment in the email (rather than embedding the report in the body of the email).
- By default the system has 'Deliver results directly' selected for Delivery, which means the report will be embedded in the email.
- You can include a message in the email if you select the Delivery option 'Deliver as attachment'.
- By default the system has 'Deliver results directly' selected for Delivery, which means the report will be embedded in the email.
- Depending on the Condition for your report (Step 3 above) you may want email notification to be sent when the condition is not met. If so, select the Deliver this message checkbox at the bottom of the screen in order to activate the message field and enter a message.
- 5. The Recipients tab
Specify who should receive the report. On the left side Select Recipients area, use the '+' icon to add a colleague with an Intota Assessment account; use the second icon to add a recipient by entering their email address (use a comma in-between multiple email addresses).
6. The Destinations tab
Delivery options include:- Home Page and Dashboard: Report will display on the Customization Home Page.
- Email: To have the report delivered via email, select the Devices checkbox (below Home Page and Dashboard) and the Specific Devices radio button so that you can select the Email checkbox.
- When the report is delivered via email, the subject line of the email includes the report name, along with your name so that colleagues are aware of the source of the email. The email sender is listed as Intota Assessment.
7. The Actions tab
This tab is currently not configured to provide any additional value to your scheduled report; for now we recommend that libraries skip this page.
To save the scheduled report, click the Save This Agent button on the top right of the page, as highlighted below. Before saving your report, see the important note below the screenshot.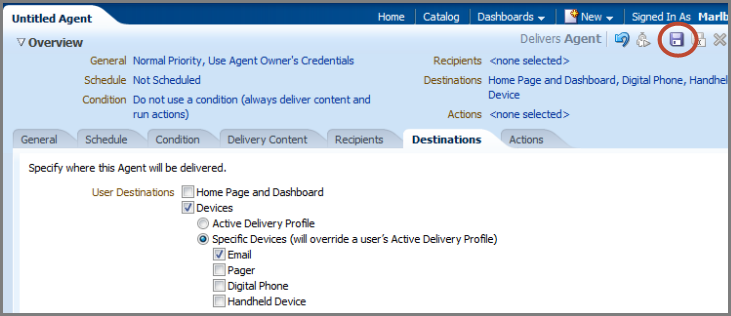
A note about saving:- You will likely want to save the scheduled report as a different name than the name of the report as it is listed in the Delivery Content tab.
- While the report listed in the Delivery Content tab can be viewed anytime, a scheduled report cannot be easily viewed anytime because its features and functionality are primarily about running the report automatically on a scheduled basis. Therefore saving the scheduled report as a different name is a best practice. For example if the report listed in the Delivery Content tab is ABC Report, you might consider naming the scheduled report something like ABC Report - Scheduled Report.
- Saving the scheduled report as the same name as its listed in the Delivery Content tab will result in having a custom report that can be viewed when you receive it via the automated delivery schedule, but the report cannot easily be viewed at any other time.
- While the report listed in the Delivery Content tab can be viewed anytime, a scheduled report cannot be easily viewed anytime because its features and functionality are primarily about running the report automatically on a scheduled basis. Therefore saving the scheduled report as a different name is a best practice. For example if the report listed in the Delivery Content tab is ABC Report, you might consider naming the scheduled report something like ABC Report - Scheduled Report.
- Save the scheduled report to your Library folder.
- Once the scheduled report is saved, the Run Agent Now button (the button to the left of the Save This Agent button in the screenshot above) is available if you want to test the scheduled report.
- To further adjust your scheduled report, click on any of the tabs, make your edits, and re-save the scheduled report.
To export, print, or delete the scheduled report, use the More drop-down list available when you are viewing your Catalog list of custom reports: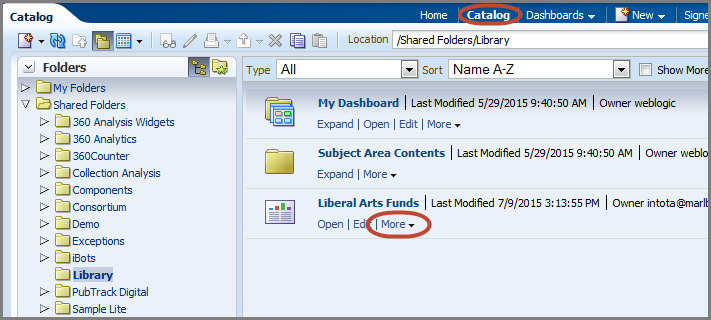
- Date Created: 7-Jul-2015
- Last Edited Date: 15-Jul-2015
- Old Article Number: 12963

