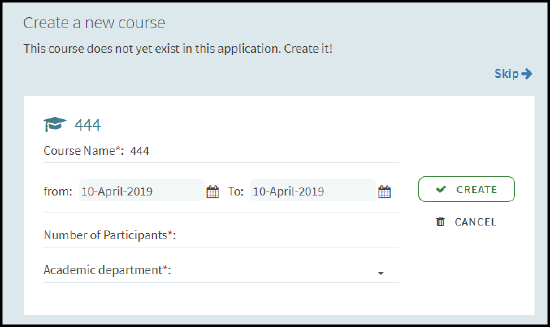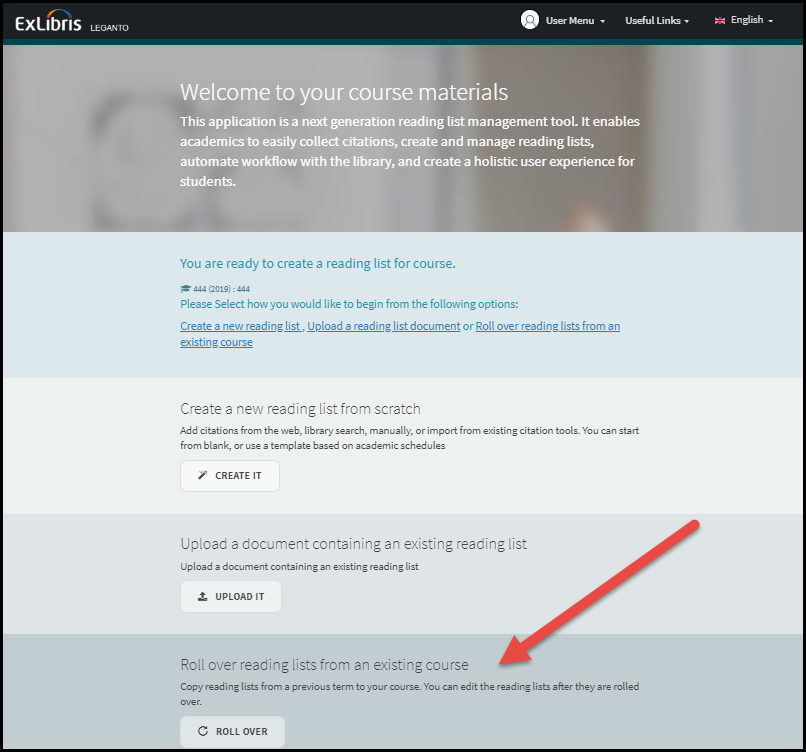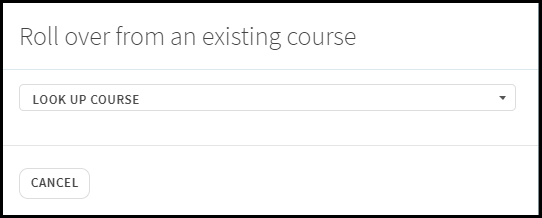Working with Courses
For more information, see Managing Courses in Alma. (6:32 min)
Associating a Reading List with One or More Courses
Associating a reading list to a course is recommended to enable several features for the reading list.
- Students can find the list when accessing Leganto using a CMS link to the associated course or by searching for the course.
- Reading lists that are associated with a course inherit the start and end dates of the course, as well as the number of participants.
- When enabled by your institution, a list can be associated with multiple courses. When a list is associated with multiple courses, the reading list uses (by default) the earliest start date and the latest end date and is set to a number of participants equal to the total participants of all associated courses.
- When enabled by your institution, you can initiate digitization and/or copyright clearance requests for the citations on the list.
- When enabled by your institution, instructors associated with a course are automatically made owners of all of the course's associated reading lists.
- You cannot change the course association of a reading list if any of the citations in the list have approved copyright requests.
- If the course is associated with a campus, the campus appears in the reading list information area and when searching for citations in the library.
When creating a reading list, you can associate it with one or more courses.
Select a course to look up.
If you are an instructor, select a course from the drop-down list.
If you are a librarian, enter part or all of a course name or code, and select the course from the drop-down list. Additional information about the course appears. When enabled by your library, you can change the number of participants in, and the start and end dates of, the course (note that this changes the participants and dates of the course, not just the reading list). Changing the dates of a course sets the default dates for reading lists created for this course; it does not change the dates of any existing reading lists.
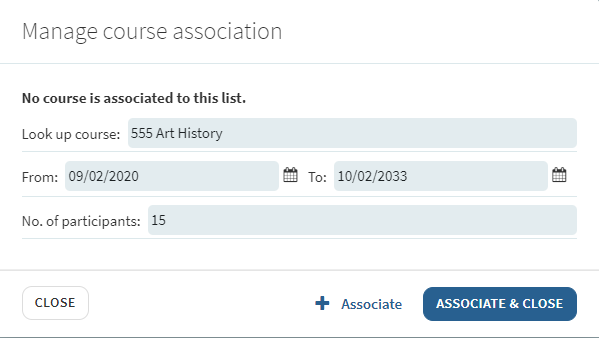
When you are done, select ASSOCIATE & CLOSE.
You can also associate the list with a course, or change or remove a course association, at any time by selecting Manage course association in the reading list menu.
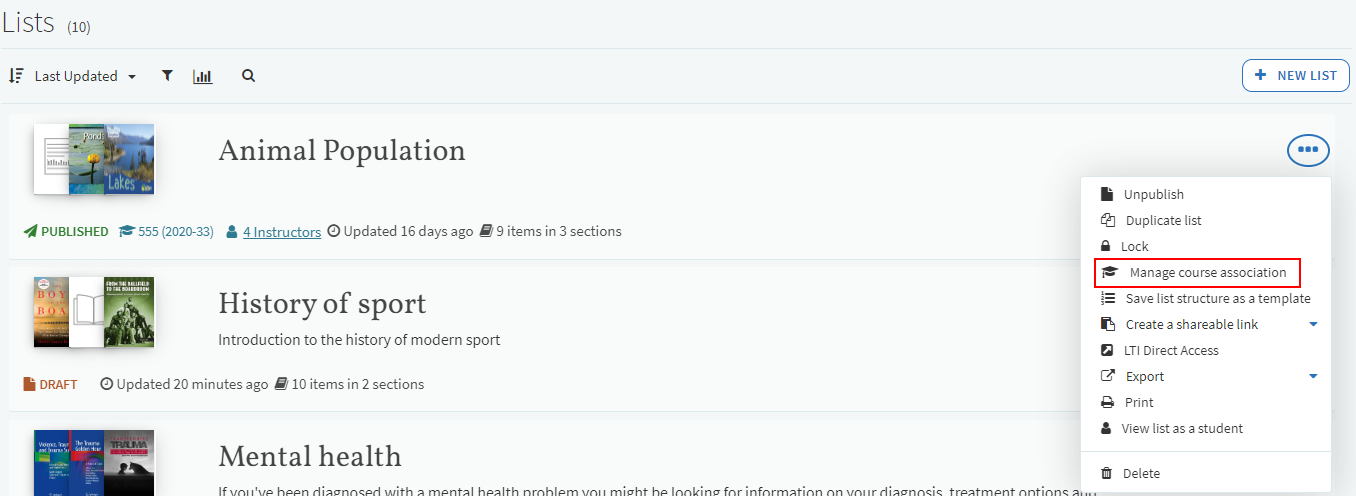
Changing Course Information
Normally your library manages the information associated with a course. When enabled by your library, you can change the start and end dates of a course, or the number of participants associated with a course, while associating a course to a reading list. See Associating a Reading List with One or More Courses.
Creating a Course
When enabled by your library (Leganto > LTI > Settings > set cms_entry_actions to all or course, set create_course_automatically to false, and configure default_processing_department), an instructor can create a course when accessing Leganto from a CMS using a link to a course that does not yet exist.
Enter the course information and select Create.
Linking to a Course
You can link to a course using the course shareable link (for embedding on any website, email, and so forth). When a student accesses Leganto using the link, they see the reading lists associated with the course (see Finding Reading Lists by Course).
When a list is associated to a course, you can find the course shareable link by selecting Create a shareable link > To Course in the reading list menu.
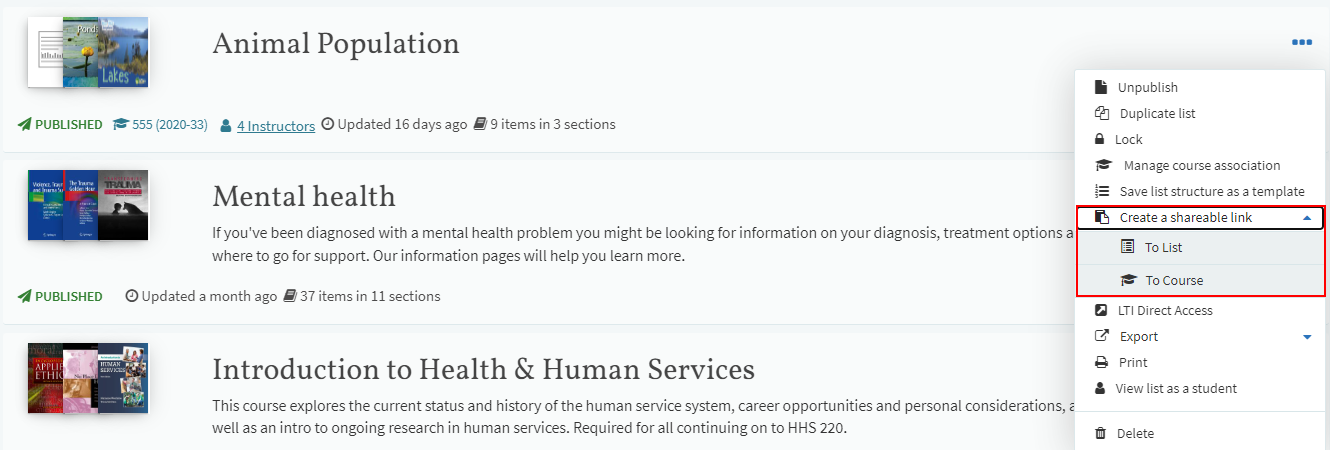
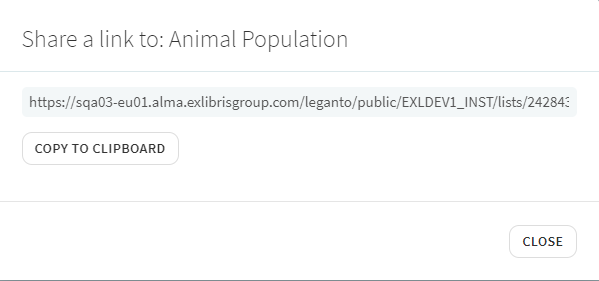
Finding Reading Lists by Course
When accessing Leganto using a course shareable link or course CMS link (see Linking to a Course), Leganto presents the list of reading lists associated with the course.
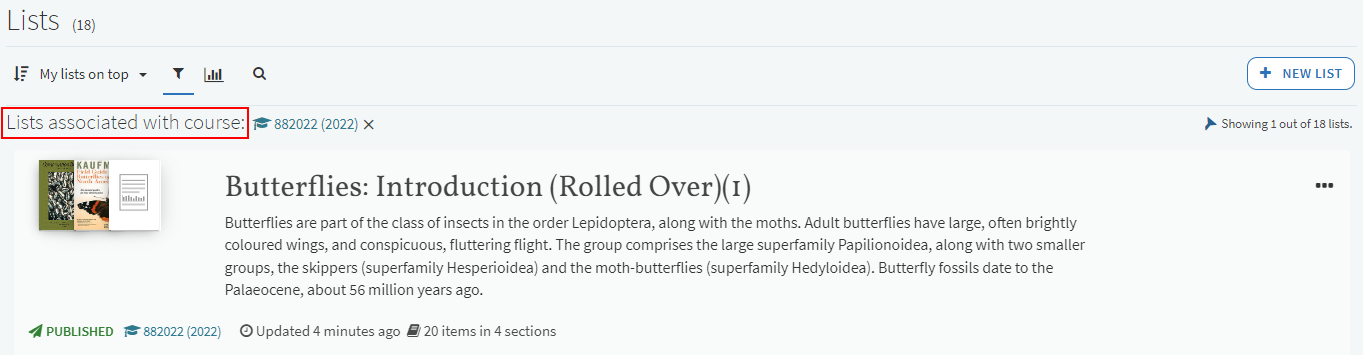
You can also search by course code or name on the Find Lists page. Select the other filters to limit the searches to only active or inactive, or published or draft lists.
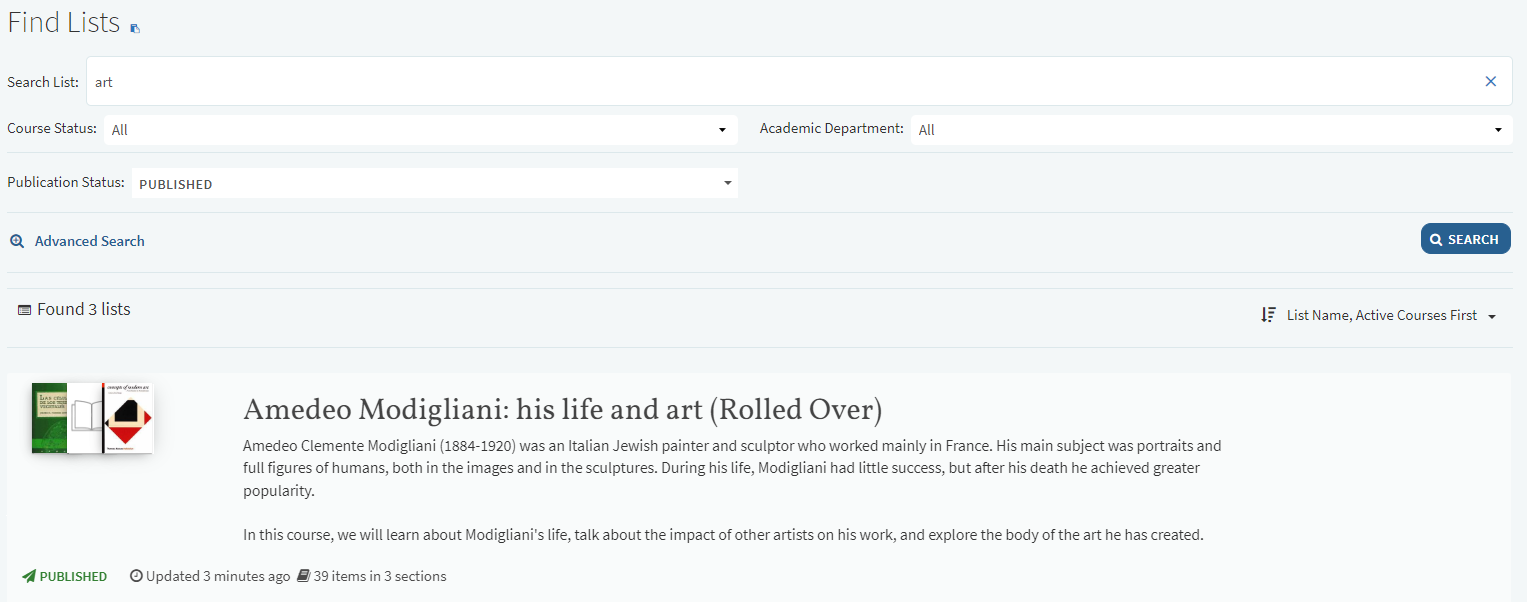
Rolling Over Courses
To roll over a single reading list, see Rolling Over a Reading List.
When enabled by your library, you can roll over all reading lists of a course from the Quick Start Welcome Screen.
If the course does not yet exist in Alma, create the course. Select Roll Over.
A pane to select the source course appears.
Select the options to roll over the reading lists (see the procedure in Rolling Over a Reading List).
Indicating that Courses Deliberately Have No Reading List
Reading lists can still be added to courses with the No list expected checkbox checked and existing lists are not removed.
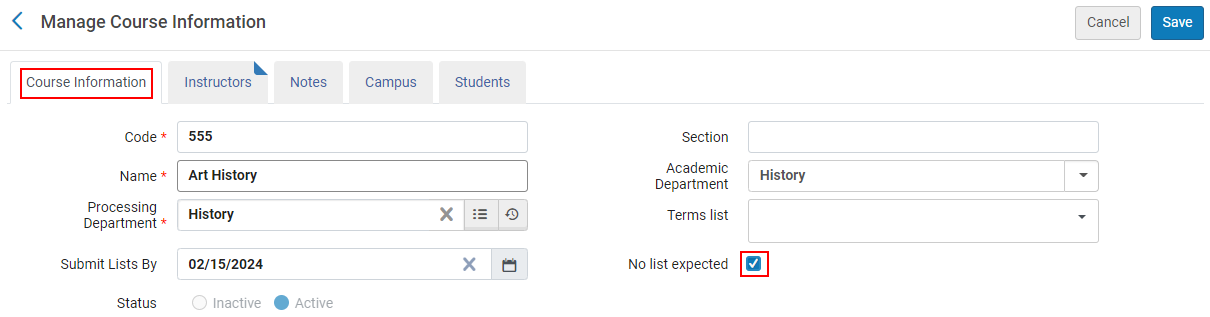
The No list expected column indicates which courses have the No list expected checkbox checked.
The No list expected column is hidden by default. To show the No list expected column, select the column from the Manage column display list.
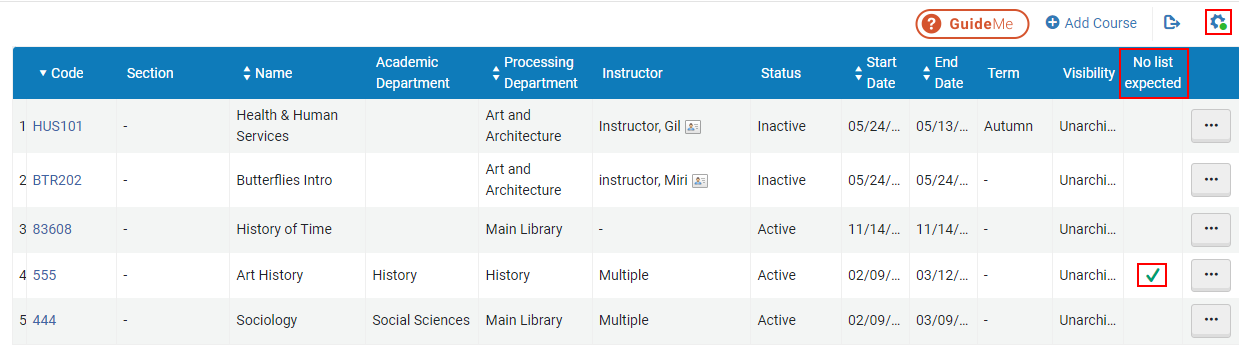
If the librarian selects the Leganto create list - reminder email action for a course that has the No list expected checkbox checked, the librarian can still send the reminder email, but an alert appears indicating that This course is marked as 'No list expected'.
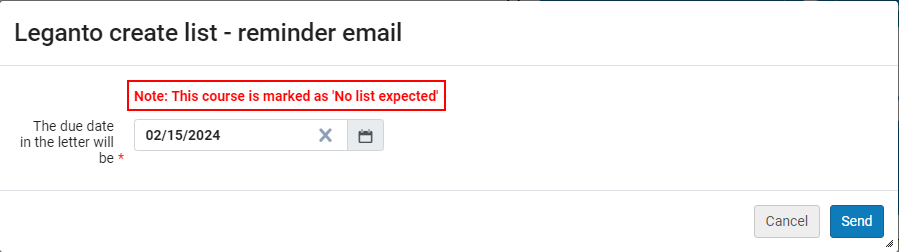
When duplicating a course that has the No list expected checkbox checked, the No list expected checkbox is checked on the duplicated course.
When rolling over a course that has the No list expected checkbox checked, the No list expected checkbox is checked on the rolled over course.
The Course Bulk Update job (Admin > Manage Jobs and Sets > Run a Job) includes the condition Excluded courses marked as 'No list expected' when the Leganto create list - reminder email checkbox is checked. This enables you to bulk-exclude emails to instructors whose courses intentionally do not include reading lists when the job runs.
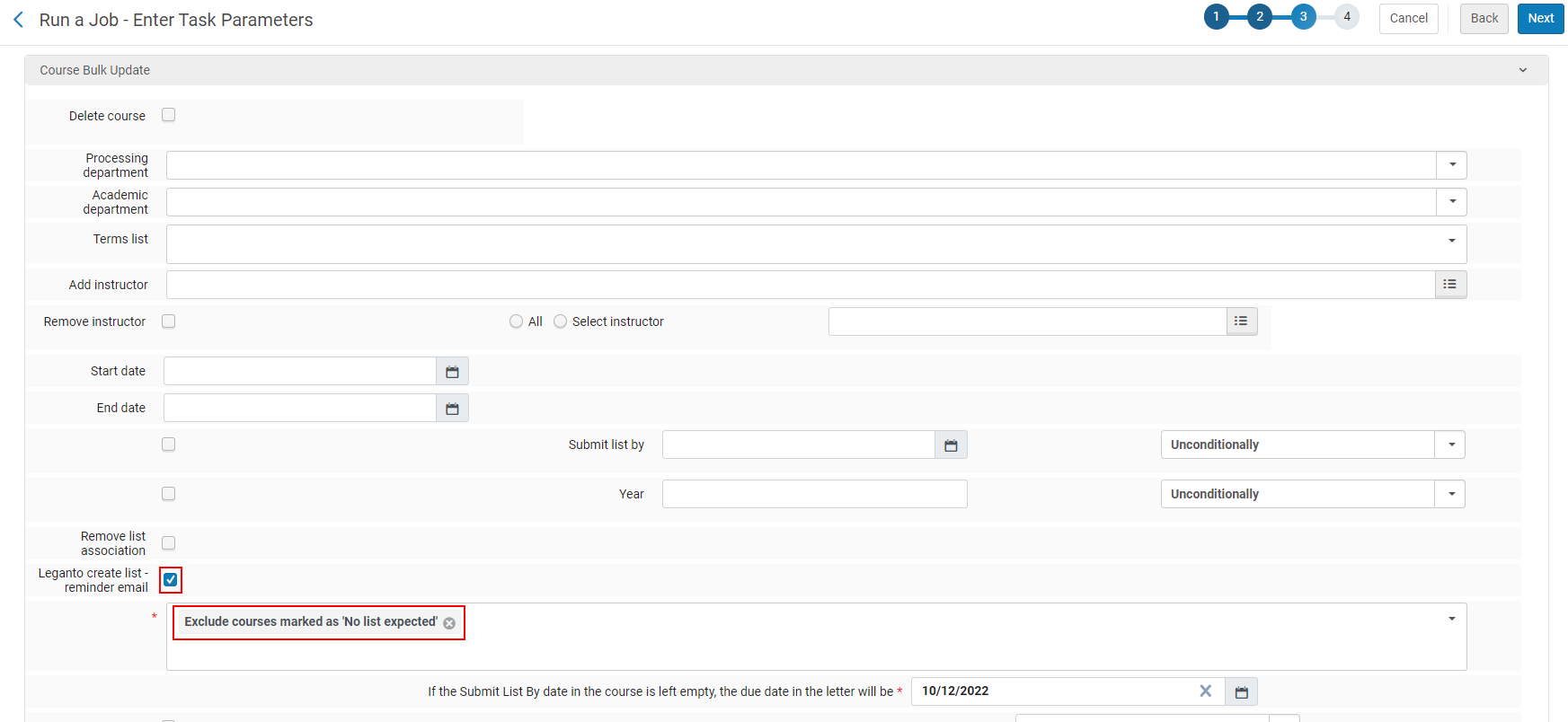
Viewing Reports for Courses
Leganto contains analytical information about the instructor's reading lists. For more information, see Reports and Analytics in the Overview.