Configurar Preguntas de Leganto
Introducción
La función Preguntas de Leganto le permite definir preguntas que hagan que los instructores pasen información adicional al personal de la biblioteca para ayudar en el cumplimiento de una cita. Actualmente, el único tipo de pregunta que se permite es la que aparece cuando un instructor agrega una cita a una lista de lecturas recomendadas y se cumplen los siguientes criterios:
-
La cita coincide con cualquier tipo de material o uno específico (como un libro o una revista).
-
No hay existencias de ningún tipo ni de tipos específicos (como físicas y electrónicas) para la cita en la biblioteca.
-
Cree una etiqueta (véase Crear una Etiqueta).
-
Cree las etiquetas de forma corta para las respuestas a la pregunta (consulte Crear Etiquetas de Forma Abreviada para las Respuestas a Preguntas).
-
Cree las etiquetas de forma larga para la pregunta, sus respuestas, y los parámetros de entrada para las preguntas (consulte Crear Etiquetas de Forma Larga).
-
Defina la pregunta de solicitud del ejemplar (consulte Añadir una Pregunta de Solicitud de Ejemplares).
-
Defina las respuestas a la pregunta de solicitud de ejemplares (consulte Añadir respuestas a una pregunta de solicitud de ejemplares).
Si no completa estos pasos en orden, es posible que no se pueda acceder a las tablas de mapeo.
Ejemplo:
En el siguiente ejemplo, un instructor añade una cita a una lista de lecturas recomendadas en Leganto. Como la pregunta admite todos los tipos de material y no requiere que haya existencias de ningún tipo, se abre el siguiente cuadro de diálogo de Pregunta:
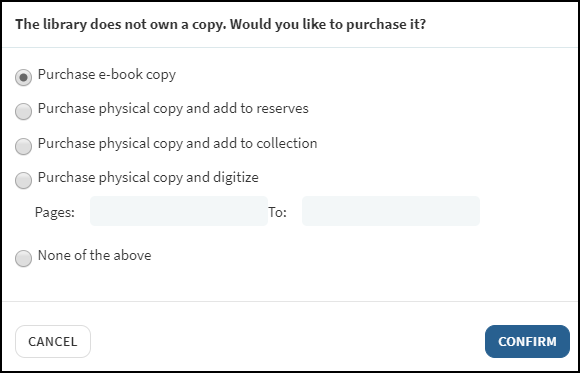
Las etiquetas de forma larga de las respuestas aparecen en el cuadro de diálogo. Si no están configuradas, aparecerán las respuestas de forma abreviada en el cuatro de diálogo.
Después de que el instructor seleccione la opción Adquirir copia física y digitalizar, especifique las páginas 1 a 10 y seleccione Confirmar:
-
La cita se agrega a la lista de lecturas recomendadas con una forma abreviada de la pregunta seleccionada como etiqueta. Tanto en Alma como en Leganto, puede filtrar citas con esta etiqueta (al igual que con cualquier otra etiqueta).
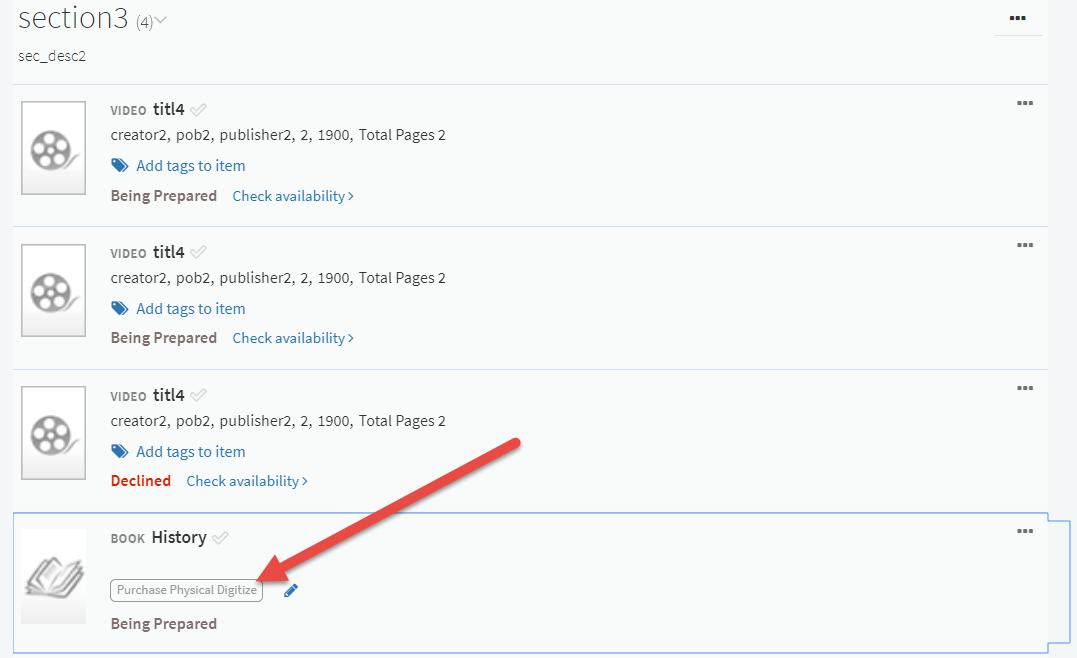 Lista de Lecturas Recomendadas en Leganto
Lista de Lecturas Recomendadas en Leganto -
En la página Editar Ctas en Alma, la etiqueta de la respuesta seleccionada se añade a la lista de etiquetas de la cita y se agrega una Nota del Flujo de Trabajo a los detalles de la cita, para informar al personal de la biblioteca de la compra del instructor y la solicitud de digitalización.
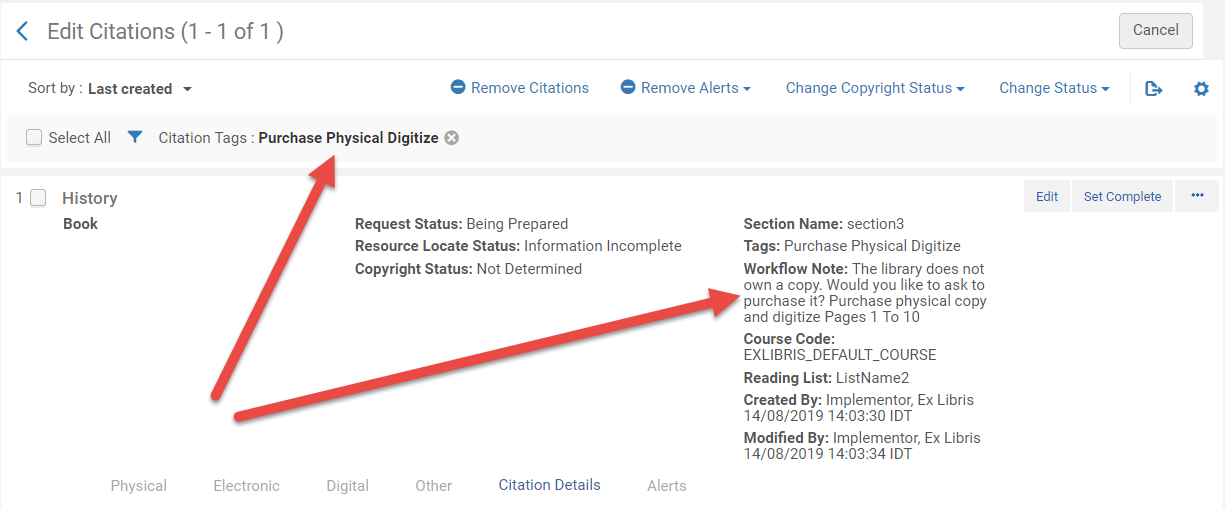 Página Editar Citas en Alma
Página Editar Citas en Alma
Las preguntas y respuestas no se activan en los siguientes flujos:
- Traspasar
- Duplicar lista
- Duplicar sección
- Importar desde RIS, BibTex, referencia, carpeta
Crear una Etiqueta (Paso 1)
La tabla de códigos de Etiquetas (Menú de configuración > Servicios al Usuario > Cursos > Etiquetas) le permite crear una etiqueta.
- Seleccione Añadir fila.
- Defina el Código, la Descripción y el Valor por defecto y seleccione Añadir fila.
Crear Etiquetas de Forma Abreviada para Respuestas a Preguntas (Paso 2)
La tabla de códigos Etiquetas (Menú de configuración > Servicios al usuario > Cursos > Etiquetas) le permite definir las etiquetas de forma abreviada para cada respuesta. Estas etiquetas aparecen en los siguientes lugares cuando se seleccionen de un cuadro de diálogo de Pregunta, y le permiten buscar citas en Alma que se hayan marcado con ellas:
- Un despliegue breve de la cita en la Lista de Lecturas Recomendadas de Leganto.
- La lista de etiquetas de la cita en la página Editar Citas en Alma.
Por cada pregunta que pueda aparecer cuando un instructor añada una cita a una lista de lecturas recomendadas, cree las formas abreviadas de las preguntas creando etiquetas para cada una. Véase Configurar Etiquetas de Cita y Sección. En este caso, configure las etiquetas pero no configure ninguna asignación para las etiquetas (a menos que quiera, por alguna razón). Esto evita que los instructores simplemente seleccionen las etiquetas para las citas cuando editan la lista de lectura o las citas. Los códigos que introduce no son importantes, pero deben ser únicos en esta tabla.
Las etiquetas no mapeadas son compatibles sin que los clientes las mapeen temporalmente.
Puede usar etiquetas existentes o crear nuevas, pero cualquier cambio a estas etiquetas afectará a otras aplicaciones de estas etiquetas.
Las preguntas y respuestas no se activan en los siguientes flujos:
- Traspasar
- Duplicar lista
- Duplicar sección
- Importar desde RIS, BibTex, referencia, carpeta
Crear las Etiquetas de Forma Larga (Paso 3)
La tabla de códigos de Etiquetas del Cliente (Configuración > Leganto > General > Etiquetas del Cliente) define las etiquetas de forma larga para todas las preguntas, respuestas y los parámetros de entrada empleados para configurar preguntas de Leganto.
Por cada pregunta, cree etiquetas para la pregunta, las respuestas y cualquier campo de entrada que aparezca en el cuadro de diálogo de la pregunta. Los códigos que introduzca deben ser cortos y todos deben ser únicos dentro de esta tabla. Tenga en cuenta que, después de configurar esta página, todavía no habrá creado las preguntas, solo las etiquetas para ellas, y tampoco habrá mapeado entre las versiones cortas y largas de las respuestas.
Añadir una Pregunta de Solicitud de Ejemplares (Paso 4)
La tabla de mapeo de Preguntas de solicitud de ejemplares (Configuración > Leganto > Gestión de listas > Preguntas de Solicitud de Ejemplares) define las preguntas que aparecen al añadir una cita que coincide con los siguientes criterios definidos para las preguntas: el tipo de material de la cita y el tipo de existencias disponibles en la biblioteca.
-
Esta tabla de mapeo no será accesible a menos que configure la versión de forma larga de la pregunta en la tabla de códigos Etiquetas del cliente (vea Crear las etiquetas de forma larga).
-
Si una solicitud de agregar cita coincide con más de una pregunta definida en la tabla de mapeo de Preguntas de Solicitud de Ejemplares, solo se realiza la primera pregunta coincidente.
Por cada pregunta, especifique los siguientes campos:
-
Código: introduzca un código corto que sea único dentro de esta tabla.
-
Tipo de material de cita – Introduzca un código de tipos de material de cita (o múltiples códigos separados por una coma) para mostrar la pregunta solo cuando un instructor añade una cita de ese tipo a una lista de lecturas, o introduzca Todos para indicar todos los tipos. Por ejemplo, introduzca BK para libro o BK_C para capítulo de libro.
-
Disponibilidad – Para hacer que la pregunta aparezca en función del formato de las existencias (físicas, electrónicas o digitales) que la biblioteca posee, seleccione una de las siguientes opciones:
-
Un rango de formatos separados por comas (como por ejemplo P, E, D – la cual muestra la pregunta si el tipo de inventario es alguno de estos tres tipos)
-
Cualquier formato (como P o E o D – que muestra la pregunta cuando se encuentran en la biblioteca existencias físicas, electrónicas o digitales para la cita)
-
Un rango de formatos separados por comas y encerrados entre comillas (como por ejemplo "PE" – que muestra la pregunta cuando se encuentran en la biblioteca existencias físicas y electrónicas para la cita)
- Ejemplos:
-
Si usted introduce P,D,E en el campo de Disponibilidad, la pregunta aparece si el tipo de inventario es cualquiera de los tres tipos.
-
Si introduce "PE" en el campo de Disponibilidad, la pregunta solo aparece si el inventario es tanto impreso como electrónico.
-
Si introduce P en el campo de Disponibilidad, la pregunta aparece si la cita tiene un inventario impreso, sin importar cualquier otro tipo de inventario (podría también incluir uno electrónico o digital)
-
Si introduce "P" en el campo de Disponibilidad, la pregunta aparece si el inventario es sólo impreso (no electrónico ni digital).
-
-
Ninguna: no hay existencias para la cita en la biblioteca.
-
Todas: no hay existencias ni físicas, electrónicas o digitales para la cita en la biblioteca.
-
P : hay existencias físicas para la cita en la biblioteca.
-
E : hay existencias electrónicas para la cita en la biblioteca.
-
D : hay existencias digitales para la cita en la biblioteca.
-
-
Texto: seleccione la forma larga de la pregunta que haya añadido a la tabla de códigos Etiquetas del cliente.
-
Tipo de Selección: seleccione Elección única para usar botones de opción para cada respuesta (solo se puede seleccionar una respuesta), u Opción múltiple para usar casillas de verificación (se puede escoger más de una respuesta).
-
Descripción: añada una descripción a las preguntas de solicitud de ejemplares. Se aceptan etiquetas HTML.
Añadir Respuestas a una Pregunta de Solicitud de Ejemplares (Paso 5)
La página Respuestas de solicitud de ejemplares (Configuración > Leganto > Gestión de listas > Respuestas de solicitud de ejemplares) le permite asociar respuestas con una pregunta de solicitud de ejemplares.
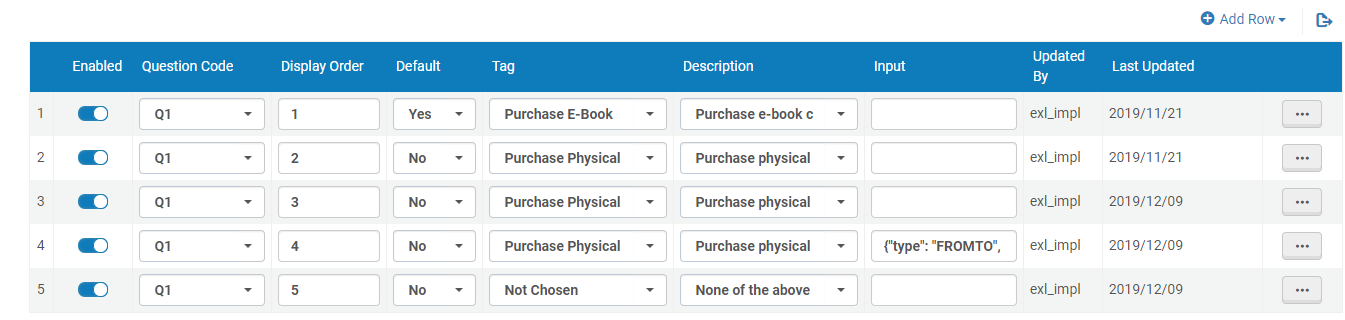
Esta tabla de mapeo no es accesible a no ser que configure al menos una pregunta en la tabla de mapeo Pregunta de solicitud de ejemplares (vea Añadir una pregunta de solicitud de ejemplares).
Por cada respuesta, especifique los siguientes campos para asociar una respuesta a una pregunta específica:
-
Código de pregunta: seleccione la pregunta para la cual aplica esta respuesta. Las opciones son los códigos introducidos al crear las preguntas en el paso anterior.
-
Orden de visualización: introduzca un número (1, 2, y así sucesivamente) que indique el orden en que aparece en respuesta a la pregunta seleccionada.
-
Por defecto: seleccione Sí para establecer la respuesta por defecto a una pregunta. Seleccione No para todas las demás respuestas.
-
Etiqueta: seleccione la etiqueta a la que corresponde esta respuesta. Esta etiqueta es la forma corta de la respuesta que aparece en la cita en todas las áreas de Leganto y Alma, cuando el instructor selecciona esta respuesta.
Si quiere permitirle al instructor responder a una pregunta sin asignar una etiqueta y una nota del flujo de trabajo a la cita, asigne la etiqueta No seleccionada (la cual es definida por el sistema) a una de las respuestas a la pregunta. Le conviene crear una forma larga de esta pregunta (tal como Ninguna de las anteriores) en la tabla de códigos Etiquetas del Cliente (consulte Crear Etiquetas de Forma Larga) y especifíquela en el campo Descripción.
-
Descripción: opcional. Seleccione la etiqueta a la que corresponde esta respuesta (tal como se define en la página Etiquetas de Cliente). Esta es la forma larga de la respuesta que aparece junto al botón de opción o a la casilla de verificación cuando Leganto muestra la pregunta. Si no está seleccionada, aparece en su lugar el nombre de etiqueta (forma corta).
-
Entrada: opcional. Si su respuesta requiere información adicional, puede hacer que la respuesta incluya un solo campo de texto, dos campos de texto (como rango) o una lista desplegable de opciones. Tenga en cuenta que las etiquetas de estos campos y opciones ya deberían estar configuradas en la tabla de códigos Etiquetas del Cliente. Introducir una de las siguientes:
-
Un campo de texto (destinado a texto libre): {"type": "FREETEXT", "labels":["LABEL"]} donde LABEL es un código en la página Etiquetas de Cliente. La etiqueta aparece antes del campo de texto. Por ejemplo: {"type": "FREETEXT", "labels":["Notes"]}
Las etiquetas son opcionales.
-
Dos campos de texto (destinados a un rango): {"type": "FROMTO", "labels":["LABEL1", "LABEL2"]} cuandoLABEL1 y LABEL2 son códigos en la página Etiquetas de Cliente. Las etiquetas aparecen antes de los campos de texto. Por ejemplo: {"type": "FROMTO", "labels":["Pages", "To"]}
-
Una lista desplegable: {"type": "DROPDOWN", "labels":["LABEL1"], "values":["LABEL2", "LABEL3"]} donde LABEL1, etc. son códigos en la página Etiquetas de Cliente. LABEL1 aparece antes del menú desplegable, y LABEL2, LABEL3, etc. aparecen como opciones en la lista deplegable. Por ejemplo: {"type": "DROPDOWN", "labels":["Importance"], "values":["Not", "Mild", "Very"]}
-

