Exporting Records from Primo VE
Introduction
Primo VE enables you to export one or more records to other applications (such as print, email, and citation managers) from the Brief Results, Full Display, My Favorites > Saved Records, and My Library Card > Loans/Requests pages.
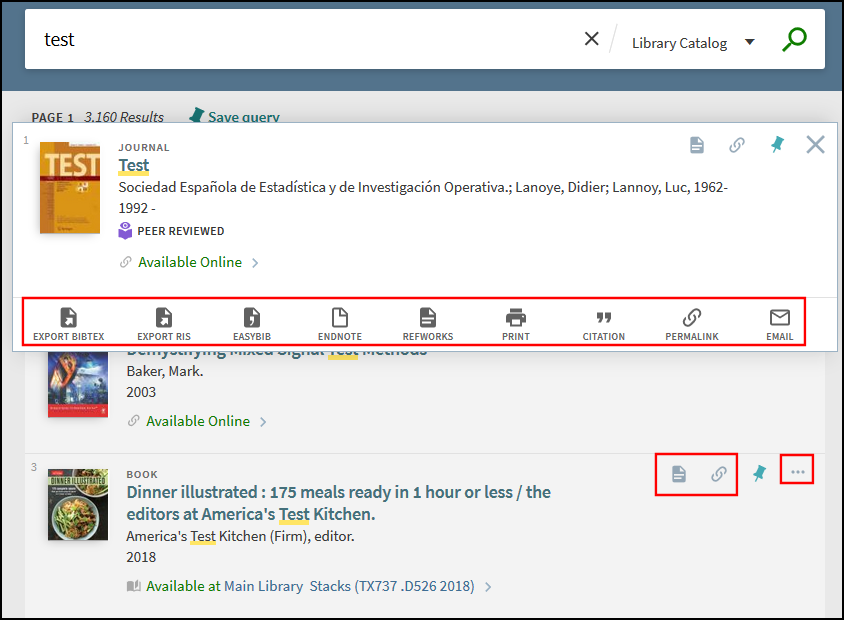
In addition to the export actions, the Export All Results option enables users to export all results from the Brief Results page. For more information, see Using the Export All Results Option.
Exporting Records
Primo VE enables you to export records from various places in the UI: My Favorites > Saved Records tab, My Library Card > Requests/Loans tab, Brief Results page, and Full Display page.
Records suppressed from discovery are not exported with any export action (such as Export to Excel, Print, and Email).
For bulk exports only:
-
On the Brief Results page and the My Library Card > Requests/Loans tab, you can export 50 records simultaneously.
-
From the My Favorites > Saved Records tab, you can export approximately 150 records at a time. The system attempts to export all your records within a reasonable loading time, which results in about 150 records. In the future, we plan to improve the mechanism to support loading all records.
-
The following types of exports are not supported: QR, Citations, and Permalinks.
-
Unless you are on the Full Display page, select all records you want to export. For more details regarding record selection, see Selecting Items in Primo VE.
After selecting the records, you may need to select the ellipsis to display all supported export actions.
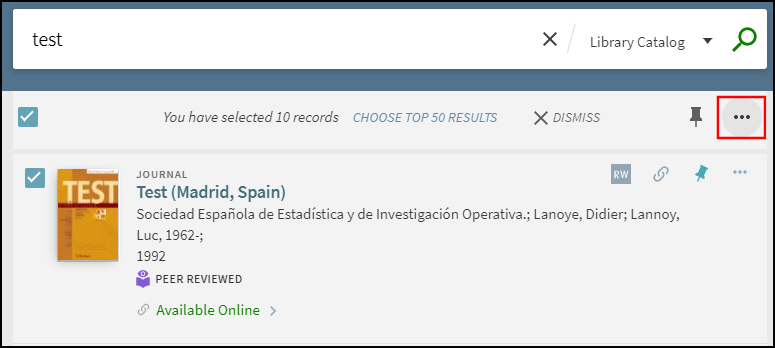 Ellipsis to Display All Export Actions (Example Bulk Export)
Ellipsis to Display All Export Actions (Example Bulk Export)If you want to display all export actions for a single record, select the ellipsis that is associated with that record.
-
Select one of the following export actions, if provided:
-
Export BibTex – Export the record to BibTex format and save it in a file. To export to BibTex format, choose a file encoding and then select DOWNLOAD.
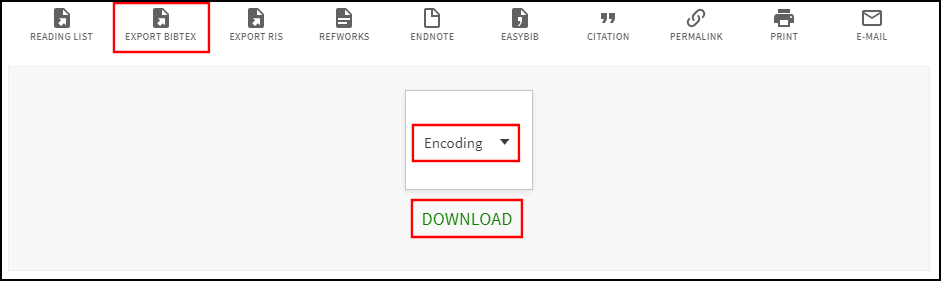 Export to BibTex Format
Export to BibTex Format -
Export RIS – Export the record to RIS format and save it in a file. To export to RIS format, choose a file encoding and then select DOWNLOAD.
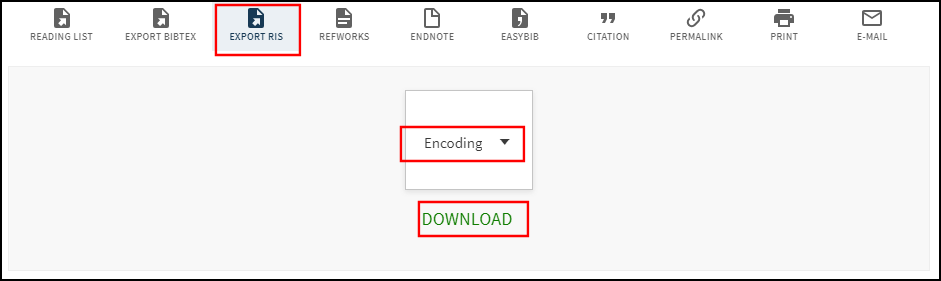 Export to RIS Format
Export to RIS Format -
EasyBib, RefWorks, and EndNote – Export the record to RIS format, and save it directly to any of these citation managers.
-
Citation – Create a citation in a specified format for the record. To create a citation, specify a citation style in the left pane and then select COPY THE CITATION TO CLIPBOARD.
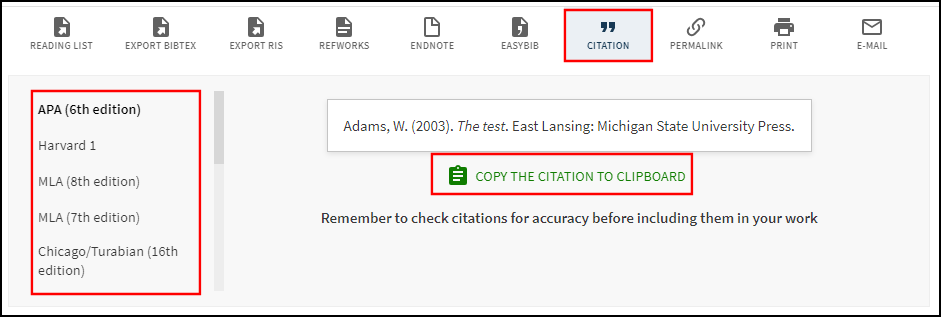 Create Citation for Record
Create Citation for Record -
Permalink – Create a permalink for the record.
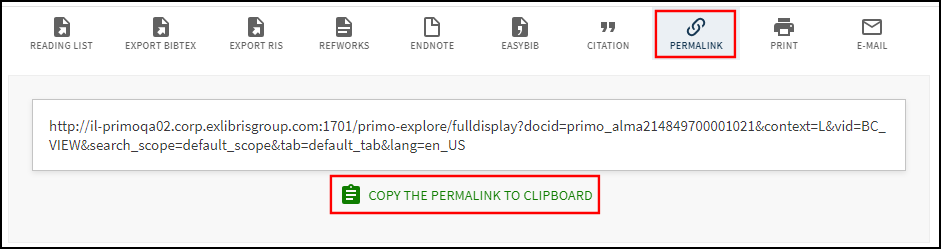 Create Permalink for Record
Create Permalink for Record -
Print – Send the record's details, locations, and availability information to a specified printer.
-
Email – Send the record's details, locations, and availability information to a specified email address. To send to email, specify an email address and then select SEND. If you are signed in, the Note field appears, which enables you to include an optional note with the email. For email configuration information, see the Email Records Letter template in Configuring Alma Letters.
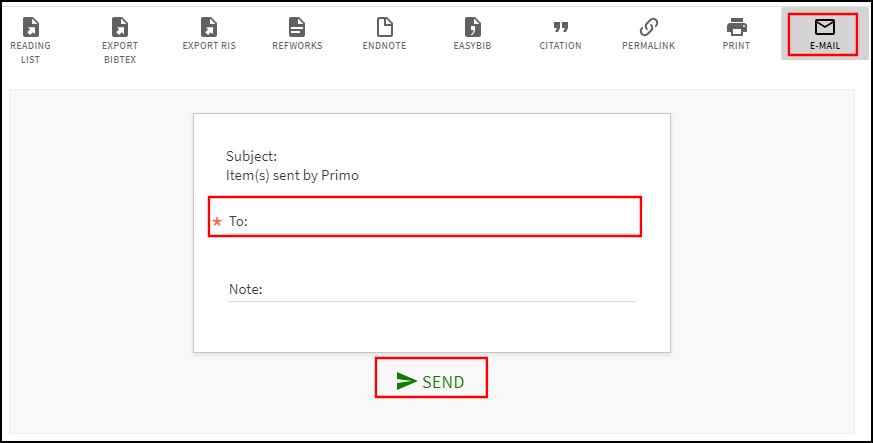 Send to Specified Email Address
Send to Specified Email Address -
Export to Excel – Download a record's details and link to an Excel or CSV file. To export the record to a file, choose a file type and then select DOWNLOAD.
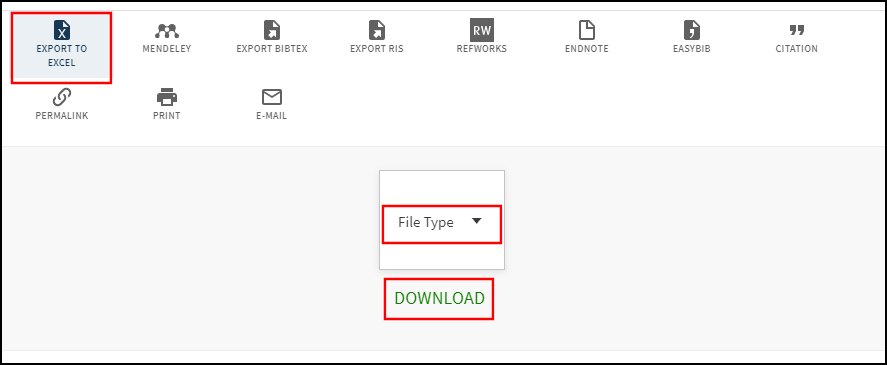 Export to Excel
Export to ExcelWhen using the CSV file type for non-Latin languages, we recommend that you use Notepad to open the file, but if you prefer to use Excel, ensure that you use UTF-8 encoding.
-
Mendeley – Export the record to your personal Mendeley account.
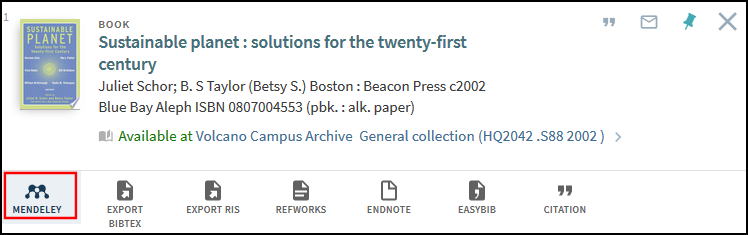 Mendeley Export Action in Brief Display
Mendeley Export Action in Brief DisplayAfter selecting the Mendeley option, Primo prompts users to connect to their Mendeley accounts. Once connected, Primo automatically exports the record. If the export is successful, the following message appears at the top of the page:
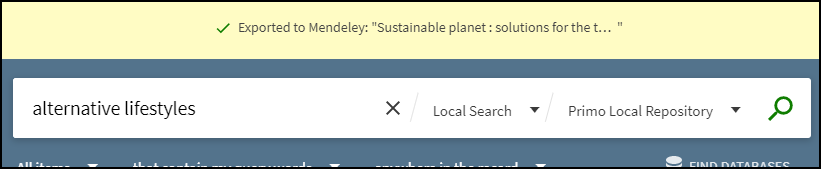 Successful Mendeley Export Message
Successful Mendeley Export Message -
Reading List – Export citations from Primo to your reading lists in Leganto. Depending on the type of user, perform the following:
-
For students, select ADD TO READING LIST In the Action's dialog box to export the record's citation to the user's personal reading list on the Collection page in Leganto:
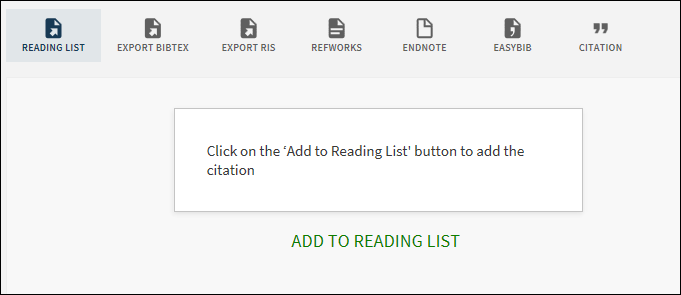 Reading List Action's Dialog Box for Students
Reading List Action's Dialog Box for Students -
For instructors, specify the following fields and then select ADD TO READING LIST to export the record's citation.
-
Add to - Select either Collection (personal reading list) or List (class reading list).
-
Select list - If you selected the List option, select one of your class reading lists from the drop-down list.
-
Select section - If the selected reading list has sections, select a section from the drop-down list.
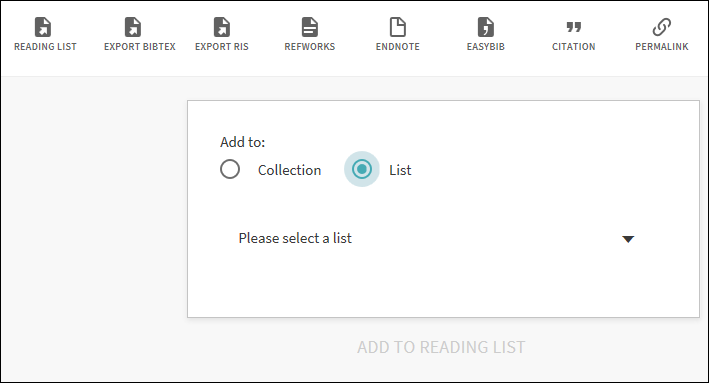 Reading List Action's Dialog Box for Instructors
Reading List Action's Dialog Box for Instructors -
-
Share – Share the record's permalink with other users using the following social media applications: WhatsApp, Facebook, Twitter, and LinkedIn. In addition, users can save the record's permalink to the clipboard by selecting COPY.
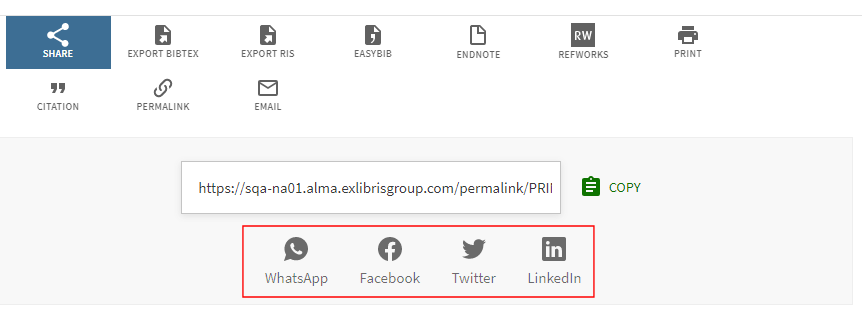 Share Action's Options
Share Action's Options
-
-
Selecting Items in Primo VE
You can use the following methods to select items for bulk application of actions:
On the Brief Results and My Library Card > Requests/Loans pages, you can export a maximum of 50 items at one time. If this limit is reached in the Brief Results only, users are prompted to edit their selections.
-
Individual Selection – Select the checkbox that appears next to each item in the list.
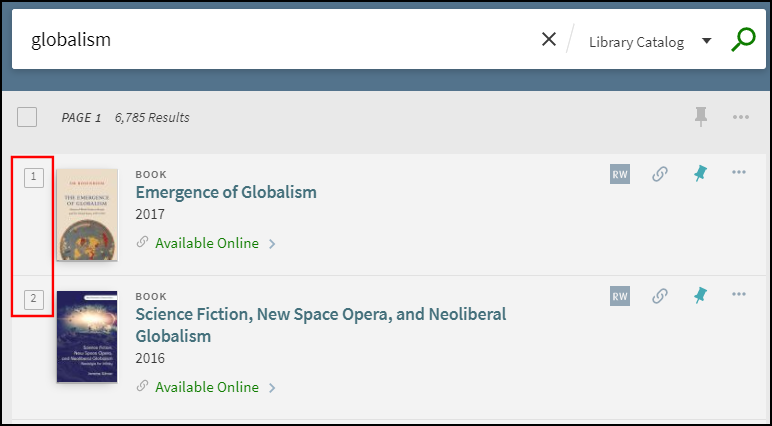 Adding Item Selections Individually
Adding Item Selections Individually -
Page Selection – On the Brief Results page only, select the checkbox that appears above the results to select all items on the page. After loading another page of results, you can select this box again to include that page's items in the export.
 Select All Checkbox
Select All Checkbox -
Top 50 Selection – On the Brief Results page only, select an item or all items, and then select CHOOSE TOP 50 RESULTS to select a maximum of 50 records in the list.
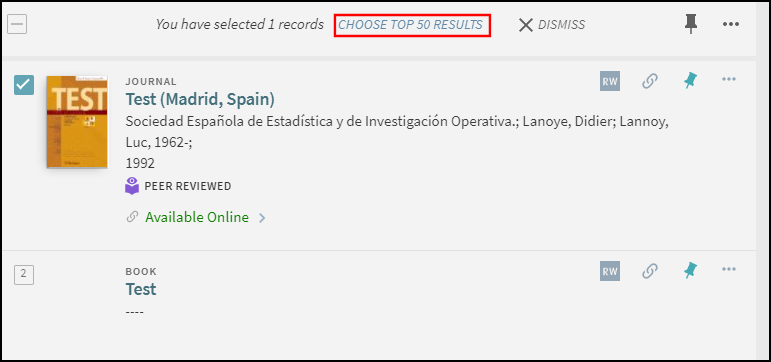 Top 50 Selection on Brief Results Page Only
Top 50 Selection on Brief Results Page Only -
All Saved Records Selection – On the My Favorites > Saved Records and My Library Card > Request/Loans pages only, select the checkbox that appears above the list to select all saved records.
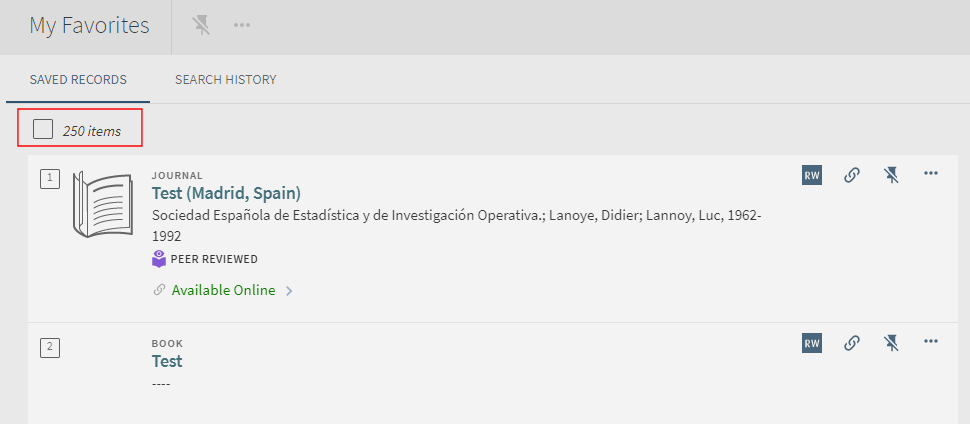 Select All Checkbox for Saved Records
Select All Checkbox for Saved Records
Using the Export All Results Option
The Export All Results option enables users to export all search results, which are placed in a file of the selected format (Excel/CSV, RIS, or BIBTEX) and sent to the specified email address.
-
The maximum number of exported results is limited to 5000 records for each of the local catalog and CDI search results.
-
The sort order of search results may differ from those of records returned in the export file.
-
This functionality is not supported on mobile devices.
-
With the Excel export only, links display as full links instead of permalinks.
-
Records suppressed from discovery are not exported with any export action (such as Export to Excel, Print, and Email).
-
Users must sign in and select at least one item to display the Export All Results option, which appears above the results list:
 Export All Results Option
Export All Results Option -
Select one of the following supported formats: Excel/CSV, RIS, or BIBTEX.
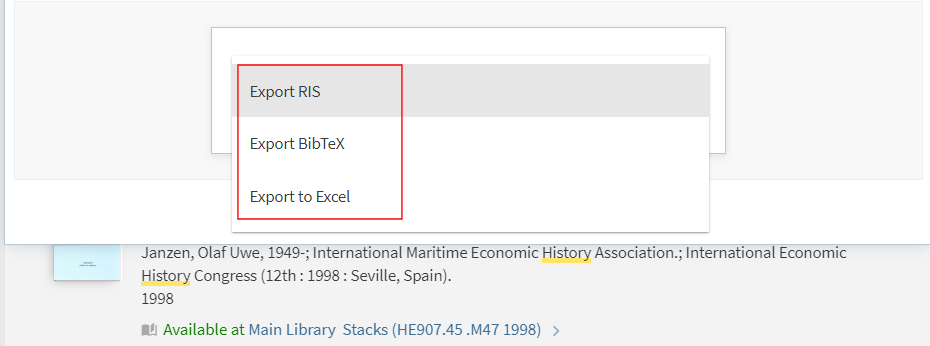 Supported Export Formats
Supported Export Formats -
Select Send to perform the export.
If you are attempting to export more than the maximum number of records permitted, the following message appears prior to sending the export. You have the option to close the request without sending the export. In the following example, a maximum of 10,000 records (5000 local and 5000 CDI records) is exported.
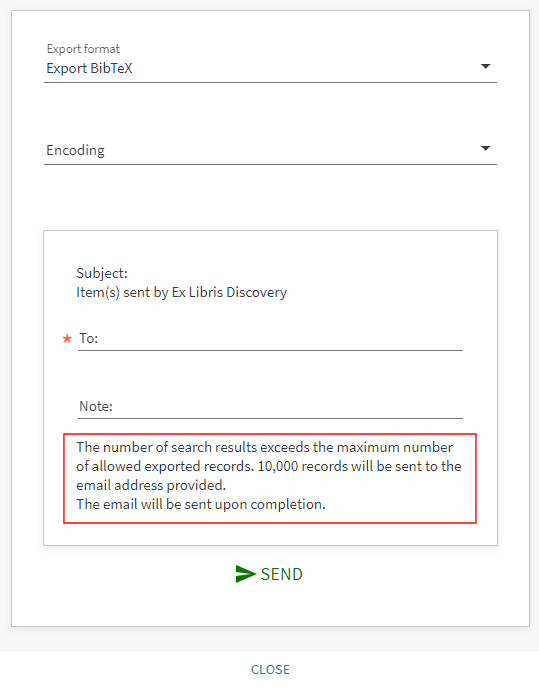 Maximum Number of Records Reached Message
Maximum Number of Records Reached Message

