Tags are words or phrases that you can assign to items to help you organize and remember them. Because tags are shared with the community, users can see the tags that are assigned to items by other users. You can assign as many tags to an item as you want. In addition, the tags that you create and assign to items appear to all users on the Tags page.
Tags Page
From this page, users can search for tags, view the most popular and recently added tags, and display the list of records that have been tagged. The numbers in parentheses beside the tag names indicate how many records have been marked with the tag.
Clicking the tag name in the Tag results, opens the results page, which displays a filled-out Advanced Search box and the list of tagged items. Users can then modify the search to find additional records. In the following example, only a single record had been tagged:
Results List for a Tag
Adding a Tag to an Item
All users can view tags and their lists, but only signed-in users can create tags.
Depending on the type of record that you are tagging, locally indexed records will be searchable in approximately 10 minutes, but externally indexed records may not be ready until the next day.
To add a tag:
-
Perform a search for a record.
-
Open the record's full display page.
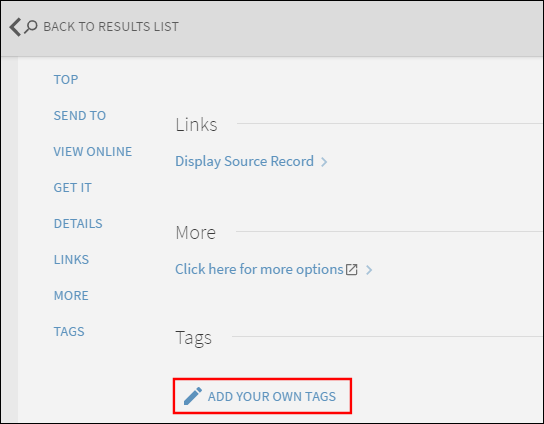
Tags Section on Full Display Page
-
In the Tags section, click ADD YOUR OWN TAGS.
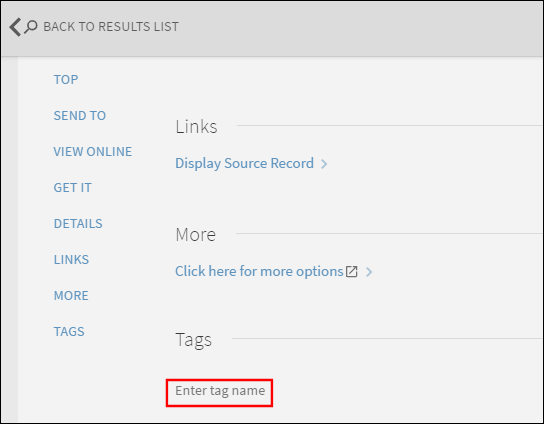
Enter Tag Name
-
Type the name of the tag on the line and press [RETURN].
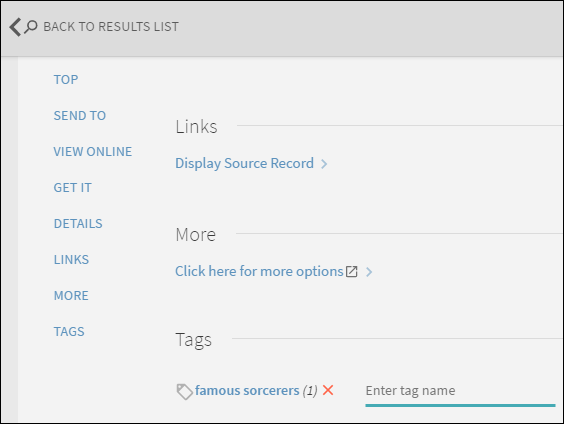
New Tag Added
Deleting a Tag from an Item
Users can delete only their own tags.
To delete a tag:
-
On the Tags page, click the tag that you want to edit.
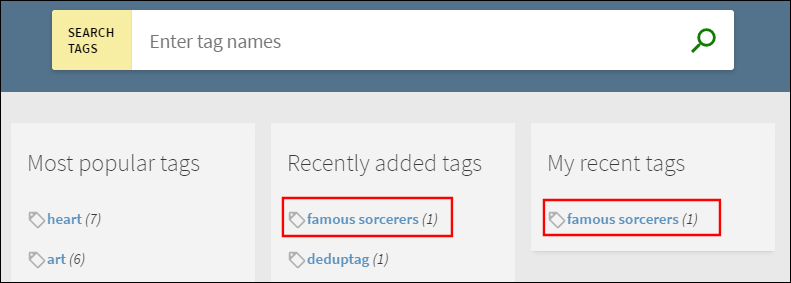
Find Tag to Delete
-
On the results page, open the record's full display.
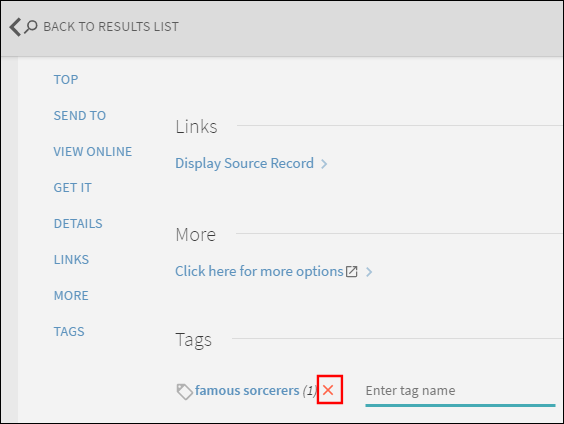
Delete Record's Tag
-
In the Tags section, click the X next to the tag that you want to remove.