Installing User-Defined Reports
If you want to integrate locally-created reports into the Primo Back Office, you need to create the reports with Eclipse BIRT Designer Version 2.3.1 and later versions, which is an open-source reporting system (http://www.eclipse.org/birt/phoenix/).
To access the Primo Reporting Schema from the BIRT Designer, you will need the following connection information:
-
Driver Class (which you may have to install manually):oracle.jdbc.driver.OracleDriver
-
Database URL:jdbc:oracle:thin:@<your server name>:1521:<database>
-
Username and password (where <r> is the release in which Primo was initially installed and <c> is the Primo copy):p<r><c>_rpt00
The following figure shows a sample connection from a report file.
<data-sources>
<oda-data-source extensionID="org.eclipse.birt.report.data.oda.jdbc" name=
"Data Source" id="248">
<text-property name="displayName"></text-property>
<property name="odaDriverClass">oracle.jdbc.driver.OracleDriver</property>
<property name="odaURL">jdbc:oracle:thin:@univ03:1521:prm1</property>
<property name="odaUser">p22_rpt00</property>
<encrypted-property name="odaPassword" encryptionID=
"base64">cDIyX3JwdDAw</encrypted-property>
</oda-data-source>
</data-sources>
<oda-data-source extensionID="org.eclipse.birt.report.data.oda.jdbc" name=
"Data Source" id="248">
<text-property name="displayName"></text-property>
<property name="odaDriverClass">oracle.jdbc.driver.OracleDriver</property>
<property name="odaURL">jdbc:oracle:thin:@univ03:1521:prm1</property>
<property name="odaUser">p22_rpt00</property>
<encrypted-property name="odaPassword" encryptionID=
"base64">cDIyX3JwdDAw</encrypted-property>
</oda-data-source>
</data-sources>
Example Connection in Report File
To install a BIRT report:
-
Create a BIRT report using the Primo Reporting schema (RPT00).
-
Insert the BIRT report file (<filename>.rptdesign) into the following directory, where <r> indicates the release in which Primo was initially installed and <c> indicates the Primo copy:/exlibris/primo/p<r><c>/ng/primo/home/system/thirdparty/openserver/server/publish/deploy/birt.war/Report
-
Click All Mapping Tables from the Primo Home > Advanced Configuration page to display the Mapping Tables page.
-
Select Reports from the Subsystem drop-down list to display the Report mapping tables.
 Mapping Tables Page for Reports
Mapping Tables Page for Reports -
Click Edit to open the User Reports table for editing.
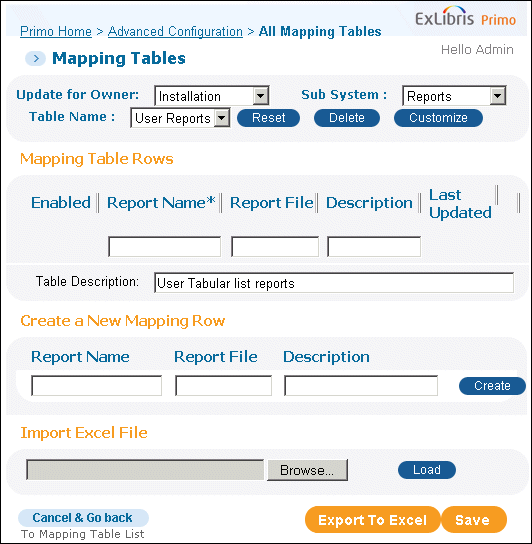 User Reports Mapping Table
User Reports Mapping Table -
In the Create a New Mapping Row section, enter the following parameters:
-
Report Name: Type the report name as it will appear in the Primo Back Office.
-
Report File: Enter the name of the report file that you installed in Step 2.
-
Description: Type a short description for the report.
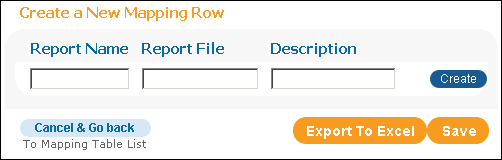 Add New User Report
Add New User Report -
-
Click Create to add the new mapping row to the table.
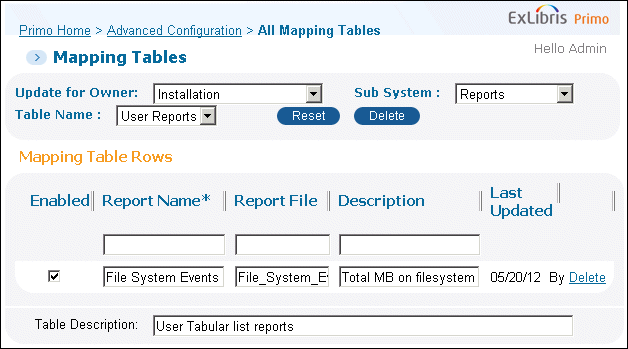 New User Report Added to TableMake sure that you enable the new report by selecting the Enabled check box.
New User Report Added to TableMake sure that you enable the new report by selecting the Enabled check box. -
Click Save to return to the previous page.
-
Click Primo Reports from the Back Office home page to see if the User Reports section of the Primo Reports page lists your new report.
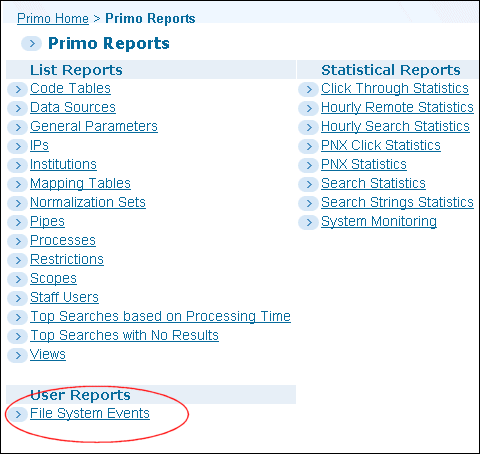 Primo Reports Page (User Reports)
Primo Reports Page (User Reports) -
Click the new report to see if it displays properly.
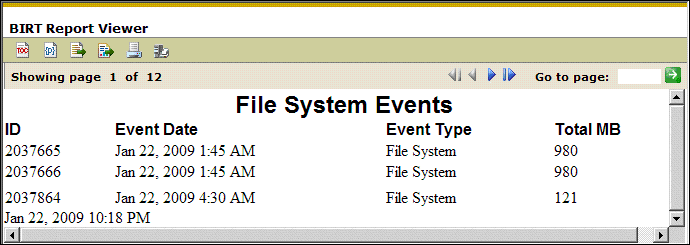 Sample User Report
Sample User Report

