RapidX
Using RapidX, lending libraries can send articles and chapters in .htm, .html, .tif, .tiff, or .pdf file formats to any Rapid site whether the borrowing libraries prefer to receive via Article Exchange, Odyssey, or directly from their Rapid website.
In addition to translating the file from .htm, .html, .tif, .tiff, or .pdf to a file acceptable by Article Exchange or Odyssey, RapidX also automatically inserts the Rapid cover sheet as the transmission’s first page and updates the request to Filled in the Rapid system.
Using RapidX
Instead of scanning and sending articles, you can scan the articles and save them to your computer. You must use the Rapid request numbers as the filenames.
Notice that there is a hold time before the articles are sent to the borrowing library. The articles are available for you to review or delete using the View or Remove options for 2 minutes after uploading. Your library configures the delay time (in minutes) appropriate for its workflow. You do not have to set a delay time if you prefer not to do so.
By selecting a request in the View Request column, you can see the article as the borrowing library received it.
For more information, watch RapidX Lending. (2:50 min)
- When you have finished scanning the Rapid articles, log on to the Rapid website and select RapidX under the Lending drop-down menu.
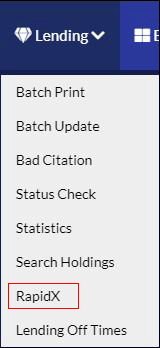 RapidX LinkThe following page is displayed.
RapidX LinkThe following page is displayed. RapidX Page
RapidX Page - Select Send Rapid Request. The following menu is displayed.
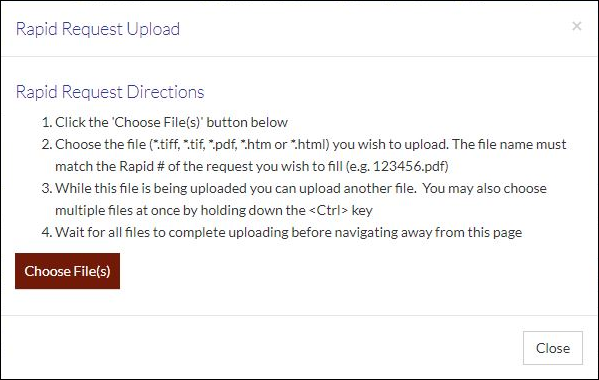 Rapid Request Upload Menu Screen
Rapid Request Upload Menu Screen - Select Choose File(s) to locate the file or files that you have saved. You can batch upload files or select them individually. A progress bar is displayed under the button indicating that the uploading process has started. Uploaded files are displayed in the Pending Rapid box shown in the following figure.
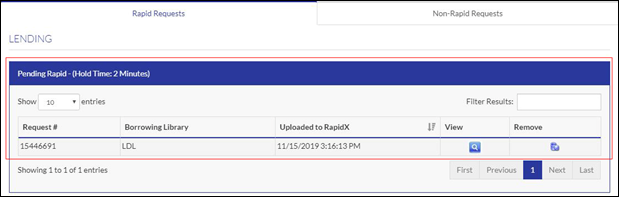 Pending Rapid RequestsThe Filled Rapid Requests section displays a list of the articles that your library has sent.
Pending Rapid RequestsThe Filled Rapid Requests section displays a list of the articles that your library has sent.A hold time exists before the articles or chapters are sent to the borrowing library. The files are available for review or can be deleted using the View or Remove options for two minutes after uploading. Your library configures the delay time (in minutes) appropriate for its workflow. You do not have to set a delay time if not needed.
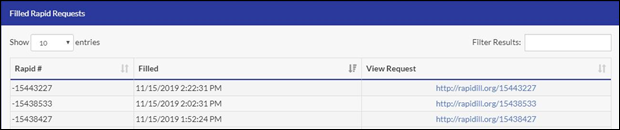 Filled Rapid RequestsSelecting a request in the View Request column displays article as the borrowing library has received it.Articles and chapters sent by RapidX displays an indication in the request’s Status on the Rapid Website. Notice that the request is automatically updated to FilledRapidX after it is sent by RapidX.
Filled Rapid RequestsSelecting a request in the View Request column displays article as the borrowing library has received it.Articles and chapters sent by RapidX displays an indication in the request’s Status on the Rapid Website. Notice that the request is automatically updated to FilledRapidX after it is sent by RapidX.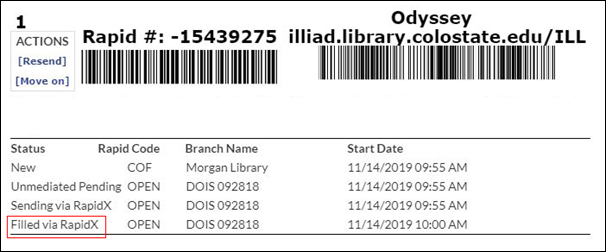 Rapid Request Results
Rapid Request Results
RapidX Borrowing Delivery Option
Libraries can also choose to have their Rapid articles delivered by RapidX directly to their Rapid website. Selecting this option creates a RapidX queue on your main menu screen in the Borrowing Queues.
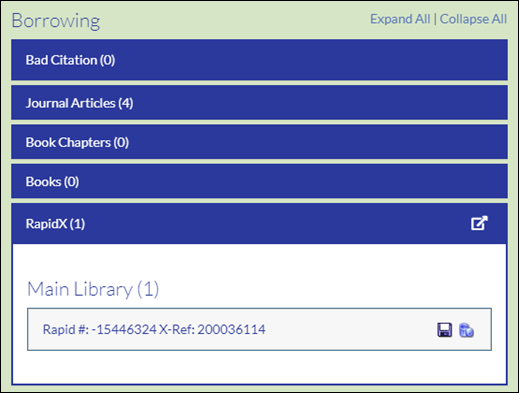
Borrowing Queues
Selecting the Rapid number in the RapidX box to displays the article. This solution is ideal for sites without Ariel or Odyssey.
Selecting the Rapid number or the Save icon downloads a PDF file. The trash bin icon can be used to remove the file from the queue when it has completed downloading. This solution is ideal for sites without Article Exchange or Odyssey.
Filled Borrowing Requests can be delivered as an email link by choosing the menu pop-out button.
For more information on accessing your filled article and book chapter borrowing requests, watch RapidX Receiving. (4:00 min)
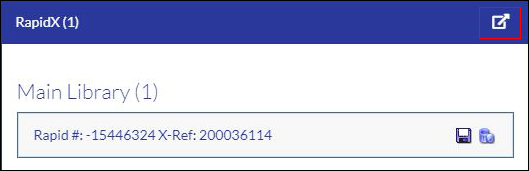
Menu Pop-out Button
You can click the Send icon in the Borrowing Rapid Requests menu shown in the following figure.

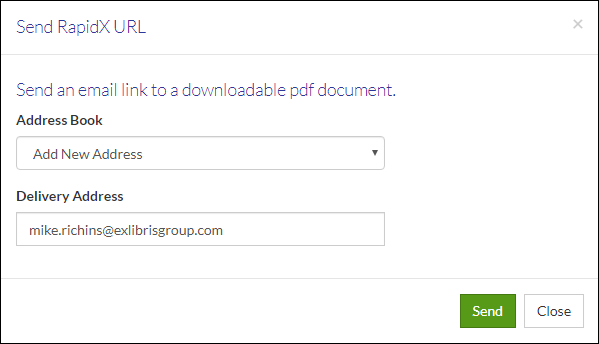
Borrowing Rapid Requests Send Icon
You can select an email from the Address Book or add a new email. Clicking Send delivers the article or chapter to the end user.
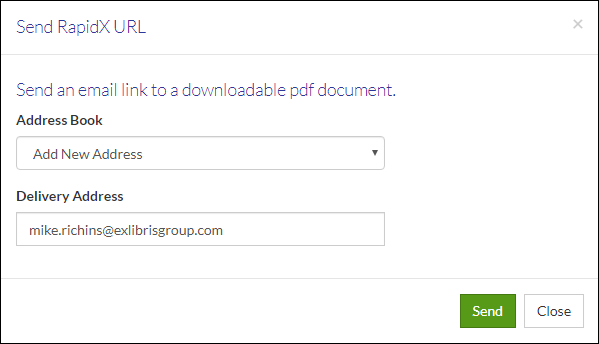
Send RapidX URL Screen

