Configuring Display Labels
The labels that display on the Brief Results, Full Display, Services, and My Library Card pages are configured by various code tables under the Discovery subsystem (such as Full Display Labels code table). The labels that appear to end users are configured with the Description field, which permits the use of HTML elements to provide customized formatting for supported codes only.
-
Open the Discovery UI Labels code table (Configuration > Discovery > Display Configuration > Labels).
 Discovery UI Labels Code Tables - Partial List
Discovery UI Labels Code Tables - Partial List -
Select one of the following search options, type your search query, and then select Search to determine which code table and code that you need to modify:
-
Code – After inspecting the HTML source, you can search for a specific code. For example, the code for the Journal Search search box title is nui.journalsearch.title and is found in the Journal Search Labels code table:
 HTML Inspection to Find Code
HTML Inspection to Find Code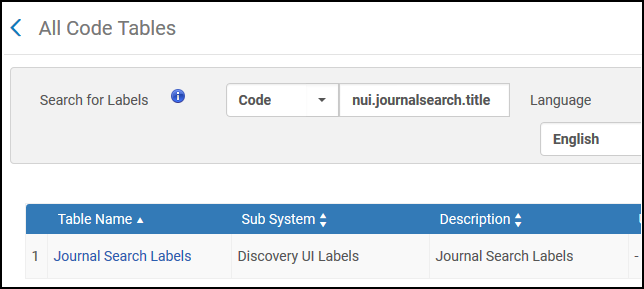 Code Found in Code Table
Code Found in Code Table -
Description – If you do not know the specific code, you can also search for the display label. For example, the Journal Search label is found in the Journal Search Labels and View Labels code tables:
 Label Found in Code Tables
Label Found in Code Tables
-
-
Select Customize (initial customization) or Edit (subsequent customizations) in the row's action list to edit the code table.
-
For each code that you want to modify, update the Description field to change the code's display label.
-
If you do not want to display a code's label, specify NOT_DEFINED for English and all other languages that you support.
-
The setting of the Enabled field does not affect the label display.
-
To define a view-specific label, create a new row using the following format for the code: <Institution's Code>:<View's Code>.<Label's Code>. The system will use the code without the prefix for the default label.
-
-
When customizing a table for the first time, select Customize to save your changes and return to the Discovery subsystem page. After an initial customization, you must select Save to apply your changes.
Codes That Support HTML Formatting
The following table lists the codes that support HTML formatting in the Description field to provide additional formatting for the label.
| Code Table | Supported Codes |
|---|---|
|
Error Messages Labels |
The following labels appear on the No Search Results page:
|
| Get it service labels |
The following label appears for the location filter on the Full Display page:
|
| Resource Sharing Labels |
The following label appears on the Resource Sharing Request Form:
For additional details, see Adding a Description to a Form. |
| GetIT! Tab1 Labels |
The following labels appear in the View Online section on the Full Display page:
|
| Links and General Electronic Services Labels |
The following labels appear in the View Online section on the Full Display page:
|

