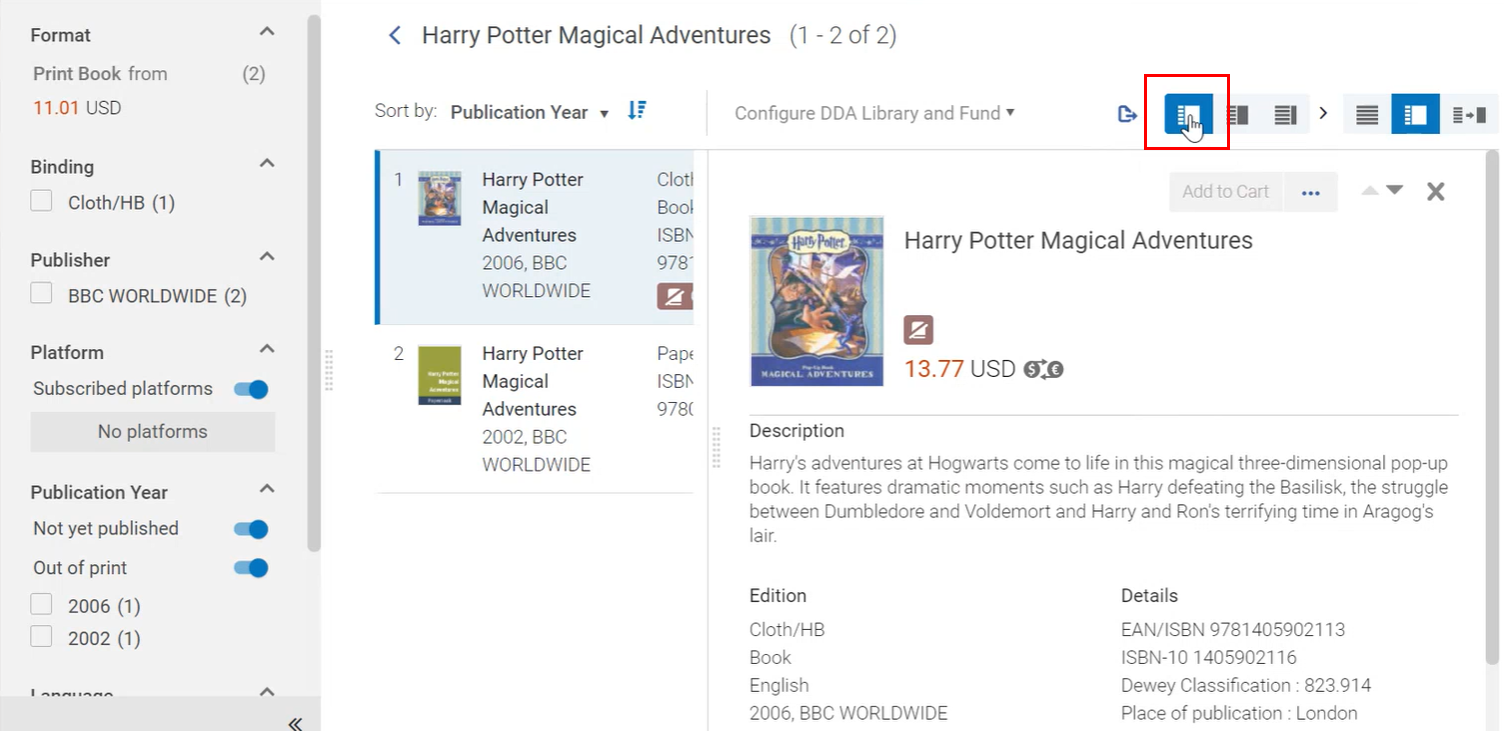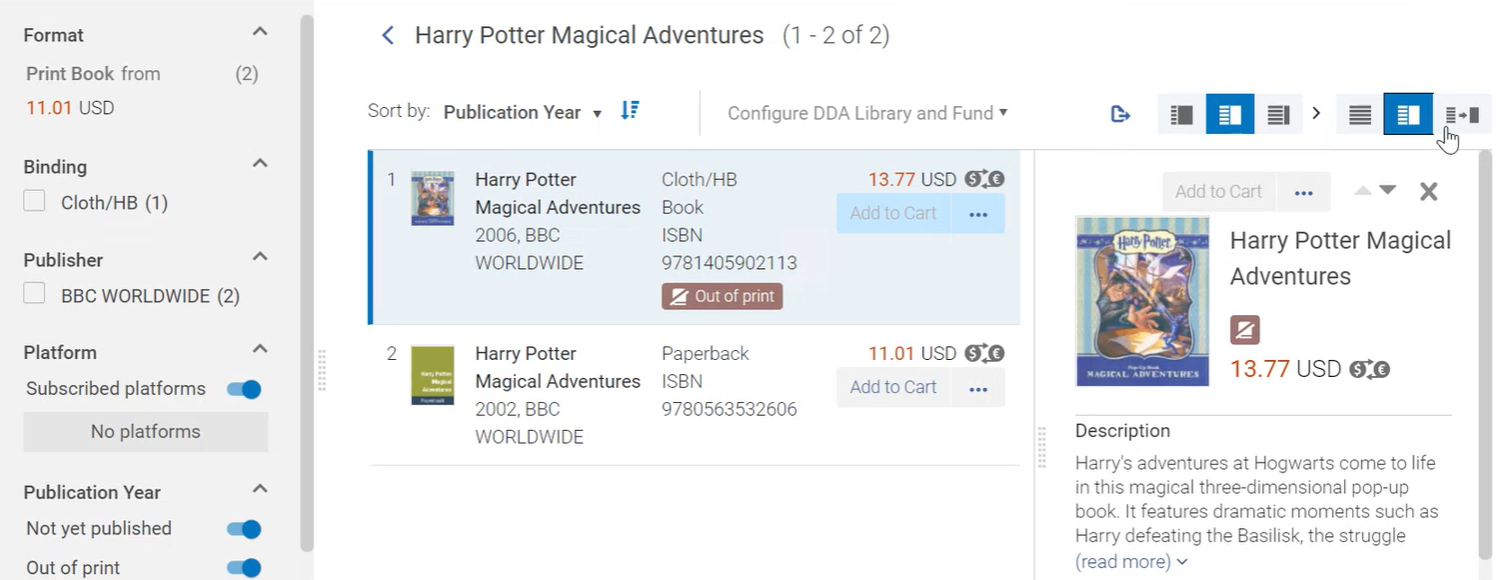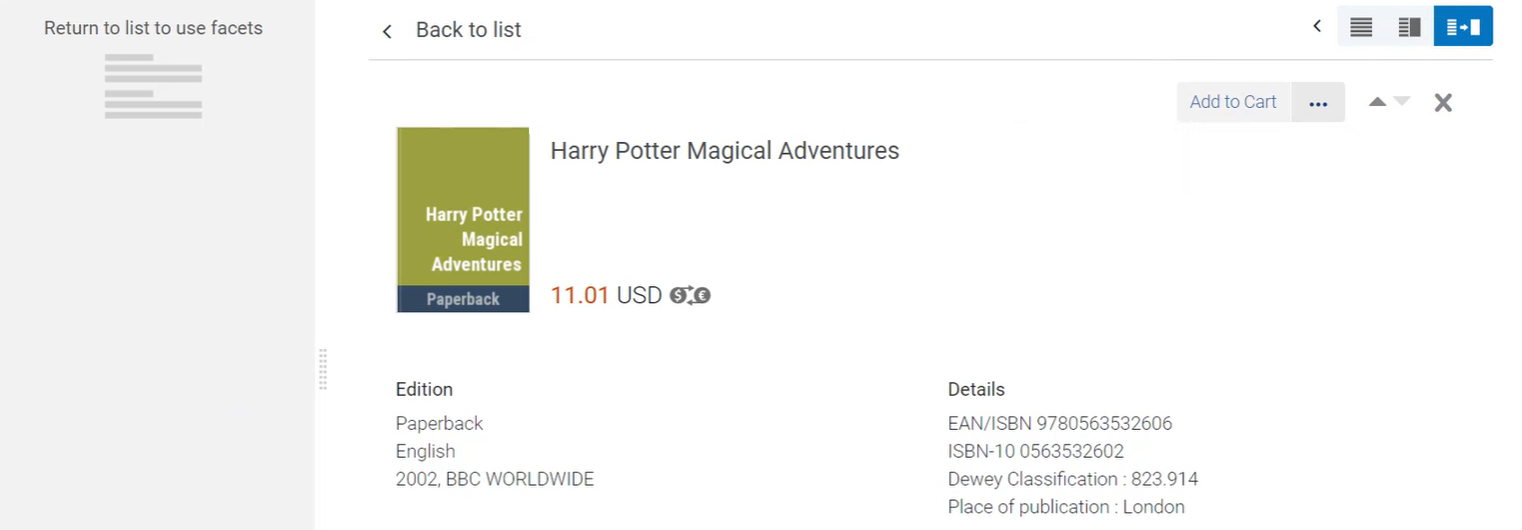Rialto Page Views
Rialto offers several ways to view pages. You can switch between these ways as desired, to suit your screens and visual preferences.
| Page view | Description | |
|---|---|---|
| List View | 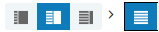 |
When viewing Rialto in the split view, this allows you to control the width of the two panes that are displayed. This is especially useful for people who prefer to not use the mouse. Once you select this button, three more buttons appear. Select the desired button to set the desired pane width. For example, if you select the left button, the offers list takes up less space than the details pane:
Users who use the mouse can control the panes width by dragging the divider between the two panes to the right or left. |
| Split View |  |
The list of offers is displayed alongside the details of the selected offer.
The sizes of the left and right sections of each Rialto page are saved by default for your future session. |
| Full Page View |  |
This view is particularly suited for users who work on machines with screens smaller than 1024px (such as laptops, iPads, etc.). This view displays the most important information you need to get your job done, while hiding the less important information.
|