Rialto Acquisitions Dashboard
The Rialto Acquisitions dashboard enables users to view acquisitions information about their Rialto resources, both physical and electronic. You access the dashboard from Main Analytics menu > Access Analytics > Catalog > My Shared Folders > Rialto > Data Visualization. Select Open to display the dashboard:
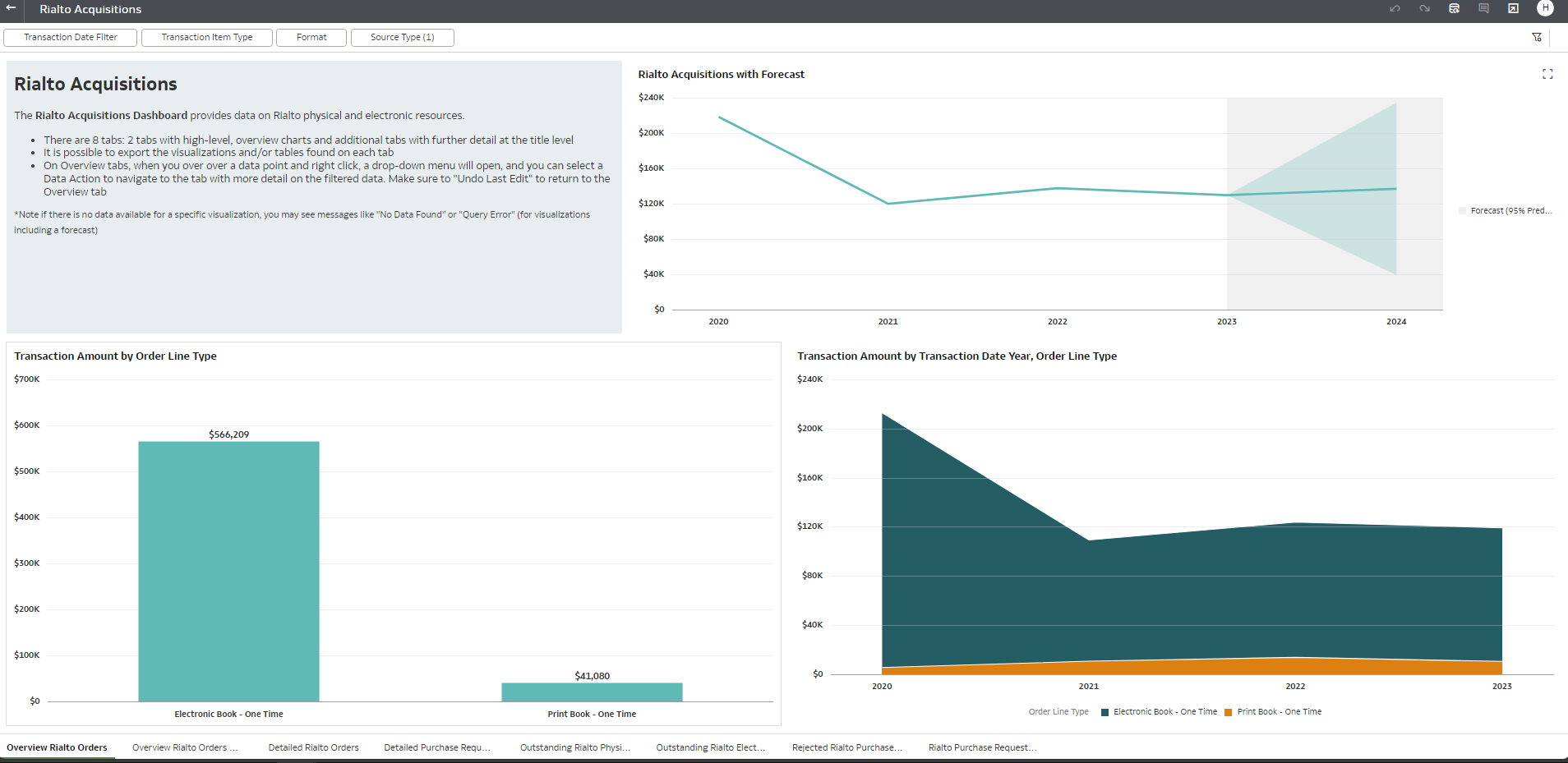
The dashboard contains two overview tabs with high-level graphs and several additional detail tabs with additional information. Many of the tabs have filters that you can use to refine the data displayed to meet your needs. The following tabs are available:
- Overview Rialto Orders – graphs displaying transaction amount by order line type, transaction date, and amount including a forecast of future transactions.
- Overview Rialto Orders Number of PO Lines and Top 10 Subjects – a graph displaying number of PO lines by transaction date and a word cloud of the top 10 subjects
- Detailed Rialto Orders – a table and a graph displaying detailed order information
- Detailed Rialto Purchase Requests – a table and graph displaying purchase requests that have not yet been filled
- Outstanding Rialto Physical Orders – tables and graph displaying orders of physical resources not yet received
- Outstanding Rialto Electronic Orders – a table and graph displaying orders of electronic resources not yet received/activated
- Rejected Rialto Purchase Requests – a table and graphs displaying purchase requests that were rejected
- Rialto Purchase Requests Waiting for Approval – a table and graph of purchase requests that are waiting for approval
From the overview tabs, you can right-click a data point and select a data action for that graph from the options in the menu that appears. (Each graph displays a different data action.) A tab for that data actions opens displaying detailed data that is filtered to the requested data point from the overview tab. Select the undo button to return to the Overview tab.

