Ulrich's Serials Analysis System: User Guide
- Product: Ulrichs
- Last Edited Date: 28-Aug-2018
For additional guidance in using Ulrich's Serials Analysis System, you can view online tutorials. A separate Ulrichsweb User Guide is also available.
Access to some features of Ulrich’s Serials Analysis System is restricted based on the User Type associated with your login credentials. Consult with your Ulrich’s Serials Analysis System license administrator to determine whether your login credentials and User Type grant you permission to use specific features.
Introduction
Ulrich's Serials Analysis System is a set of tools designed for library professionals and staff who need to identify, analyze, evaluate and create reports about their institution’s current print and electronic serials. Ulrich's Serials Analysis System provides serials librarians, subject specialists, collection managers, electronic resource librarians and others with detailed information about the print and electronic serials their libraries have—and don't have. Working with the library's own serials data, Ulrich's Serials Analysis System integrates the internal and evaluative, external information needed to make collection-critical decisions. Plus, the library's subscription includes campus-wide access to Ulrichsweb™, the authoritative serials search and discovery resource.
These tools can be used to let you know whether your library’s serials are meeting the needs of your library’s users, collection analysis and assessment tools are essential to your success. Librarians around the world use Ulrich’s to help them build the most relevant serials collections for their user communities. The analysis and reporting capabilities of Ulrich’s Serials Analysis System help you save time and make informed decisions about which print and electronic serials best meet the needs of your patrons, researchers, and faculty.
Ulrich’s Serials Analysis System provides a comprehensive context for serials evaluation. You can identify the qualities, strengths, and weaknesses of serials in the library’s collection—as well as serials that can enhance or refine the library’s collection. The modular design of Ulrich’s Serials Analysis System gives you multiple baselines of measurement, the ability to choose what you want to compare, and detailed title-by-title reports that you can save or share.
How to Access the System
If your institution subscribes to Ulrich’s Serials Analysis System, you will see a tab on the main Ulrichsweb page that looks like the following:
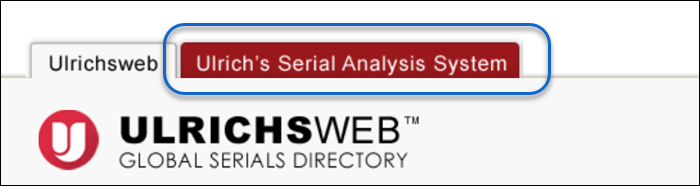
Select the tab to go to the Ulrich’s Serials Analysis System login page, and enter your access credentials. Your access credentials are the unique username and password combination your License Administrator has assigned to you so that you can access the System.
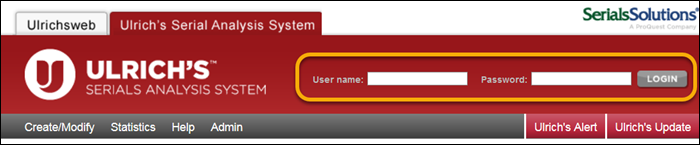
Your Ulrich’s Serials Analysis System access credentials will not be the same as your Ulrichsweb or My Ulrich’s account credentials. Your Ulrich’s Serials Analysis System credentials can only be used to log on to the System and its reporting modules. If you do not know your access credentials, contact your License Administrator.
The Reporting Modules
Ulrich’s Serials Analysis System provides multiple baselines of measurement against which to evaluate the scope, depth, and quality of the serials in your library’s collection, the offerings of serials publishers, and the e-journal collections made available through aggregators and other providers.
Each of the reports you create using these modules can be downloaded in a spreadsheet-ready format for further analysis and off-line use in your desktop applications.
Your Library Reports
The Your Library Reports module is designed to offer useful information to assist you in benchmarking your serials collection. There are four Your Library Reports options:
-
Compare Your Library to Ulrich’s Universe
-
Evaluate your uploaded files against the active-status serials in Ulrich’s
-
Evaluate your Comparison Profile list against the active-status serials in Ulrich’s
-
Learn which titles in your collection meet specific criteria using the Limit To options
-
Identify serials you do not have and learn more about them
-
Download reports in spreadsheet format
-
-
Compare Your Library to Ulrich’s Core
-
Evaluate your uploaded files against a select set of the active-status serials in Ulrich’s
-
Evaluate your Comparison Profile list against a select set of the active-status serials in Ulrich’s
-
Learn which titles in your collection meet specific criteria using the Limit To options
-
Identify serials you do not have and learn more about them
-
Download reports in spreadsheet format
-
-
Compare Your Library to an Aggregator Database
-
Evaluate your uploaded files against full-text and citation/A&I databases
-
Learn which titles in your collection and the Aggregator Database meet specific criteria using the Limit To options
-
Identify serials in your collection that overlap with an Aggregator Database
-
Identify serials in an Aggregator Database that your collection does not include and learn more about them
-
Download reports in spreadsheet format
-
-
Compare Your Library to a Peer Group
-
Identify how your serials collection is like – or unlike – the collections of libraries with similar demographics
-
Learn which titles match – and do not match – titles held by demographic peers
-
Display detailed lists of serials to which peer libraries subscribe and learn more about them
-
Download reports in spreadsheet format
-
Comparison & Overlap Analysis Reports
The Comparison & Overlap Analysis Reports module is designed to let you compare any of the files you have uploaded. You select the files to compare in each report. You can also customize the baseline of measurement to use in your reports. There are two Comparison & Overlap Analysis Reports options:
-
Compare Any Two Lists of ISSN
-
Quickly compare any two files you have uploaded into your account, using a direct one-to-one file comparison
-
Identify overlap and gaps between the two files on an item by item basis
-
Learn which titles meet specific criteria using the Limit To options
-
Display detailed title lists enriched with Ulrich’s data
-
Download reports in spreadsheet format
-
-
Compare One List Against Multiple Lists of ISSN
-
Configure a multiple-list Comparison Profile that defines your desired baseline for comparison
-
Evaluate one list against multiple lists you have uploaded to identify gaps and redundancies
-
Learn which titles meet specific criteria using the Limit To options
-
Display information about the lists in which items are found
-
Evaluate one list against Ulrich’s Universe or Ulrich’s Core
-
Download reports in spreadsheet format
-
To Configure your Comparison Profile, see Setting up a Comparison Profile.
The Comparison & Overlap Analysis Reports module may be accessed from the Select Statistics to View menu. To enable or disable the display of specific columns in a Comparison & Overlap Analysis Report, use the Report Profile feature.
-
Select the Select Statistics to View button.
-
Select the Comparison & Overlap Analysis Reports option.
-
Select the Compare Any Two Lists of ISSN option.
-
When the new page loads, locate the List A and List B drop-down menus. Use the arrow on the right side of each drop-down menu to display a list of file names.
-
Select one file name from the list in each drop-down menu.
-
Select any of the Limit To options that you want to apply to limit the scope of your report results. (Selecting the box next to the List Matches option will remove any subject categories in which List A has zero titles.)
-
Select GO.
-
Select the Select Statistics to View button.
-
Select the Comparison & Overlap Analysis Reports option.
-
Select the Compare One List Against Multiple Lists of ISSN option.
-
When the new page loads, locate the Your Library drop-down menu. Use the arrow on the right side of the drop-down menu to display a list of file names.
-
Select one file name from the list.
-
Select any of the Limit To options that you want to apply to limit the scope of your report results. (Selecting the box next to the List Matches option will remove any subject categories in the selected file has zero titles.)
-
Select GO.
You may toggle between a comparison using your Comparison Profile and a comparison using Ulrich’s by selecting the link in the Compare Against: Comparison or Compare Against: Ulrich’s option under the Your Library drop-down menu.
Aggregator Comparison Reports
Aggregator Comparison Reports are designed to help you evaluate the e-journal database packages that are offered through serials aggregators such as ProQuest, EBSCO, Wiley, Gale, and other providers. The e-journal packages that are available for comparison include full-text journal collections, databases offering full-text and indexed content together, abstracting & indexing (A&I) databases, Open Access Journals and more. You may compare database packages to one another, or compare them to Ulrich’s. The information about each collection in this module is refreshed periodically.
There are three Aggregator Comparison Reports options:
-
Compare Multiple Databases
-
Compare up to five e-journal packages at one time to determine overlap and gaps between them
-
Display detailed title lists from each database, including full-text and indexing coverage dates
-
Display the entire holdings lists of each package you compare
-
Download reports in spreadsheet format
-
-
Compare an Aggregator’s Database to Ulrich’s Universe
-
Evaluate an e-journal package against the active-status serials in Ulrich’s
-
Learn which titles in a package meet specific criteria using the Limit To options
-
Identify packages of interest and relevance to the library’s collection
-
Download reports in spreadsheet format
-
-
Compare an Aggregator’s Database to Ulrich’s Core
-
Evaluate an e-journal package against a select set of the active-status serials in Ulrich’s
-
Learn which titles in a package meet specific criteria using the Limit To options
-
Identify packages of interest and relevance to the library’s collection
-
Download reports in spreadsheet format
-
You may also compare an Aggregator Database to an ISSN list you have uploaded into your account. This feature is available in the Your Library Reports module.
Terms Used in Aggregator Comparison Reports
-
Aggregator – a company or service that brings together (aggregates) and provides access to electronic collections of journals, magazines, newspapers and other serials. An aggregator may or may not be the publisher of the serials being offered.
-
Aggregator Database – a collection of journals, magazines, newspapers or other serials resources to which access is provided through an aggregator. [NOTE: Databases of monograph-only titles are excluded from the list of options in the drop-down menus.]
-
Aggregator Database Count – a column displayed in reports comparing a Library List to an Aggregator Database. The number in this column equals the number of ISSN in the aggregator database. Since the ISSN is the unique match point between the Library’s List and the Aggregator Database, this number may differ from the total number displayed in the “View/Search: Current Database” report (which contains all items in the database).
-
All Titles in This Database – a column displayed in reports comparing multiple aggregator databases. The number in this column equals the number of titles in the database with ISSN that can be matched against another database. Titles that contain more than one ISSN (designating multiple formats of the same title) are counted only once in this column. Titles with invalid ISSN are excluded from this number.
-
Common to Your List and Aggregator Database – a column displayed in Your Library Reports comparing a Library List to an Aggregator Database. The number in this column equals the number of ISSN that were found as match points in both the Library List and the Aggregator Database.
-
Database List Count – a column displayed in reports comparing an Aggregator Database to either the Ulrich’s Universe or the Ulrich’s Core. The number in this column equals the number of ISSN that were found as match points in the Aggregator Database. Titles that do not contain an ISSN and which cannot be matched to ISSN in Ulrich’s are not included in this count. In some cases, a title will be repeated if the Aggregator Database contains more than one ISSN (designating multiple formats) for the same title. Multiple ISSN for the same title are not uncommon in an Aggregator Database and can be used in OpenURLs to facilitate linking to a resource using whichever ISSN is found in the link target.
-
E-ISSN – a column displayed in reports comparing multiple aggregator databases. The number in this column equals the ISSN assigned to the electronic media edition of a title if different from the ISSN assigned to the non-electronic (usually print) media edition of a title.
-
Full-Text Coverage – a column displayed in reports comparing multiple aggregator databases. This column is populated when the aggregator reports full-text coverage dates for a given title in a database.
-
Indexing Coverage – a column displayed in the reports that compare multiple aggregator databases. This column is populated when an aggregator reports indexing coverage dates for a given title in a database.
-
Titles in Common – a column displayed in reports comparing multiple aggregator databases. The number in this column equals the number of titles with ISSN in a database that matched titles with ISSN in the databases to which it is being compared. Titles that contain more than one ISSN (designating multiple formats of the same title) are counted only once in this column. Titles with invalid ISSN are excluded from this number.
-
Titles Not Held in This Database – a column displayed in reports comparing multiple aggregator databases. The number in this column equals the number of titles with ISSN that are absent in the database but found in the databases to which it is being compared. Titles that contain more than one ISSN (designating multiple formats of the same title) are counted only once in this column. Titles with invalid ISSN are excluded from this number.
-
Titles Unique to This Database – a column displayed in reports comparing multiple aggregator databases. The number in this column equals the number of titles with ISSN that are found in the database but not found in any database to which it is being compared. Titles that contain more than one ISSN (designating multiple formats of the same title) are counted only once in this column. Titles with invalid ISSN are excluded from this number.
-
Total holdings in Comparison Report – a row displayed in reports comparing multiple aggregator databases. The numbers in this row equal the grand totals summed from individual databases being compared.
-
Ulrich’s Universe / Ulrich’s Core Titles Database Does Not Hold – a column displayed in reports comparing an Aggregator Database to the Ulrich’s Universe or Ulrich’s Core. The number in this column is equal to the number of ISSN that are found in the Ulrich’s Universe or Ulrich’s Core, but which are not found in the Aggregator Database.
-
View/Search: Current Database – an option that displays all of the items in an Aggregator Database including items that do not contain an ISSN, items that contain invalid ISSN, and items that contain Title History ISSN. The total in this report may differ from the total in reports that compare the Aggregator Database to other aggregator databases, Ulrich’s Universe, Ulrich’s Core, or the Library’s List because an active and validated ISSN is required as a unique match point.
Top Publisher Reports
Top Publisher Reports are designed to help you evaluate the offerings of major serials publishers and their imprints and divisions. The lists of Top Publisher Reports are drawn directly from Ulrich’s and represent publishers with the largest number of serials offered as well as selected publishers that are key to geographic regions or specific language groups. Selecting the name of a publisher with multiple imprints will result in reports that include those imprints. Title lists in the Top Publisher Reports are refreshed once per quarter. There are two Top Publisher Reports options:
-
Compared to Ulrich’s Universe
-
Evaluate a publisher’s offerings against the active-status serials in Ulrich’s
-
Identify the imprints in each publisher family
-
Learn which titles in a publisher’s collection meet specific criteria using the Limit To options
-
Get list price information and other details on individual titles
-
Download reports in spreadsheet format
-
-
Compared to Ulrich’s Core
-
Evaluate a publisher’s offerings against a select set of the active-status serials in Ulrich’s
-
Identify the imprints in each publisher family
-
Learn which titles in a publisher’s collection meet specific criteria using the Limit To options
-
Get list price information and other details on individual titles
-
Download reports in spreadsheet format
-
The Top Publisher reporting module can be accessed from the Select Statistics to View menu. You can also access the Top Publisher reporting module by selecting the View Top Publishers link within other reporting modules.
To enable or disable the display of specific columns in a Top Publisher report, use the Report Profile feature.
-
Select the Select Statistics to View button.
-
Select the Top Publisher Reports option.
-
Select either Compared to Ulrich’s Universe or Compared to Ulrich’s Core.
-
When the new page loads, locate the Top Publishers drop-down menu. Use the arrow on the right side of the drop-down menu to display a list of publisher names.
-
Select one publisher name from the list.
-
Select any of the Limit To options you want to apply to limit the scope of your report results. (Selecting the box next to the List Matches option will remove any subject categories in which the publisher has zero titles.)
-
Select GO.
You may toggle between a Top Publisher analysis using Ulrich’s Universe and an analysis of that same publisher using Ulrich’s Core by selecting a link in the “Go To: Ulrich’s Universe” or “Go To: Ulrich’s Core” option under the Top Publishers drop-down menu.
Display all of the titles from a Publisher
You may display the title-level details for all of the items on a Top Publisher list – including each individual title within a subject category and its sub-classifications – by selecting a company name from the drop-down menu and clicking on “View/Search: Current List.”
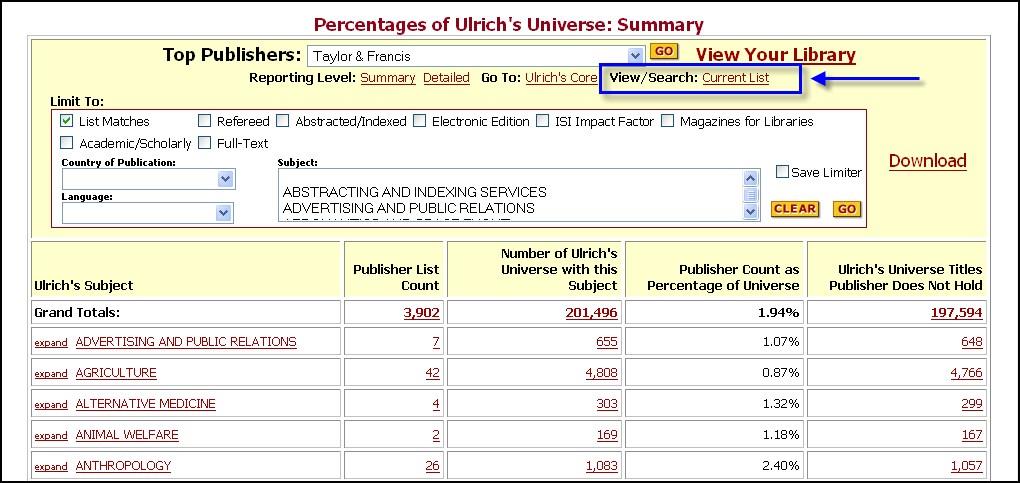
The entire list of active-status titles with ISSN will appear in a new browser window. You may sort the list by clicking on a column header. Changing the sort order of the list results in a “Go To:” option that lets you search the list using that sort criterion (e.g., title or subject). If the publisher company name includes imprints, the Publisher column will display the imprint names. You may launch a search in Ulrichsweb for all of the titles published under a specific imprint by clicking on the imprint name.
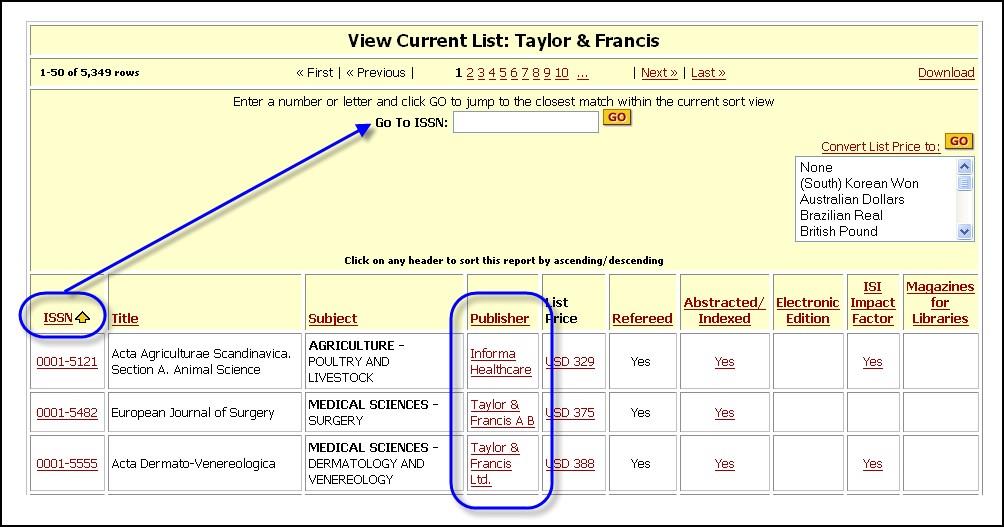
Peer Group Reports
The Peer Group Reports are designed to offer useful information to assist you in benchmarking your serials collection against the collections of other libraries. There are two Peer Group Reports options:
-
Compare a Peer Group to Ulrich’s
-
Evaluate the titles to which your peers are subscribing, using Ulrich’s as the baseline of measurement
-
Analyze the aggregate collections of institutions like yours and peer groups to which you may aspire
-
Display detailed lists of serials and learn more about them
-
Download reports in spreadsheet format
-
-
Compare Your Library to a Peer Group (using the option in Your Library Reports)
-
Identify how your serials collection is like – or unlike – the collections of libraries with similar demographics
-
Learn which titles match – and do not match – titles held by peers
-
Display detailed lists of serials and learn more about them
-
Download reports in spreadsheet format
-
About the Peer Groups
The individual Peer Groups are designed to be selective and representative of the collections of Ulrich’s Serials Analysis System subscribers. The libraries who gain the most benefit from the Peer Group Reports are smaller and medium-sized academic libraries. Files designated by their owning institutions as ‘complete’ or relatively complete serials collections are selected from among those uploaded by Ulrich’s Serials Analysis System subscribers. Each representative Peer Group consists of institutions who reflect similar demographics, including:
-
12-month FTE
-
Region of the U.S. or Canada
-
Carnegie Classification (U.S. libraries only)
The files aggregated in the Peer Groups are refreshed once per quarter. Each Peer Group contains data from between 12 and 24 institutions. Individual Peer Group libraries are not currently identified by name in the Peer Group Reports; however, their demographic information is displayed to all users. Special programs or schools which the institution may offer (e.g., medical, law, engineering, agriculture, education) also display.
Although there are Ulrich’s Serials Analysis System subscribers worldwide, Peer Group Reports at this time include North American academic libraries only. Future releases may include additional peer groups based on Public Library and/or non-North American institutions.
Structure of the Peer Group Files
ISSN and titles from institutions within each Peer Group are aggregated to create de-duplicated files. One ISSN is represented by one item in a Peer Group Report. When multiple institutions hold the same ISSN, the ISSN appears only once in a Peer Group Report. The number of Peers With This Title displays in a column within List Details reports. The hyperlinked numeral in the column allows you to display the demographic data associated with each holding institution.
Only ISSN matching active-status titles from Ulrich’s are included in the Peer Group Reports. Non-matched ISSN including invalid, cancelled, ceased or former ISSN are not included in Peer Group Reports.
Options to Set Report Scope
Each reporting module in Ulrich’s Serials Analysis System gives you the ability to set the scope of your analytical reports. Each reporting module includes a set of Limit To options that you can use to define the criteria that will be used to match files against each other. You may use the Limit To options in any combination. You may also select the Save Limiter option to set defaults for use in a specific reporting module.
The list of Limit To options available is:
-
List Matches – will remove all of the zero values from the List Count column for the uploaded file that is being compared to another file. This is a helpful way to screen out subject areas in which your library does not collect or for which no matching items were found in your ISSN list.
-
Refereed – will limit your report results to serials that are designated in Ulrich’s as peer-reviewed.
-
Abstracted/Indexed – will limit your report results to serials for which A&I coverage is reported in Ulrich’s. You may link to A&I coverage details in Ulrichsweb directly from your analytical reports.
-
Electronic Edition – will limit your report results to serials that are available in an electronic format, including online editions of A&I journals that contain only indexing information. You may link to the electronic availability data in Ulrichsweb directly from your analytical reports.
-
ISI Impact Factor – will limit your report results to serials with this key industry benchmark. If your library subscribes to Journal Citation Reports®, you may link to Impact Factor graphs directly from your analytical reports.
-
Magazines for Libraries – will limit your report results to serials recommended by this well-respected source of critical, librarian-authored reviews. You may link directly to the full-text of Magazines for Libraries™ reviews from your analytical reports.
-
Academic/Scholarly – will limit your report results to serials that are designated in Ulrich’s as targeted at academic and scholarly audiences and which may or may not be peer-reviewed.
-
Full-Text – will limit your report results to serials that are available in full-text electronic editions. You may link to the electronic full-text availability data in Ulrichsweb directly from your analytical reports.
-
Country of Publication – will limit your report results to serials that are published in a specific country. The Country of Publication denotes the country in which the serial’s publisher is located.
-
Language – will limit your report results to serials that are published in specific languages. You may select from the quick start “English” or “Non-English” categories, or select individual languages.
-
Ulrich’s Subject – will limit your report results to serials in specific Ulrich’s subject areas. You may select more than one Ulrich’s Subject at a time by using the CTL-key.
It is important to remember that using Limit To options will “limit” the size of all of the files that you are evaluating, including the benchmark of measurement you have selected (i.e., your own data, publisher or aggregator data, a peer group, or Ulrich’s).
Get Started
To begin using the comparative features of Ulrich’s Serials Analysis System you will load an ISSN file of your library’s serials into the system. Information from the Ulrich’s database will be added to your serials data automatically, creating the detailed records needed to do a thorough analysis of your holdings.
Ulrich’s Serials Analysis System reports on your current serials subscriptions by using a list of the ISSN in your serials collection and comparing those ISSN to the active-status ISSN found in Ulrich’s. As a result, only items for which you supply an ISSN can be analyzed. There is currently no limit to the number of ISSN files that you may load to your Ulrich’s Serials Analysis System account. However, at least one list must be loaded in order to generate analytical reports.
You may create an ISSN list of your collection’s print, electronic, microform, or other format serials. To create an ISSN list, you will need to extract from your library’s catalog (OPAC) all the records you would like to include in your analysis. Or, you may create an ISSN list using your library’s A-to-Z List or other source of ISSN in your library.
In addition to ISSN, you may include other item-specific fields that will display in your analytical reports. For example, you may include the title from your local holdings, annual usage stats count for a particular journal, notes related to aggregator packages in which the titles are found, department or fund codes, or other information. Only the ISSN from your list is used for matching against Ulrich’s. Uploading the Title in addition to the ISSN is strongly recommended.
Creating an ISSN List – from the OPAC
An ISSN list can often be easily created using your OPAC’s “report writer” feature*. The specific name of the feature will depend on your library automation system. However, “report writer” features operate similarly across library automation systems by allowing you to specify the MARC fields from OPAC records which you would like extract to a file. The format of that extracted output file of MARC fields may be tab-delimited, comma-delimited, or pipe-delimited depending on your automation system.
Ulrich’s Serials Analysis System requires an ISSN for each item in your serials collection that you would like to include in your analytical reports. In most OPAC records, the current ISSN is found in the MARC 022 $a. Other ISSN may be stored elsewhere in your OPAC record, including additional physical forms (e.g., 776 $x), previous-title ISSN and canceled ISSN. Be sure to export the current ISSN, so that your analytical reports reflect your current serials subscriptions and can be matched against the ISSN of active, currently-published titles in Ulrich’s.
If you would like to include additional data elements from your OPAC records, such as the title or Notes, you will need to create your extracted output file of MARC fields in tab-delimited or pipe-delimited format. If you include only ISSN, you may create your file in tab-delimited, pipe-delimited, or comma-delimited format.
For format definitions, or for help in formatting an ISSN list file for loading, refer to Selecting an Upload File Format for an ISSN List.
* – Your OPAC’s “report writer” feature can often facilitate the quick creation of an ISSN list. If you need help creating an ISSN list from your catalog, please contact your library’s technical services department or your ILS vendor for technical support.
Creating an ISSN List – from a Journal A-to-Z List
Your library’s A-to-Z List of e-journals and/or print titles can also be a source of ISSN for your analytical reports. Whether you generate your own A-to-Z list using your library’s link resolver (such as 360 Link), or have an A-to-Z List supplied by a serials management service company (such as Ex Libris, EBSCO, or OCLC), you may choose to include the ISSN from it in your uploaded Ulrich’s Serials Analysis System files.
Be sure to export the current ISSN for each item in your A-to-Z List so that your analytical reports reflect your current serials subscriptions and so that your ISSN list can be matched against the ISSN of active, currently-published titles in Ulrich’s.
Creating an ISSN List – from Other Sources
In addition to your OPAC or A-to-Z List, you may have ISSN in other databases (such as Microsoft Access), in spreadsheet files (such as Microsoft Excel), or stored in your electronic resource management (ERM) system. You may choose to include the ISSN and other data elements from those sources in your ISSN list for Ulrich’s Serials Analysis System.
Be sure to export the current ISSN from these files so that your analytical reports reflect your current serials subscriptions and so that your ISSN list can be matched against the ISSN of active, currently-published titles in Ulrich’s.
If you would like to include additional data elements such as the title or local Notes from a database, spreadsheet file, or ERM system, you will need to create an output file from that source in either tab-delimited or pipe-delimited format. (If you include only ISSN, you may create your file in tab-delimited, pipe-delimited, or comma-delimited format.)
For format definitions, or for help in formatting an ISSN list file for loading, see Selecting an Upload File Format for an ISSN List.
Selecting an Upload File Format for an ISSN List
You may upload a file to Ulrich’s Serials Analysis System in any one of several upload formats:
-
Plain-text, Comma-delimited – ISSN only
-
Plain-text, Tab-delimited – ISSN only, or ISSN and other data elements
-
Plain-text, Pipe-delimited – ISSN only, or ISSN and other data elements
-
Files created in Excel – ISSN only, or ISSN and other data elements
The ISSN column is mandatory in all upload file formats. The format for each ISSN must consist of four digits, a hyphen, and the remaining four digits (including the check-digit) of the ISSN. For example: 1234-5678
In addition to the ISSN for an item in your collection, you may include other item-specific fields that will display in your analytical reports. For example, you may include the title from your local holdings, usage stats for a particular journal, notes related to aggregator packages in which the titles are found, department or fund codes, or other information. Only the ISSN from your list is used for matching against Ulrich’s.
Format a List of (only) ISSN as a Comma-Delimited File
If your list contains only ISSN – and no other fields – you may upload your list in plain-text, comma-delimited format.
Comma-delimited format files contain a comma – but no spaces – between each ISSN, or each ISSN on a separate row. The last character in the file should be the check-digit of the last ISSN in the file.
For example:
Or, one ISSN per row:
Format an ISSN List as a Tab-Delimited File
If your list contains only ISSN – or ISSN and other fields* – you may upload your list in plain-text, tab-delimited format. Fields that can be uploaded in plain-text, tab-delimited format include (in order):
-
ISSN
-
Title
-
Library-defined Usage Stats
-
Notes field 1
-
Notes field 2
Tab-delimited format files contain a tab – but no spaces – between each data field, with one record per row. Fields for which you will not upload information for a particular serial should be replaced by a tab character.
For example:
ISSN only (one record per row):
ISSN and Title (one record per row):
ISSN and Notes 1 - no Title or Library-Defined Usage Stats (one record per row):
* – Library-defined Usage Stats, Notes 1, and Notes 2 are optional free-text fields that may contain a maximum of 100 characters each, but which should not include tabs in the body of the text. Examples of data that you may want to include in Notes 1 or Notes 2 are: local library notes, comments regarding the serial's format, details on the fund or department code associated with the serial in your catalog, the price you paid for the item, or other serial-specific information. Uploading the Title in addition to the ISSN is strongly recommended.
Format an ISSN List as a Pipe-Delimited (Vertical Bar-Delimited) File
If your list contains only ISSN – or ISSN and other fields* – you may upload your list in plain-text, pipe-delimited format. The fields that can be uploaded in plain-text, pipe-delimited format include (in order):
-
ISSN
-
Title
-
Library-defined Usage Stats
-
Notes field 1
-
Notes field 2
Pipe-delimited format files contain a pipe symbol (|) represented by the vertical bar (ASCII hexadecimal 7C) – but no spaces – between each data field, with one record per row. Fields for which you will not upload information for a particular serial should be replaced by a pipe (|) symbol.
For example:
ISSN only (one record per row):
ISSN and Title (one record per row):
ISSN, Title, Library-Defined Usage Stats (one record per row):
ISSN and Notes 1 – no Title or Library-Defined Usage Stats (one record per row):
* – Library-defined Usage Stats, Notes 1, and Notes 2 are optional free-text fields that may contain a maximum of 100 characters each, but which should not include tabs or pipe delimiters in the body of the text. Examples of data that you may want to include in Notes 1 or Notes 2 are: local library notes, comments regarding the serial’s format, details on the fund or department code associated with the serial in your catalog, the price you pay for the item, or other serial-specific information. Uploading the Title in addition to the ISSN is strongly recommended.
Format an ISSN List Created in Microsoft Excel
You may upload a file created from a Microsoft Excel spreadsheet and saved in one of two formats:
-
Files containing only ISSN may be saved and exported from Excel in comma-delimited format or plain text tab-delimited format.
-
Files containing fields in addition to ISSN must be saved and exported from Excel in plain text tab-delimited format.
The list of fields* that can be uploaded from columns in an Excel spreadsheet includes (in order):
-
ISSN
-
Title
-
Library-defined Usage Stats
-
Notes field 1
-
Notes field 2
Files uploaded from Excel spreadsheets must contain each data field as a separate column.
Fields for which you will not upload information for a particular serial should appear as empty columns in your Excel spreadsheet. Do not include column headers in your Excel spreadsheet. Include only 1 worksheet per spreadsheet.
Here are some examples of Excel spreadsheets with columns that can be uploaded to Ulrich’s Serials Analysis System:
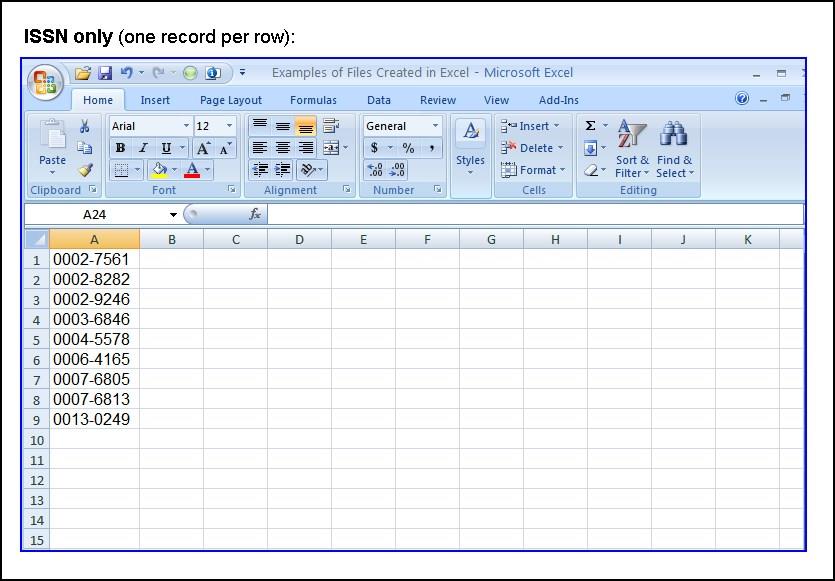
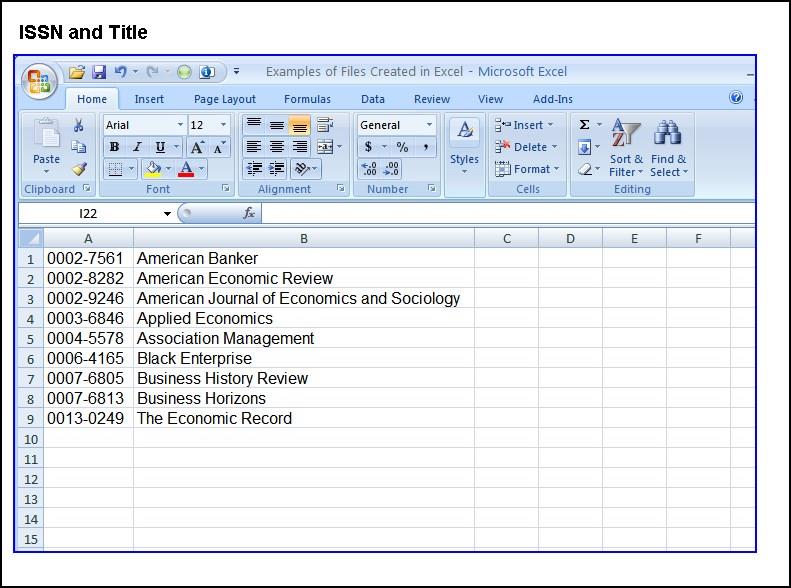
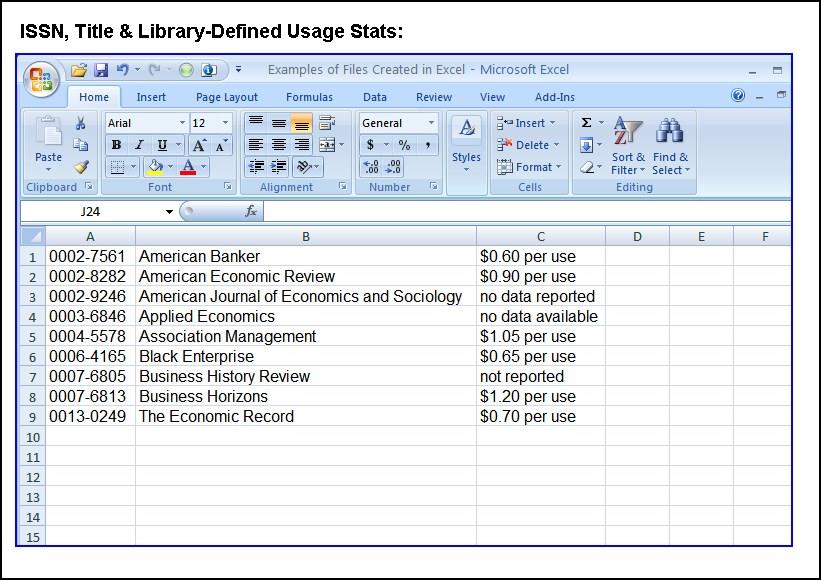
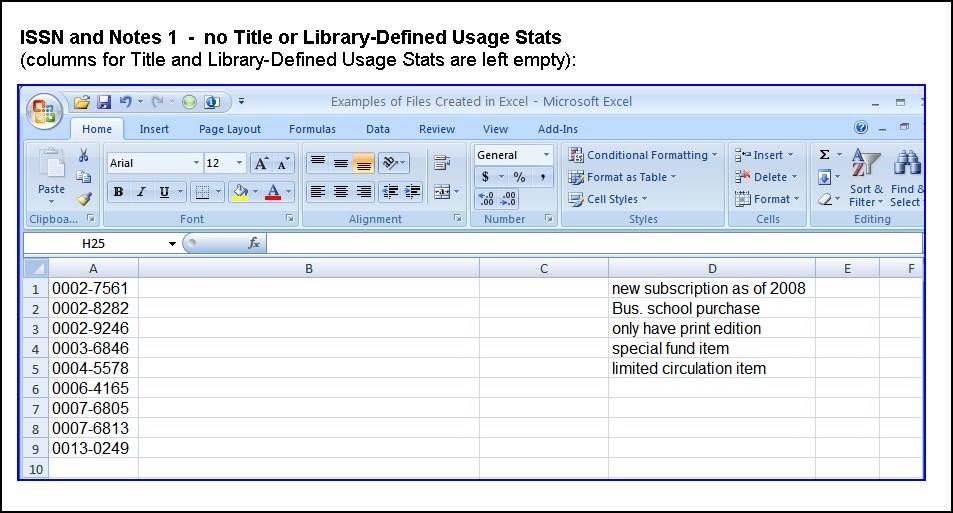
-
On the File menu, select Save As.
-
In the File Name dialog box, enter the name of your file.
-
In the Save As dialog box, select the option for “CSV (Comma delimited)”.
-
The file name you save will be given the “.csv” extension.
-
You may upload the .csv file to Ulrich’s Serials Analysis System.
-
On the File menu, select Save As.
-
In the File Name dialog box, enter the name of your file.
-
In the Save As dialog box, select the option for “Text (Tab delimited)”.
-
The file name you save will be given the “.txt” extension.
-
You may upload the .txt file to Ulrich’s Serials Analysis System.
* – Library-defined Usage Stats, Notes 1, and Notes 2 are optional free-text fields that may contain a maximum of 100 characters each, but which should not include tabs in the body of the text. Examples of data that you may want to include in Notes 1 or Notes 2 are: local library notes, comments regarding the serial's format, details on the fund or department code associated with the serial in your catalog, the price you pay for the item, or other serial-specific information. Uploading the Title in addition to the ISSN is strongly recommended.
Load Your Data
How to Upload an ISSN List
When you log on to the system you will come to a page like this one:
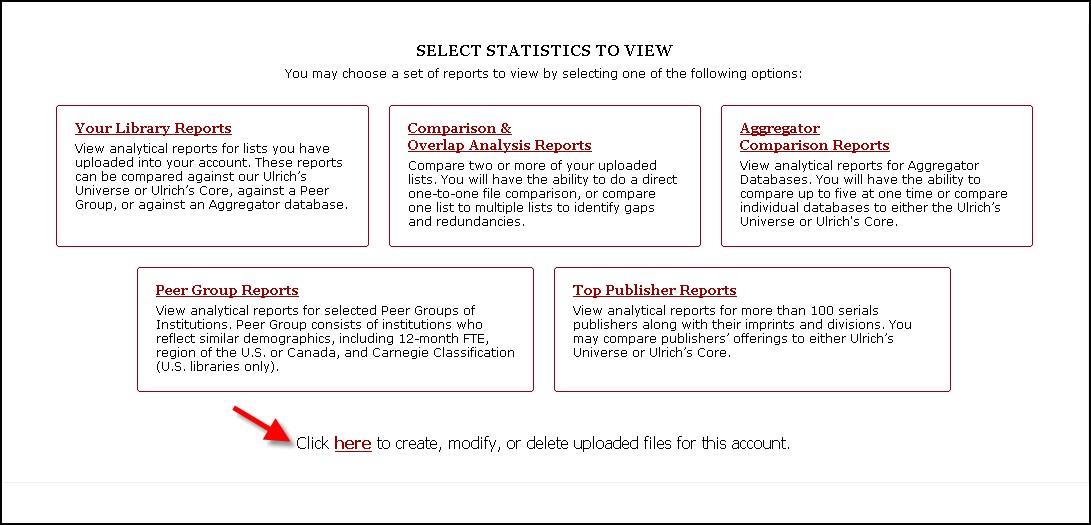
Select the Click here to create, modify, or delete uploaded files for this account link to get started.
-
When the new page loads, select the Create New List button.
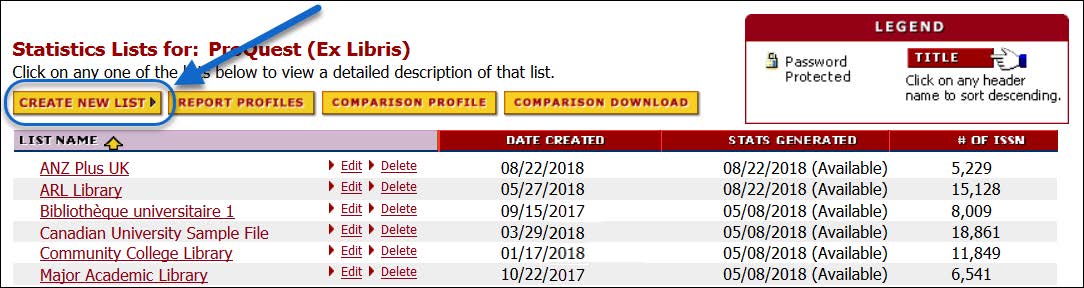
-
On the next page, a box like the one below will display that allows you to enter your list name; this information is entered in the Description Box. Along with the list name, you can enter optional contact information that pertains to the individual list. At this time, you may also choose to password-protect your list. The option to password protect your list – or keep it publicly accessible by default – is located on the right side of the box.
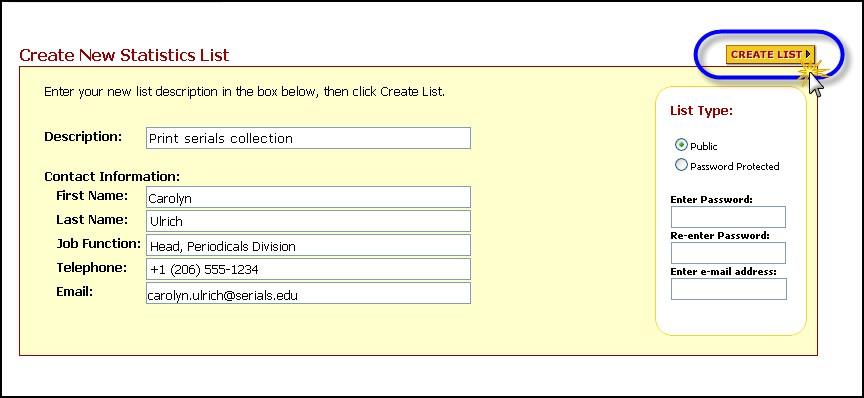
-
Once you have finished entering all your information, select the Create List button.
-
Select Upload Titles from the Actions for the entire list drop-down menu.
-
Select the Go button.
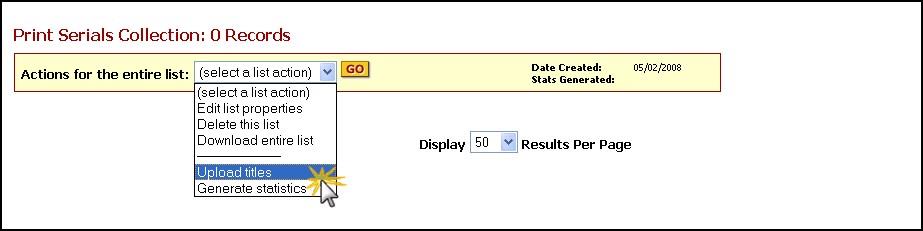
-
The new page will display the Upload Titles page. Follow the instructions on the page to upload your plain-text formatted file. (Please refer to Selecting an Upload File Format for an ISSN List for definitions of the acceptable file formats).
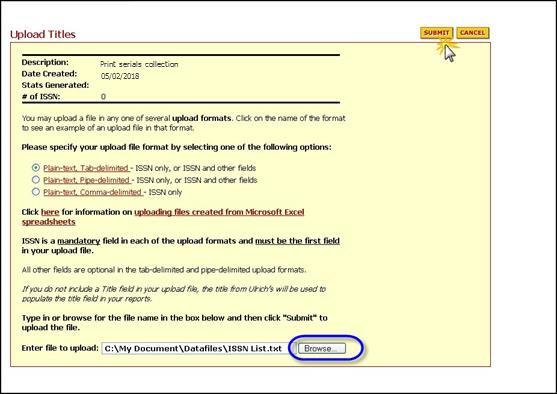
-
Once you have selected the proper file format and have browsed your computer for your file, select the Submit button.
-
The upload process may take some time depending on the size of your list. Please read the confirmation page that is given after the Submit button is selected:
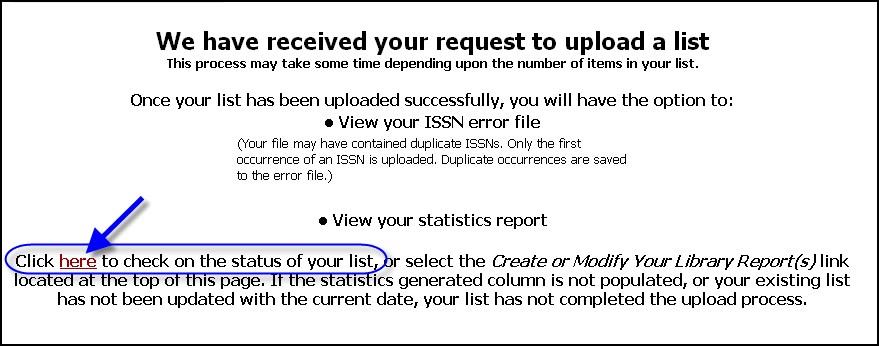
Upon successful uploading of your file, a confirmation page will display the number of items in that list.
Once the above steps are completed you are ready to run analytical reports on the list.
Identify Duplicates in Your Uploaded List
Each uploaded file is checked for proper ISSN format and structure, as well as for duplicate ISSN. Only the first occurrence of an ISSN is included in analytical reports. If the System detects the numeric duplicate of an ISSN already validated and uploaded, the System will send that duplicate ISSN to a Duplicate ISSN error file.
After your list has been uploaded successfully, you have the option to review your Duplicate ISSN error file.
-
Select the Create/Modify Report(s) button on the navigation bar.
-
Select Edit next to the name of the list for which you would like to display or download a Duplicate ISSN error file.
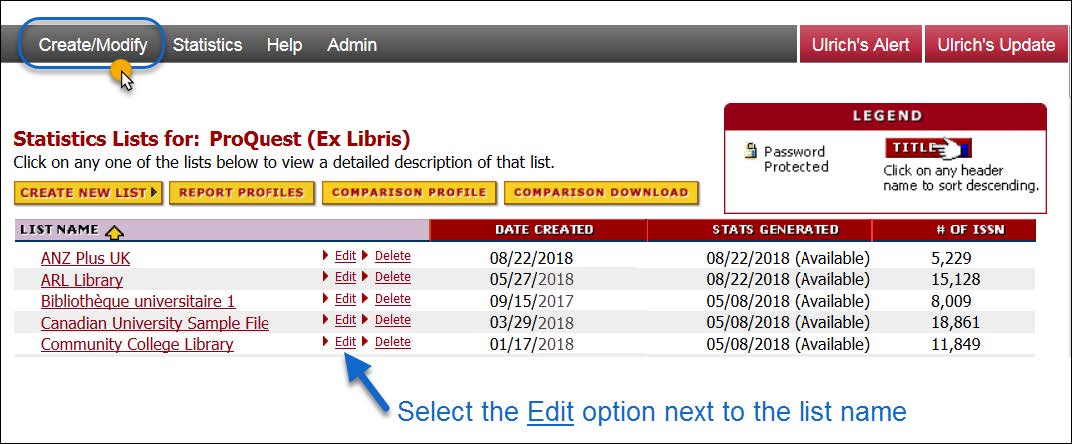
-
On the Edit Statistics List page, select the Click here to download duplicate ISSN found within this list option. The system will open a File Download dialog box that will allow you to Open, Save, or Cancel the file.
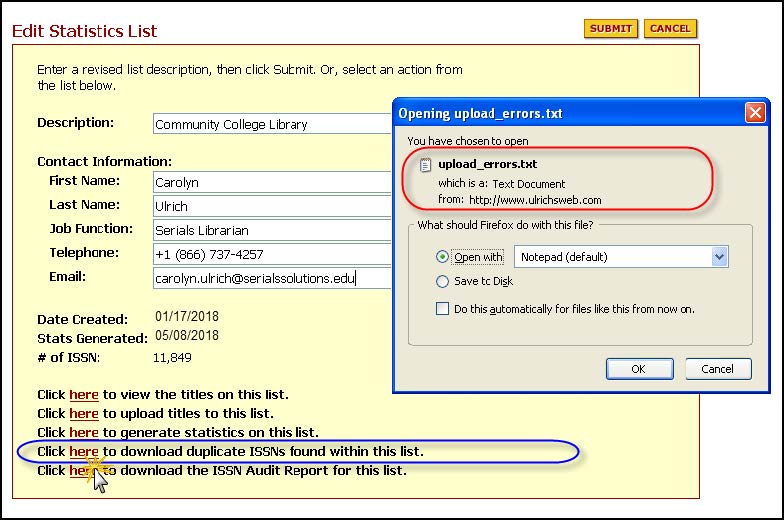
The format of the Duplicate ISSN error file is plain-text:
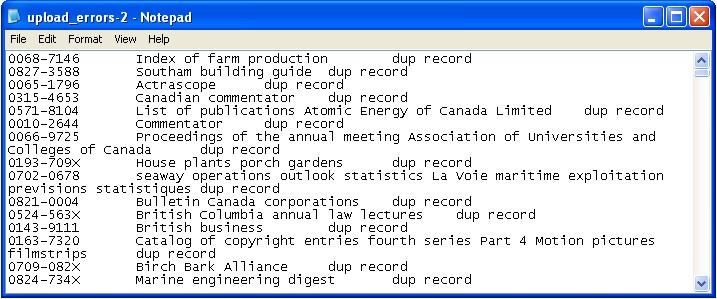
Working with Your ISSN Audit Report
Each uploaded file is checked for proper ISSN format and structure, as well as to determine the publication status of each item in the file. The Ulrich's Serials Analysis System ISSN Audit Report is a valuable tool that lets you identify and correct "problem" ISSN in your serials collection. This section of the User Guide will provide you with instructions for working with your ISSN Audit Report – how to interpret the Report, make corrections to items in the Report, upload corrections, and regenerate statistics that reflect those corrections.
After you have successfully uploaded an ISSN list file and statistics have been generated, you may review your ISSN Audit Report for that list. If you have previously loaded an ISSN list, but have not updated the list within one week's time, it is a good idea to regenerate statistics on your list before working with the ISSN Audit Report. Regenerating your statistics frequently will ensure that your file is being compared to the most current version of Ulrich's bibliographic data, which is refreshed once each week. Updates in Ulrich’s may affect the number of items in your ISSN Audit Report.
Please refer to Regenerating Statistics on an ISSN List for step-by-step instructions on how to use that feature.
Download your ISSN Audit Report
The easiest way to work with your ISSN Audit Report is to use it offline.
-
Select the Create/Modify Report(s) option on the navigation bar.
-
Select Edit next to the name of the list for which you would like to review and download an ISSN error file.
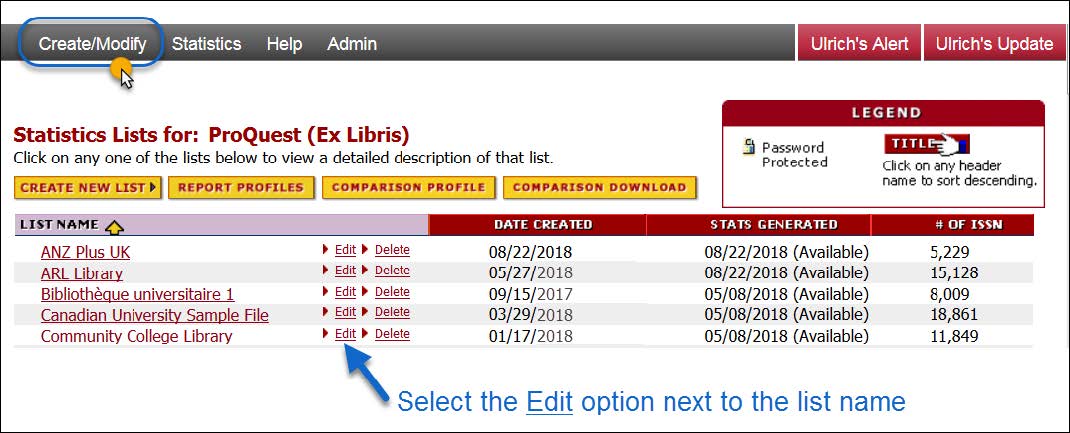
-
On the Edit Statistics List page, select the Click here to download the ISSN Audit Report for this list option.
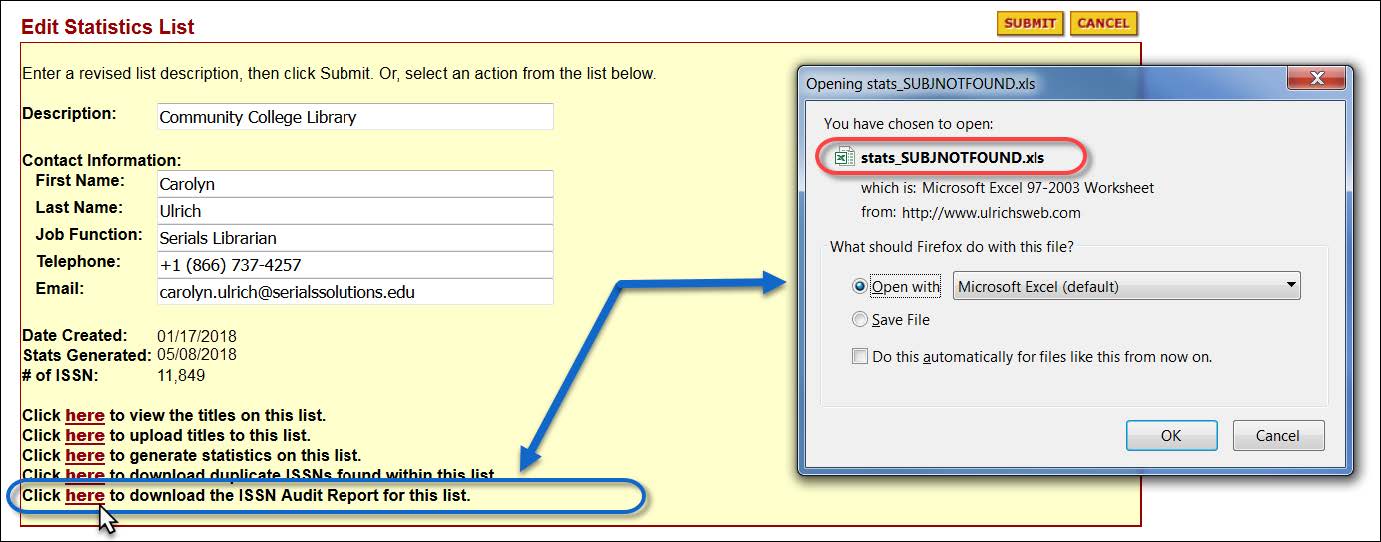
ISSN Audit Report Status/Reason Definitions
The ISSN Audit Report is a spreadsheet that includes details about the individual items in your list that cannot be included in your analytical reports.
There may be several different messages included in your ISSN Audit Report. The reason an individual item is included in the report is displayed in the Audit Status/Reason column of the spreadsheet.
| Audit Status/Reason | Definition |
|---|---|
|
Cancelled ISSN |
The ISSN carries a cancelled status (i.e., was revoked by the member of the ISSN Network that originally assigned it). |
|
Ceased |
The ISSN belongs to a serial that is no longer actively published in any format. |
|
Former Title ISSN; no new ISSN in Ulrich’s |
The ISSN belongs to the former title of the publication; the current title of the publication appears in Ulrich’s without an ISSN. |
|
Former Title ISSN; now XXXX-XXXX |
The ISSN belongs to the former title of the publication; the current ISSN for the publication appears in Ulrich’s and is displayed in place of XXXX-XXXX. |
|
Invalid ISSN |
Check-digit calculation failed during the upload process. |
|
ISSN not found in Ulrich’s |
The ISSN is not found in Ulrich’s at this time, either because the item is not listed in Ulrich’s or because the item is listed in Ulrich’s without an ISSN. |
|
Merged/Incorporated ISSN |
The ISSN no longer represents an active status publication because: the ISSN represents a publication that has been merged with one or more other publications to create a new title; or the ISSN represents a publication that has been incorporated into another existing publication. |
|
Pending Ulrich’s Universe addition |
The ISSN matches an Ulrich's record with a Research Pending status code or is active but being researched by the editorial team. When the ISSN and other data elements of the item are verified, the ISSN will be included in a future weekly refresh of the Ulrich’s data. |
|
Suspended |
Publication of the title has been suspended by the publisher and the ISSN status is no longer active. |
Several of the Audit Status/Reason messages are particularly important for ISSN file clean-up:
-
Invalid ISSN – This message means that a check-digit calculation failed during the upload process. These items can often be searched by title in Ulrichsweb, corrected in your ISSN list, and included in your analytical reports.
-
Title History ISSN of XXXX-XXXX – This message means that the ISSN you uploaded is a former ISSN of the publication and is not the most current ISSN. The System creates analytical reports based on current titles and ISSN. All of the title and ISSN history for a publication is contained in a single Ulrich's record. You can edit your list to include the current ISSN from Ulrichsweb so that it will be included in your analytical reports.
-
Cancelled ISSN – This message means that the ISSN was originally issued by a member of the ISSN Network but was later revoked. Identifying the cancelled ISSN in your serials collection allows you to search for the title in Ulrichsweb, find the correct ISSN (if present), and add it to your list so that it will be included in your analytical reports. You may also use the Ulrichsweb List or Email functions to send the correct information directly to members of library staff who maintain your catalog.
Loading Corrected ISSN from Your ISSN Audit Report
If you have corrected ISSN in your downloaded ISSN Audit Report spreadsheet, you can use the Create New List option to upload corrected ISSN, or you can load the corrected ISSN to an existing list. Updates will automatically be processed by the System and corrections reflected in your analytical reports.
Along with your corrected ISSN you may wish to upload additional information about a serial. The title from your local catalog record, library-defined usage statistics, and other item-specific information (Notes 1and Notes 2) are optional data elements that can be included with the ISSN in your upload file. Columns for including these data elements are already present in your downloaded ISSN Audit Report spreadsheet.
-
Copy the ISSN column of your downloaded ISSN Audit Report spreadsheet to a new spreadsheet (not just a new worksheet). This is preferable to deleting all of the columns except ISSN in your downloaded ISSN Audit Report spreadsheet, where you may have made other notations.
-
Make sure that your new spreadsheet does not contain an "ISSN" column header. The column should contain only the ISSN themselves, one per row.
-
Save your new spreadsheet as a plain text tab-delimited, plain text comma-delimited, or plain text pipe-delimited format file on your computer's hard drive.
-
Copy the ISSN and other columns you want to upload to a new spreadsheet (not just a new worksheet) in the following order:
-
ISSN
-
Title
-
Library-defined usage statistics
-
Notes 1
-
Notes 2
-
-
Columns for which you will not upload information for a particular serial should be included, but left empty, in your spreadsheet. Do not include any column headers.
-
Save your new spreadsheet as a plain text tab-delimited or plain text pipe-delimited format file on your computer's hard disk. (Comma-separate format may only be used for ISSN-only files.) Please refer to Selecting an Upload File Format for an ISSN List for examples of acceptable file formats.
To upload your file as a new list, follow the steps in How to Upload an ISSN List.
-
Select the Create/Modify Report(s) button on the navigation bar.
When the new page loads, it will display the names of all of the ISSN lists that you have loaded.
-
Select the list to which you want to add the corrections by clicking on the name of the list.
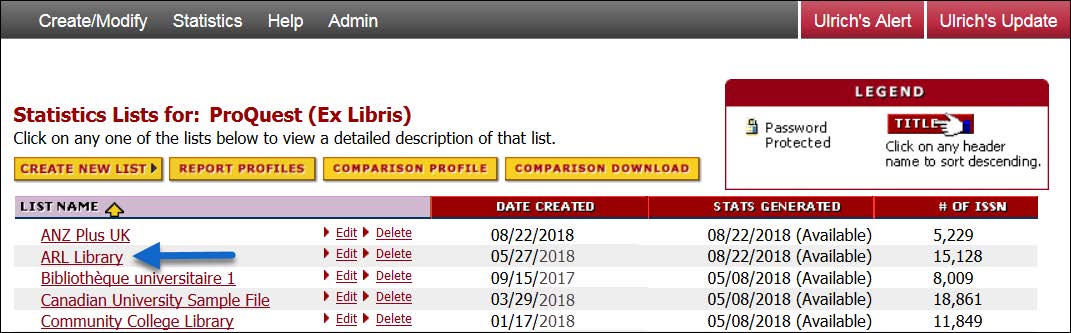
When the new page loads, it will display information about all of the items included in your list before your corrections are added.
-
To upload your corrected items to the list, select Upload Titles from the Actions for the entire list drop-down menu on the top portion of the page.
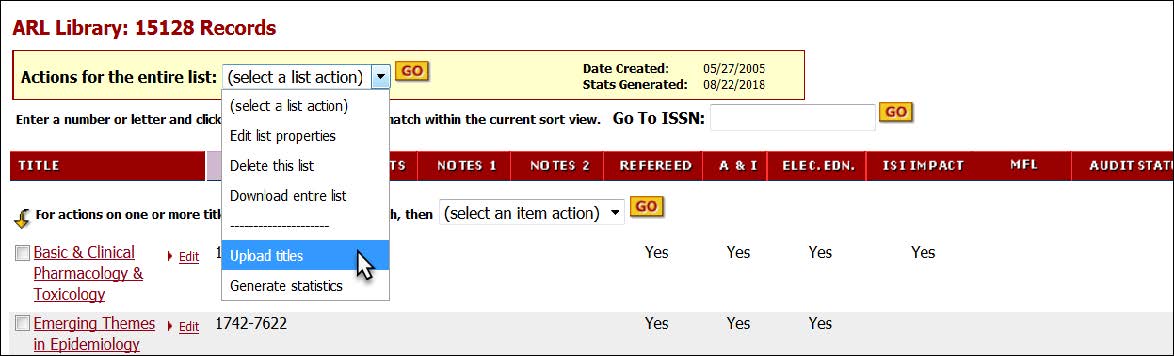
-
Select the Go button.
-
Follow the instructions on the Upload Titles page to upload your plain text formatted file of corrections and then select the Submit button. Please refer to Selecting an Upload File Format for an ISSN List for assistance and examples of acceptable file formats.
The System will automatically generate updated statistics for your list.
You may now review your updated statistics reports.
Edit or Modify Your Uploaded ISSN Lists
Adding Items to an ISSN List
Ulrich's Serials Analysis System allows you to add new records to an existing ISSN list. New items may be new to your collection since your list was first loaded, or new items may be corrections you have made to your collection using your ISSN Audit Report. Regardless of the source of the new records, you can add them to a list and regenerate a fresh set of statistics on the entire list.
-
Select the Create/Modify Report(s) button on the navigation bar.
-
Select the list to which you want to add items by clicking on the name of the list.
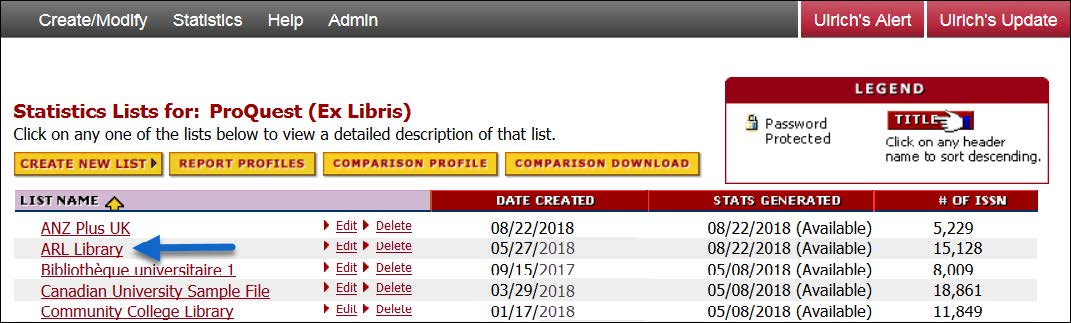
When the new page loads, it will display information about all of the items currently included in your list.
-
To upload items to the list, select Upload Titles from the Actions for the entire list drop-down menu on the top portion of the page.
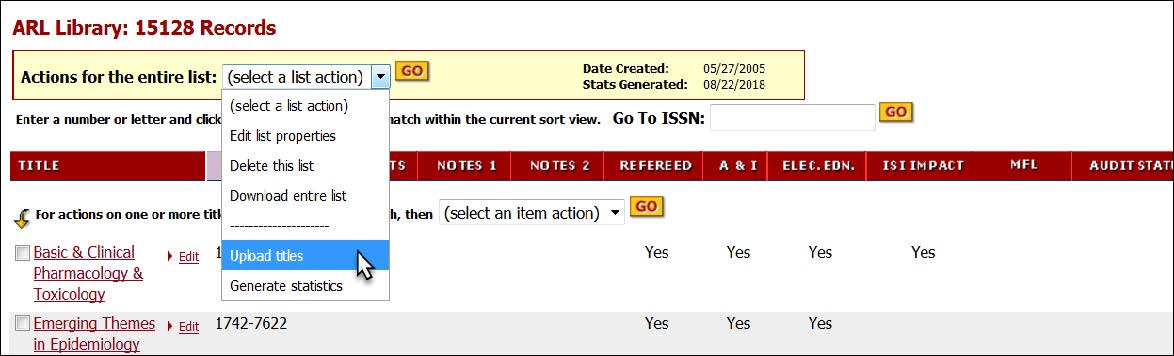
-
Select the Go button.
-
Follow the instructions on the Upload Titles page to upload your plain text formatted file of additional items and then select the Submit button. For format definitions, or for help in formatting an ISSN list file for loading, please refer to Selecting an Upload File Format for an ISSN List.
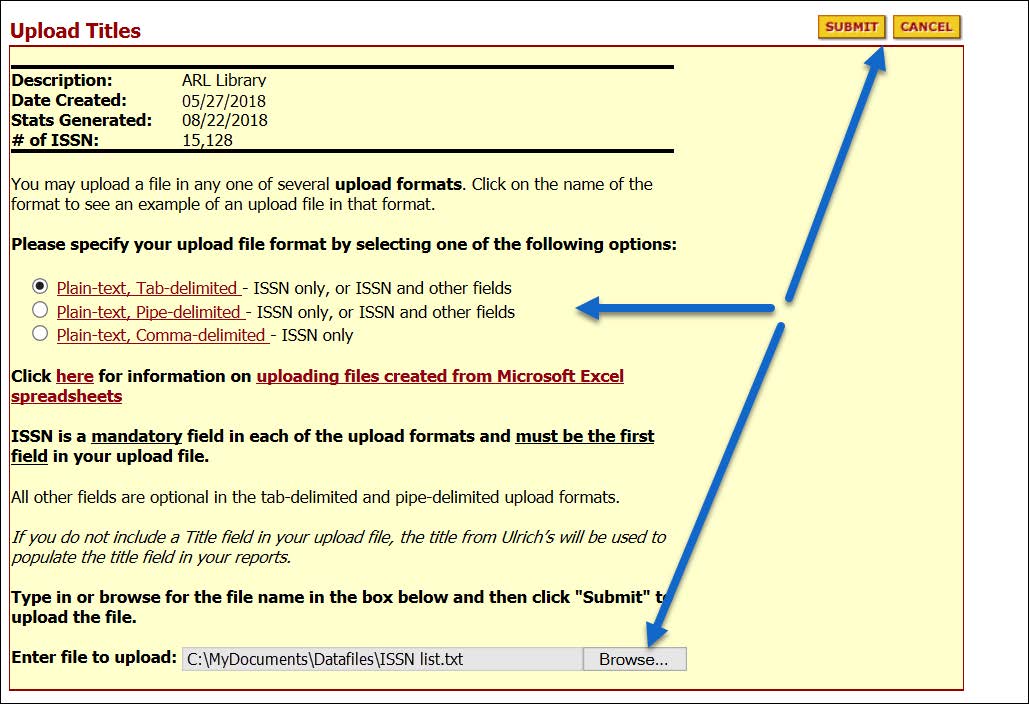
The System will automatically generate updated statistics for your list.
You may now run updated analytical reports.
Modifying and Editing Items in an ISSN List
Ulrich's Serials Analysis System allows you to modify items that are found in your ISSN list. You may edit any of the information that you have loaded about an item, including the ISSN. Modifications you make to an item will appear in your analytical reports.
-
Select the Create/Modify Report(s) button on the navigation bar.
-
Select the list in which you want to modify an item by selecting the name of the list.
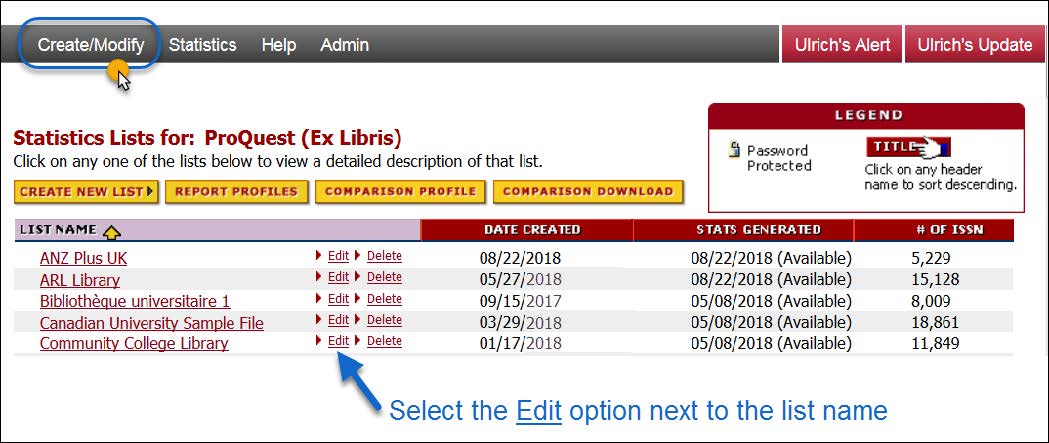
When the new page loads, it will display information about all of the items included in your list. You may click on a column header to sort the list based on the selected column. (Sorting on Title or ISSN makes it easier to locate a specific entry in the list.)
-
To make a change to an item, select Edit next to the title of the item.
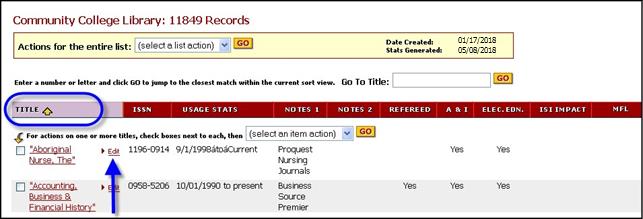
-
On the Edit Statistics List Item page, you may make changes to the information you have entered about the item. (You cannot edit the fields that are pulled from Ulrich’s bibliographic data.)
-
After making the desired modifications, select the Submit button.
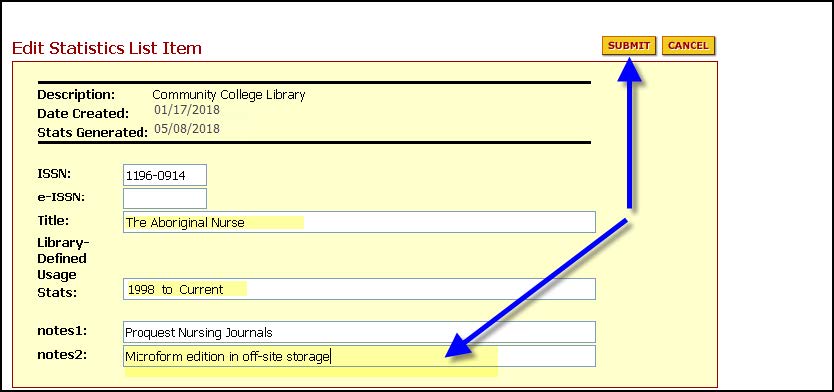
The System will return you to the page where all of the items on the list are displayed so that you can make additional modifications if desired. (If the modifications you have not made do not display, use your web browser's Refresh command to reload the web page.)
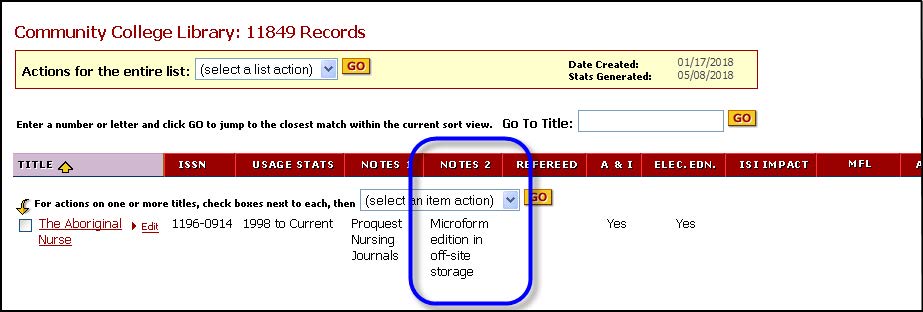
Modifications you make are displayed within your library's analytical reports. There is no need to regenerate statistics on the entire ISSN list in order to display your changes within reports.
Deleting Items in an ISSN List
Ulrich’s Serials Analysis System allows you to delete items from an existing ISSN list. Deleting an item from an ISSN list is a permanent action that removes that item from each report in which the item previously appeared. You may delete individual items one at a time, or delete several items from a list all at once. After you delete items from a list, you may regenerate a fresh set of statistics on the entire list.
-
Select the Create/Modify Report(s) button on the navigation bar.
-
Select the list from which you want to delete an item by clicking on the name of the list.
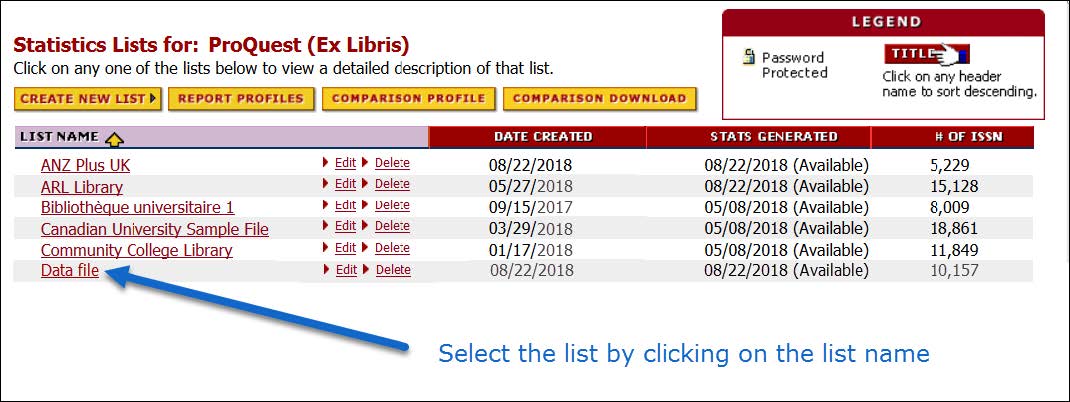
-
When the new page loads, it will display information about all of the items included in your list. You may click on a column header to sort the list based on the selected column. (Sorting on Title or ISSN makes it easier to locate a specific entry in the list.)
-
To delete one or more items at a time:
-
Select the check box next to the title of one or more items.
-
Select Delete Selected Titles from the Actions for the entire list drop-down menu.
-
Select the Go button.
The item(s) will be deleted from your list and from your analytical reports.
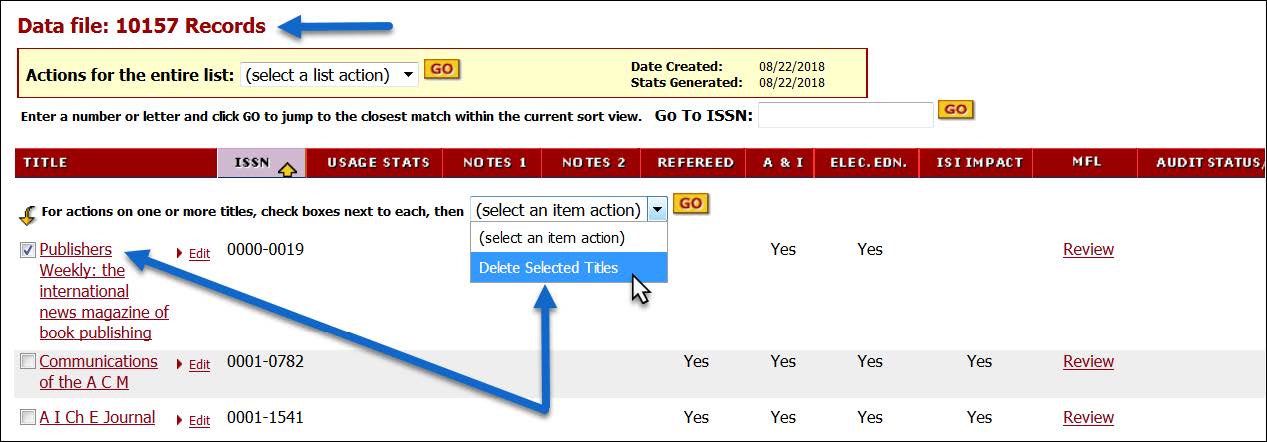
-
-
To delete all of the items on the list at the same time:
-
Select Delete this list from the Actions for the entire list drop-down menu.
-
Select the Go button.
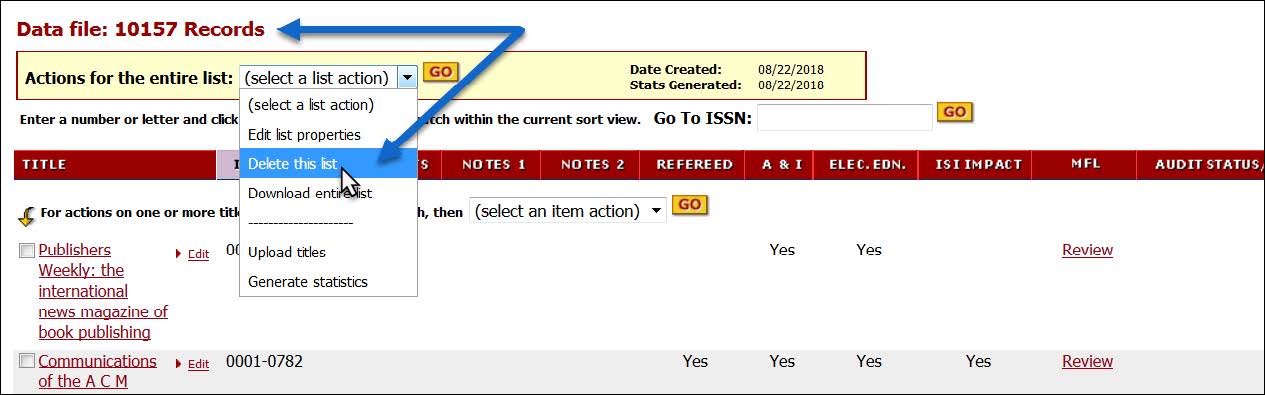
-
-
At the system prompt, select either No to cancel the deletion or Yes to permanently remove the entire list from your Ulrich’s Serials Analysis System account.
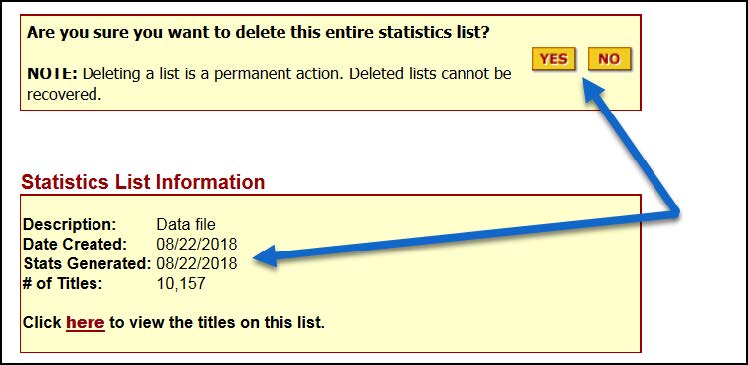
Regenerating Statistics on an ISSN List
If you have previously loaded an ISSN list, but have not updated that list within one week's time, it is a good idea to regenerate statistics on your list. Ulrich's bibliographic data is updated on an ongoing basis and refreshed once per week in Ulrichsweb and Ulrich’s Serials Analysis System.
Regenerating your statistics on a frequent basis will ensure that your file is being compared to the most current version of Ulrich's bibliographic data. Updates in Ulrich's may affect the number of items in the analytical reports you run against the Ulrich’s Universe or the Ulrich’s Core, and can have an impact on the number of records in your ISSN Audit Report.
-
Select the Create/Modify Report(s) button on the navigation bar.
-
When the new page loads, it will display the names of all of the ISSN lists that you have loaded.
-
A calendar date in the MM/DD/YYYY format will display in the Stats Generated column to note the date on which statistics were last generated on an ISSN list.
-
Select a list by selecting the name of the list.
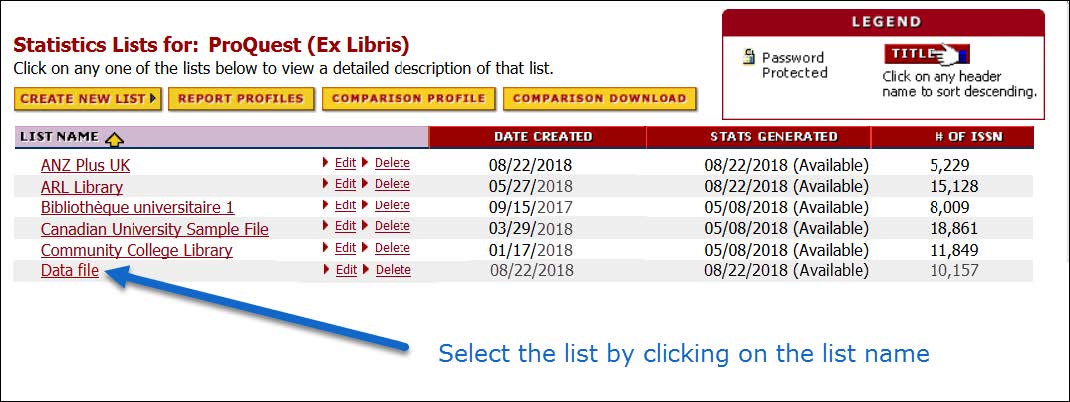
When the new page loads, it will display information about all of the items included in the list. The top portion of the page will display the list name and the number of ISSN in the list. The lower portion of the page will display the report elements for all of the items on your list.
-
Select Generate Statistics from the Actions for the entire list drop-down menu on the top portion of the page.
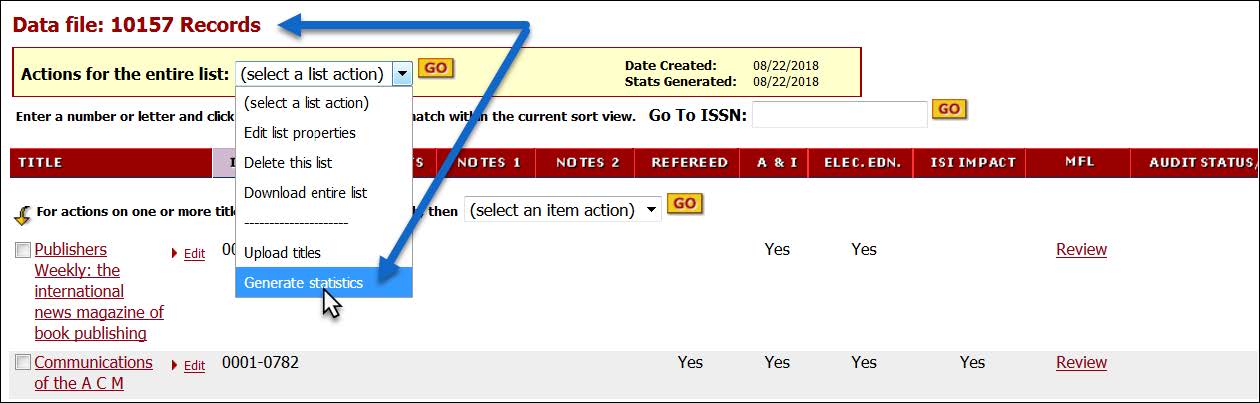
-
Select the Go button.
-
The page will display the following message: We have received your request to Regenerate the Statistics for a list.
-
Select the word here in the message to display updated statistics reports.

The actual time that the system requires to regenerate statistics on the list will depend upon the number of items in the list.
Create and Display Reports
Create a Report
Ulrich’s Serials Analysis System provides you with multiple baselines of measurement against which to evaluate the scope, depth, and quality of the serials in your library’s collection, the offerings of serials publishers, and the e-journal collections made available through aggregators and other providers.
Files you can use for comparison display in drop-down menus on the main report pages. In some modules, the files you can compare are files you have uploaded into your account. In other modules, the files you can compare have been pre-loaded into the System by Ulrich’s. In either case, you may select a file to compare, apply limiters to set the scope of your reports, and immediately create reports that are enriched with Ulrich’s bibliographic data.
Select Statistics to View
When you log in to the System, you will come to a page like this one. To select a reporting module, click on the name of the module.
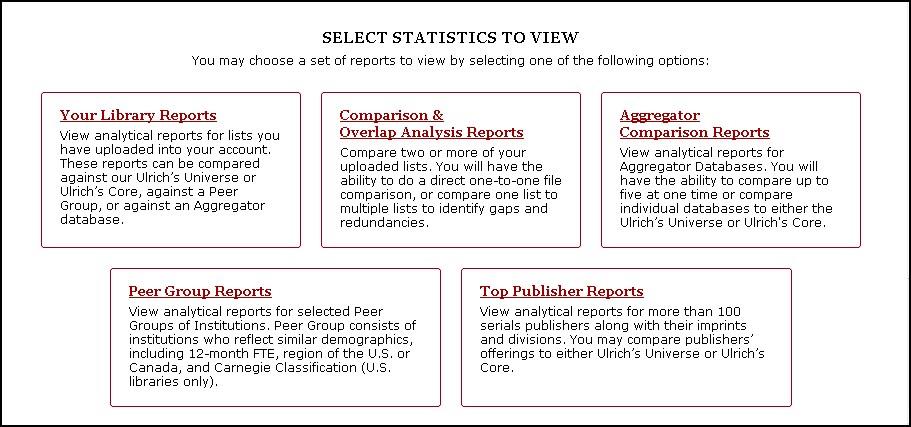
Each module contains several options. To select an option, click on the name of the option.
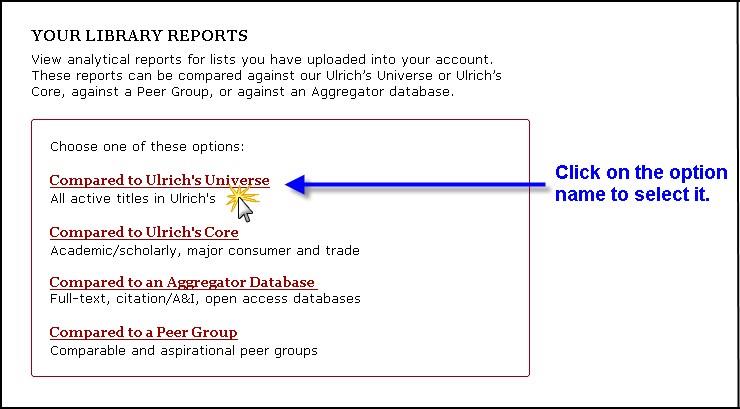
On the report page, the names of the files you can analyze are displayed in drop-down menus. Use the arrow on the right side of the menu to open the list of names, and then click on the file name to select it.
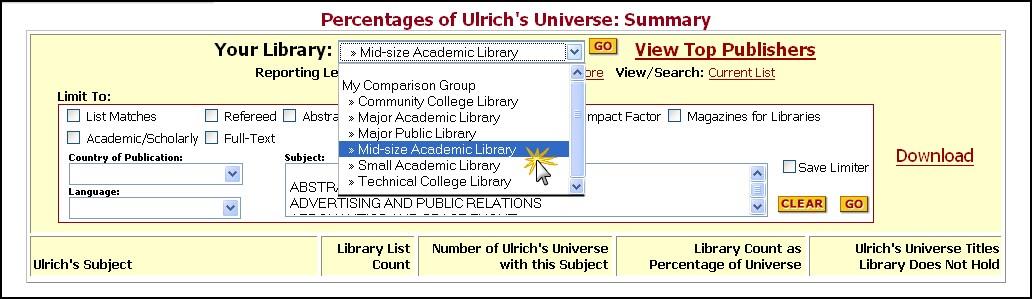
Select any Limit To options you wish to apply to the scope of your report, and then click GO.
Your report will automatically generate using the file and Limit To options you have specified.
Display Detailed Lists of Serials
Underlined numbers in your reports are links to detailed information about individual serials. To display the detailed information for those serials, select the number.
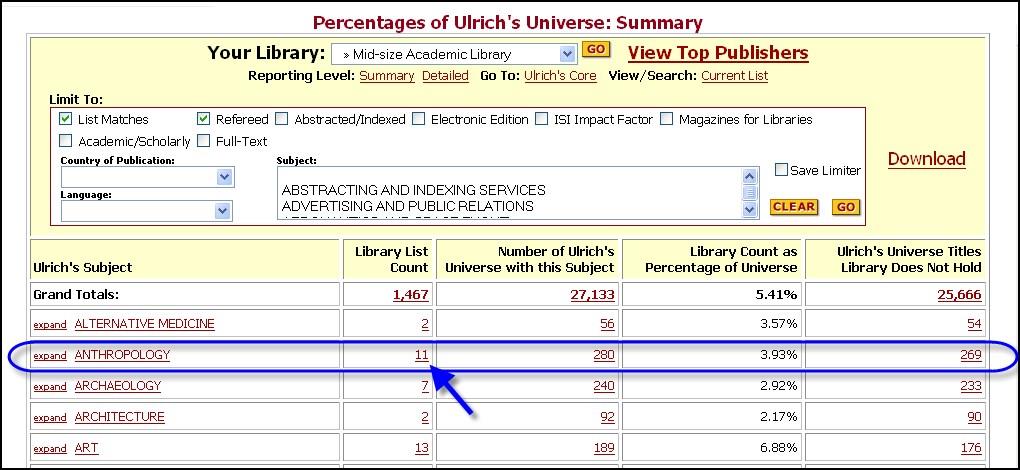
When you select a number, the detailed report will open in a new window. The top of the report will display the name of the list you have chosen, any Limit To options that you have applied, and additional information about each serial. If you are displaying a detailed report about your own ISSN file and have included local information about your serials – such as the title from your OPAC record, Library-Defined Usage Statistics, Notes 1 or Notes 2 – your local information will display with the enriched Ulrich’s bibliographic data.
The columns that appear in the report can be customized using the Report Profile feature.
-
Display a list of the serials in the report.
-
Display information about specific serials including ISSN, Title, Publisher, List Price, Refereed indicator, Dewey Decimal Number, LC Classification, and other elements.
-
Re-sort by any column heading to reorganize the list for your purposes.
-
Search for a specific serial using the Go To option that displays after you have sorted the report.
-
Convert the List Price values to a common currency type using the Currency Converter.
-
Link through to title-level details in Ulrichsweb for individual serials.
-
Select a Publisher name to get a list of all of the titles from that publisher and its associated companies.
-
Link to Journal Citation Report® for Impact Factor graphs (if your library separately subscribes to Journal Citation Reports®).
-
Move through your report using the navigational arrows for First, Last, Next, Previous, or individual page numbers.
-
Download the report by selecting the Download link.
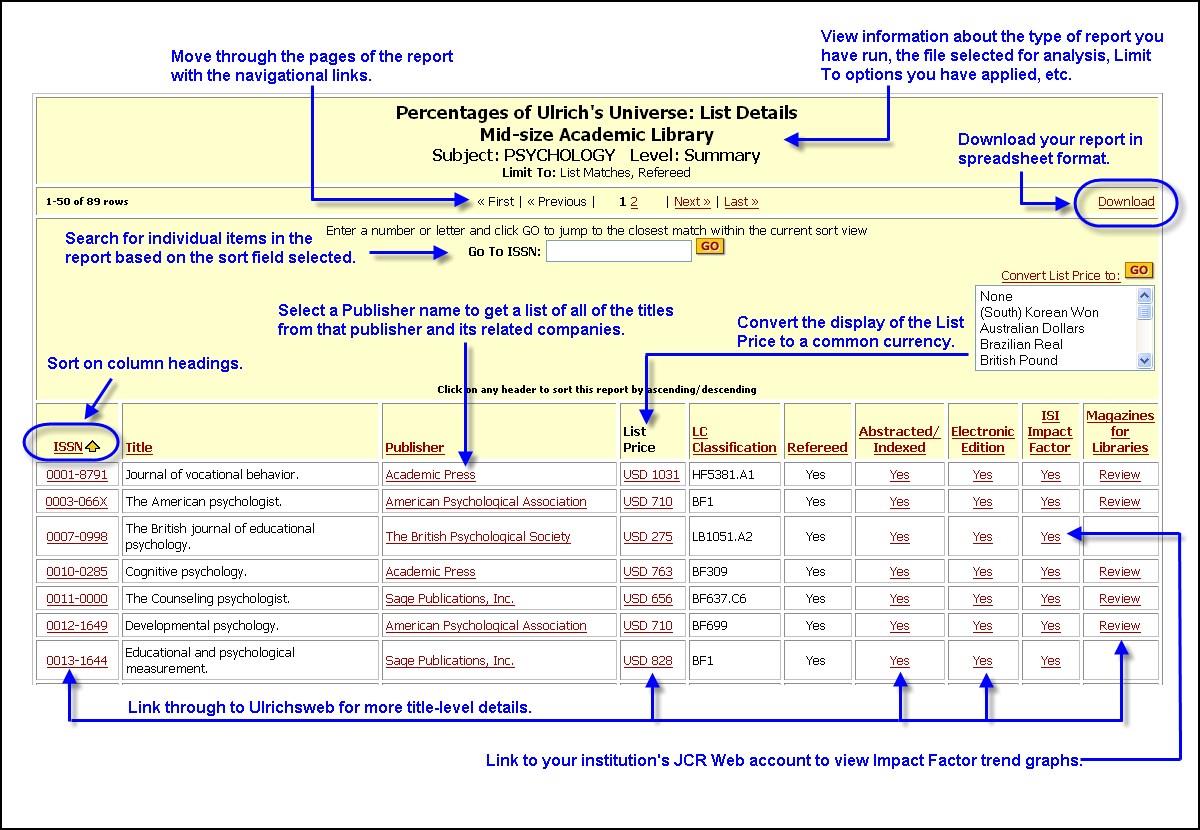
Display Ulrich’s Subject Sub-Classifications
Ulrich’s Serials Analysis System lets you display top-level Ulrich’s Subjects as well as subject sub-classifications. You may switch between these two levels of Ulrich’s Subjects by selecting the following options:
-
Summary View – displays top-level Ulrich’s Subjects (and is the default view)
-
Detailed View – displays sub-classifications within an Ulrich’s Subject
The default view for reports is the Summary View. You may switch to the Detailed View for the entire report, or for a specific Ulrich’s Subject within the report.
-
Select the Reporting Level: Detailed link from a Summary View page.
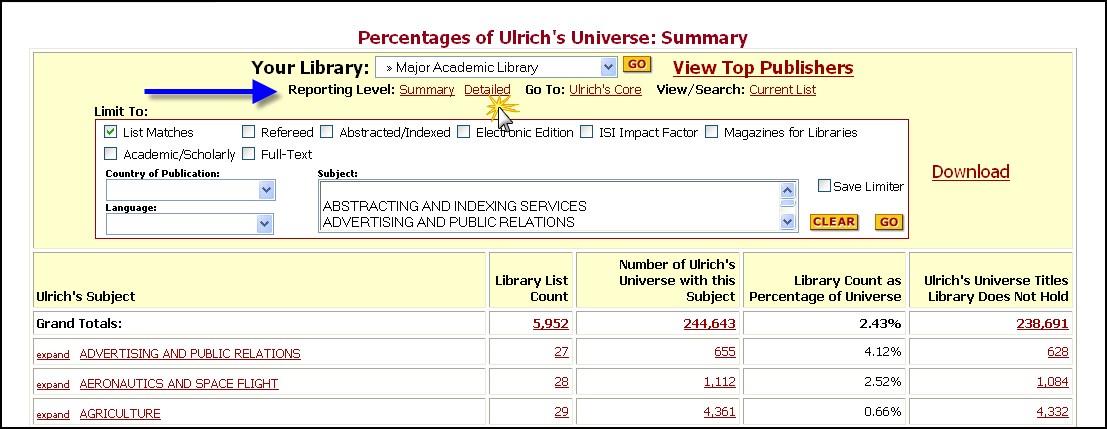
The page will change to display all of the sub-classifications for the Ulrich’s Subjects included in the report. Each record count within a subject will be broken out for each sub-classification.
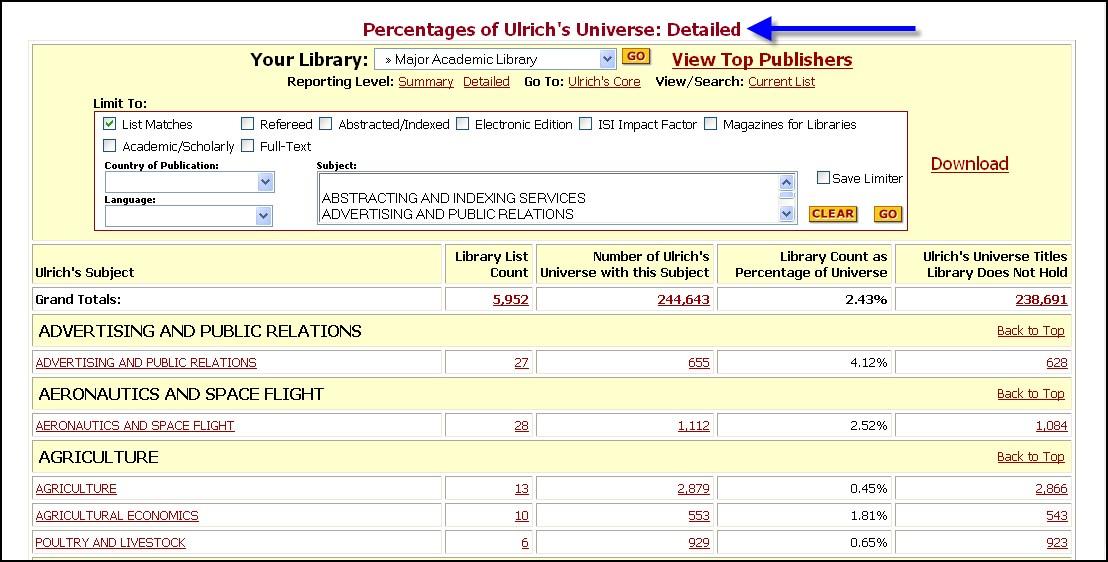
-
To return to Summary View, select the Reporting Level: Summary link at the top of the report page.
-
On a Summary View page, select the expand link next to the Ulrich’s Subject for which you would like to display all sub-classifications.
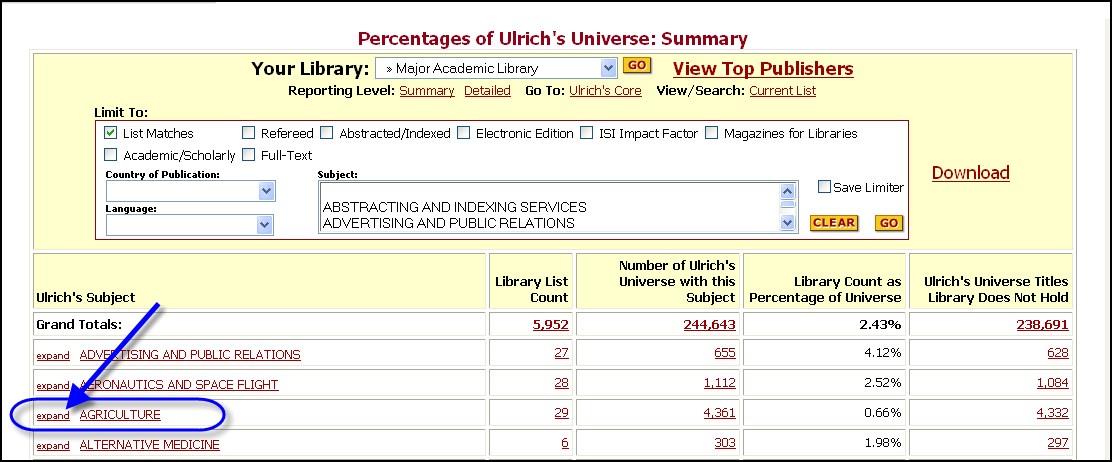
The page will change to display a report for the specific Ulrich’s Subject only, displaying all of the subclassifications.
-
To return to Detailed View for the entire report, select Reporting Level: Detailed at the top of the report page. Or, to return to Summary View for the entire report, select Reporting Level: Summary at the top of the report page.
Display All of the Items in an ISSN List
You may display all of the items in an ISSN list from within an analytical report, or by using the list “Edit” features.
Display All Items in an ISSN List using links in a Report
You may display all of the items in an ISSN list from a Summary View or Detailed View report by selecting a list name from the drop-down menu and then clicking View/Search: Current List.
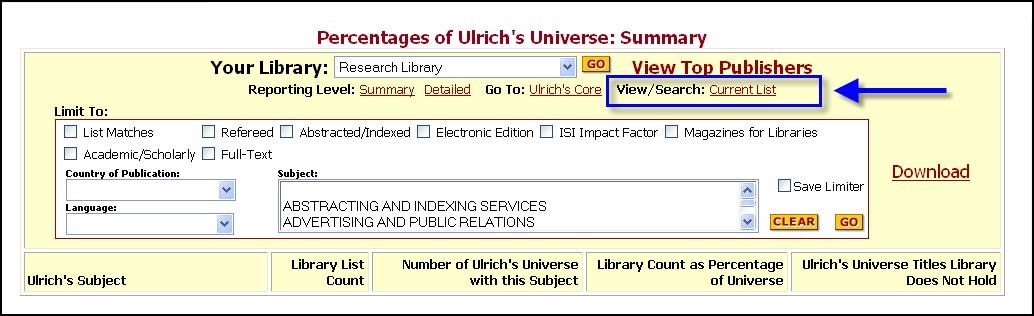
The list will appear in a new browser window. You may sort the list by clicking on a column header. Changing the sort order of the list results in a “Go To:” option that lets you search the list using that sort criterion (e.g., title or subject).
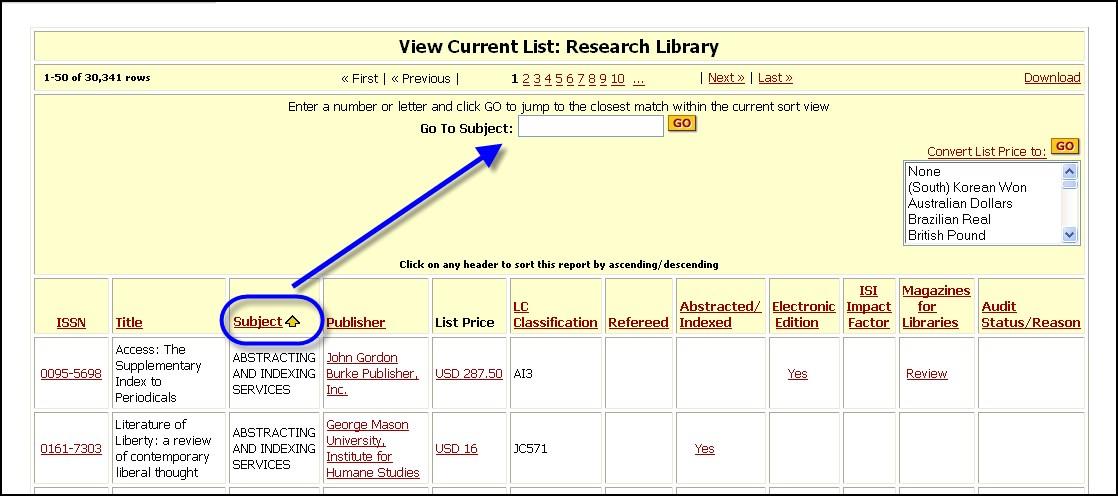
Display All Items in an ISSN List Using the List “Edit” Feature
Select the Create/Modify Report(s) option on the navigation bar. Then, select the desired list to display by selecting the name of the list:
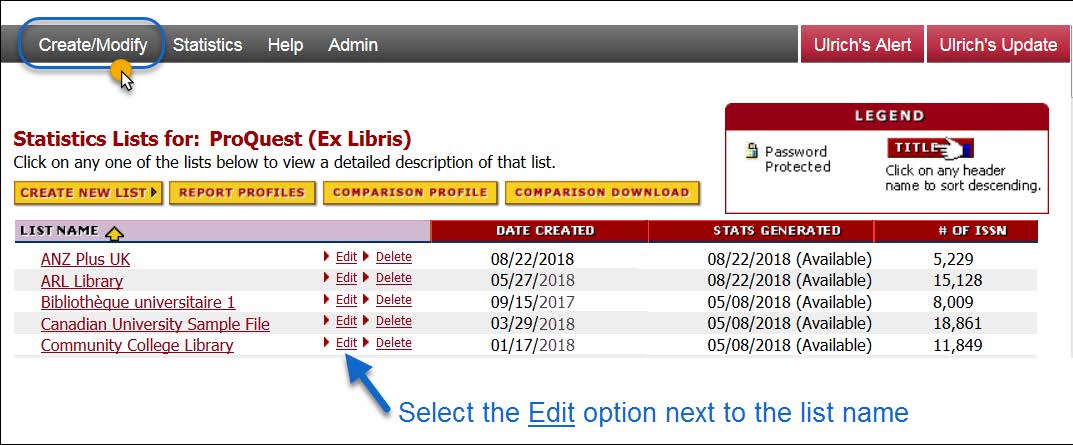
The list will appear and may be sorted by selecting a column header. Changing the sort order of the list results in a Go To: option that lets you search the list on that sort criterion (e.g., ISSN).
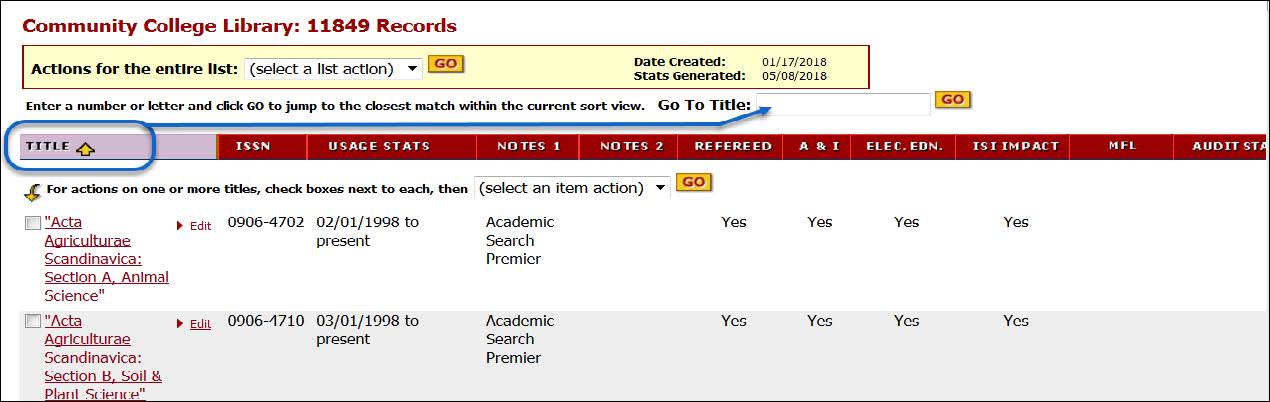
Report Customization Options and Special Features
Choose Which Columns to Display in Reports
You may customize your Ulrich's Serials Analysis System reports to enable or disable the display of individual data columns. Report displays may be customized in this way using the Report Profiles feature. The Report Profiles feature lets you “turn on” or “turn off” the display of columns in Your Library Reports, Top Publisher Reports, Peer Group Reports, and Comparison & Overlap Analysis Reports. You may change your default display values at any time.
-
Select the Create/Modify Report(s) button on the navigation bar.
When the new page loads, it will display the names of all of the ISSN lists that you have loaded as well as several list maintenance buttons.
-
Select the Report Profiles button.
The Save Your Default Report Display Values page opens.
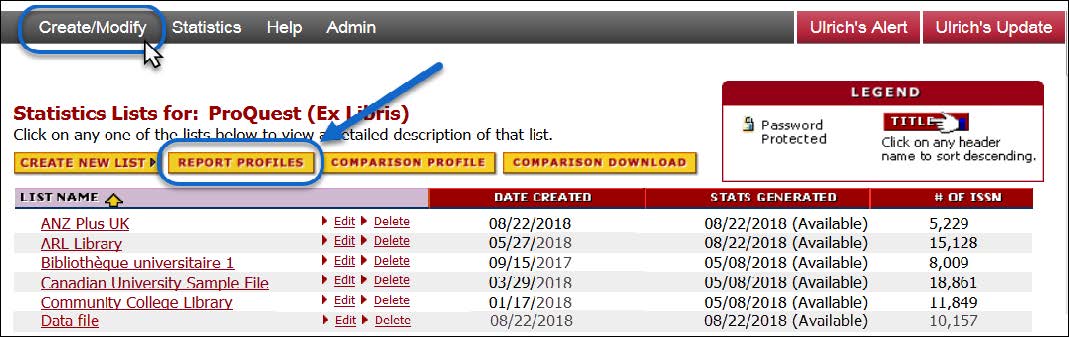
-
On this single page, you may configure the display of columns in Your Library Reports, Top Publisher Reports, Comparison & Overlap Analysis Reports, and Peer Group Reports by selecting the box next to the name of the report column. To disable the display of a report column, clear the check box.
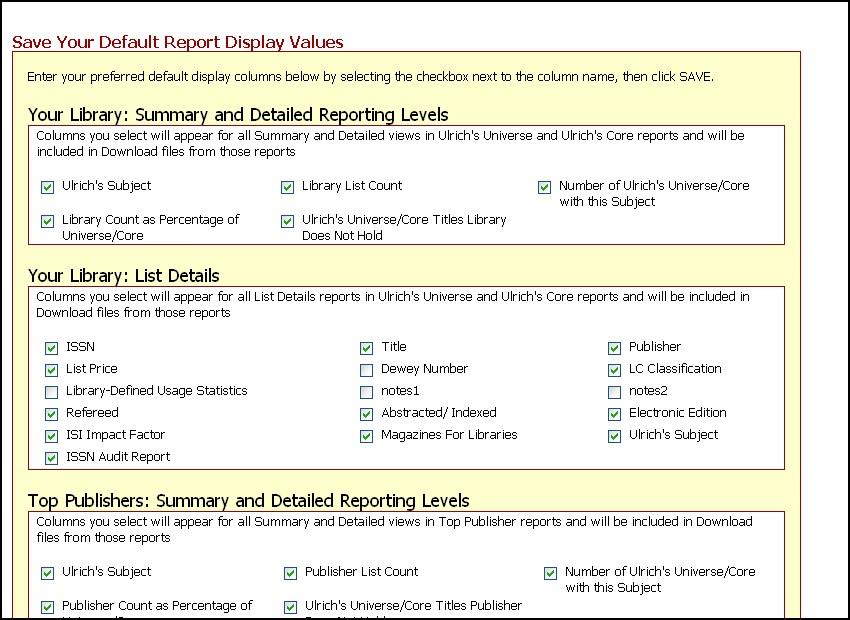
-
After you have made your selections, click the SAVE button at the bottom of the page.
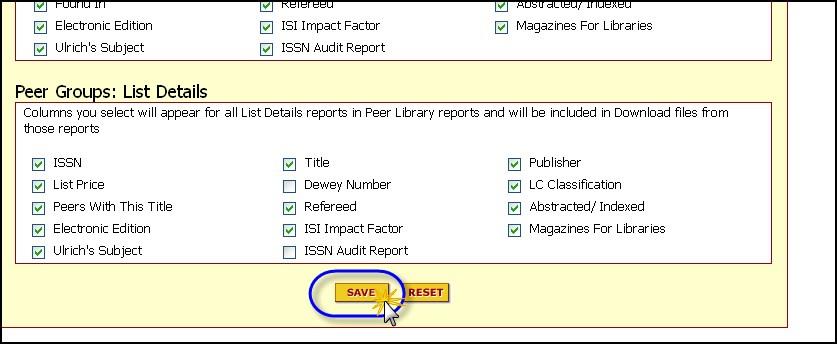
Your personally selected settings will display in your analytical reports.
-
If you want to return to the system default, which will display all of the columns in all of the reports, select the RESET option.
Setting up a Comparison Profile
By default, all of the ISSN lists you have uploaded into your account are included in the drop-down menu of your Comparison & Overlap Analysis Reports. As a result, when you select the Compare One List against Multiple Lists of ISSN option, all of your uploaded lists will be included in the statistical counts. You may pre-select the names of the ISSN lists you want to compare by setting up a Comparison Profile. At any time. you can modify your Comparison Profile by adding ISSN lists to it, or by deleting ISSN lists from it.
Your Comparison Profile is also an easy way to create a consortium of group holdings to compare to Ulrich’s. In the Your Library Reports module you can compare the combined holdings of the lists in your Comparison Profile to Ulrich’s Universe or Ulrich’s Core.
To set up or modify a Comparison Profile, you must log on to your account with the License Administrator login credentials. If your User Type is not set to Administrator, the option to set up a Comparison Profile will not display for you.
-
Log on to your account using the License Administrator login credentials.
-
Select the Create/Modify Reports button on the navigation bar.
-
Select the Comparison Profile option.
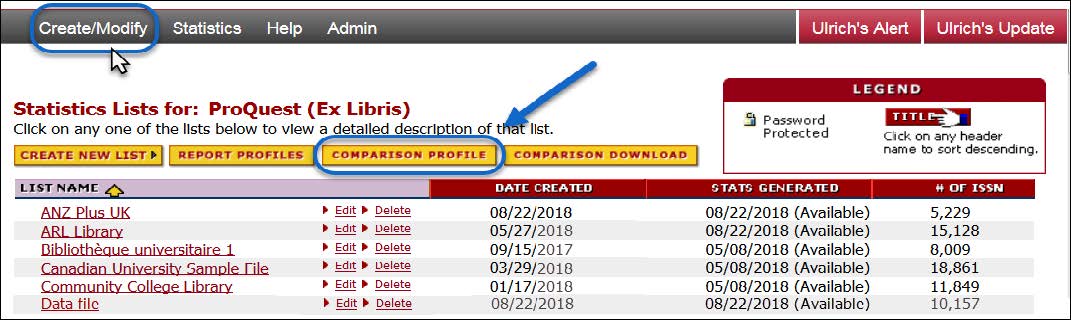
-
On the Comparison Profile setup page, enter a name for your Comparison Profile.
-
Select the files to include in your profile by selecting the check box next to the file name, and then select SAVE.
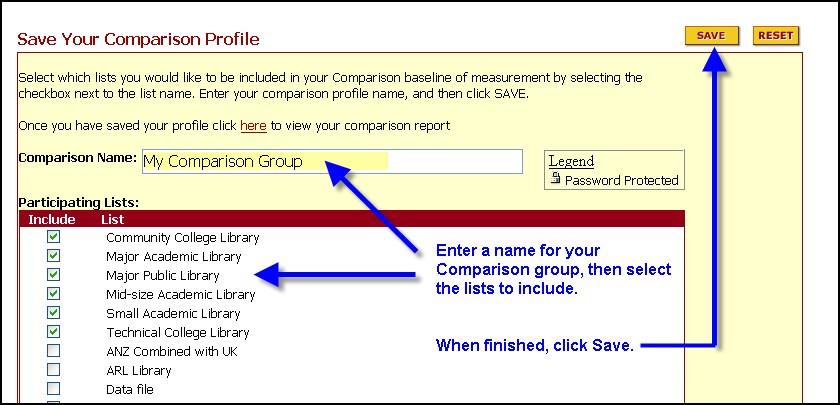
When you display your Comparison & Overlap Analysis Reports and select the option to Compare One List against Multiple Lists of ISSN, the names of your Comparison group and all of the lists that you have preselected will appear in the drop-down menu.
-
Select a list name and then select GO to generate the report.
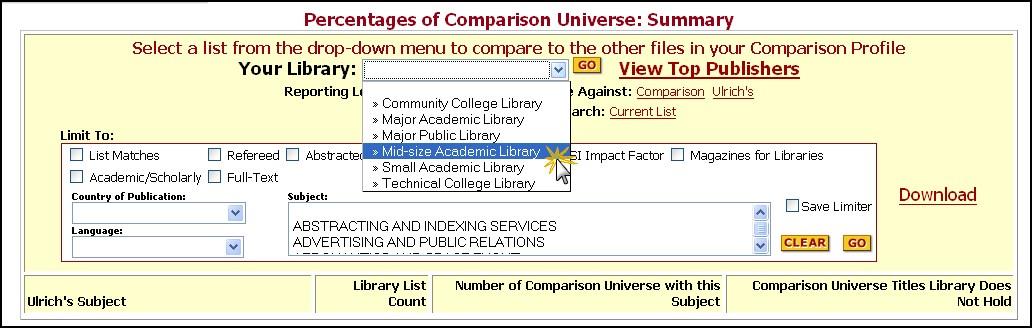
Create and Download a Comparison Holdings Report
Ulrich’s Serials Analysis System makes it easy for you to create and customize a download-only report that displays combined serials lists for all of the files in your Comparison Profile. The Comparison Holdings Report is useful when you need to create a combined-holdings report that indicates how many of the lists in your Comparison Profile hold the same serials. The report includes bibliographic information from Ulrich’s, as well as the names of the Comparison Profile lists.
You may customize your Comparison Holdings Report in the following ways:
-
Select the scope of your Comparison Holdings Report. You may select one of the following:
-
Ulrich’s Universe – holdings compared to all active-status titles in Ulrich’s
-
Ulrich’s Core – holdings compared to a select set of active-status titles in Ulrich’s
-
-
Select a match level for reporting on individual items. You may select one of the following:
-
List Matches – includes only items that found a match in Ulrich's
-
All Items – includes List Matches plus items in your ISSN Audit Reports
-
-
Select the fields that will display as columns in your Comparison Holdings Report. You may select the following:
-
Title-level fields (e.g., ISSN, publisher, subject)
-
Quality indicators (e.g., refereed)
-
Comparison-level fields (e.g., number of locations)
-
The Comparison Holdings Report is created as a Microsoft Excel format file (.xls) that can be opened in Microsoft Excel 2003 and later versions.
To create or modify a Comparison Holdings Report you must log on to your account with the License Administrator login credentials. If your User Type is not set to Administrator, the option to create a Comparison Holdings Report will not display for you.
-
Log on to your account using the License Administrator login credentials.
-
Select the Create/Modify Reports button on the navigation bar.
-
Select the Comparison Download option.
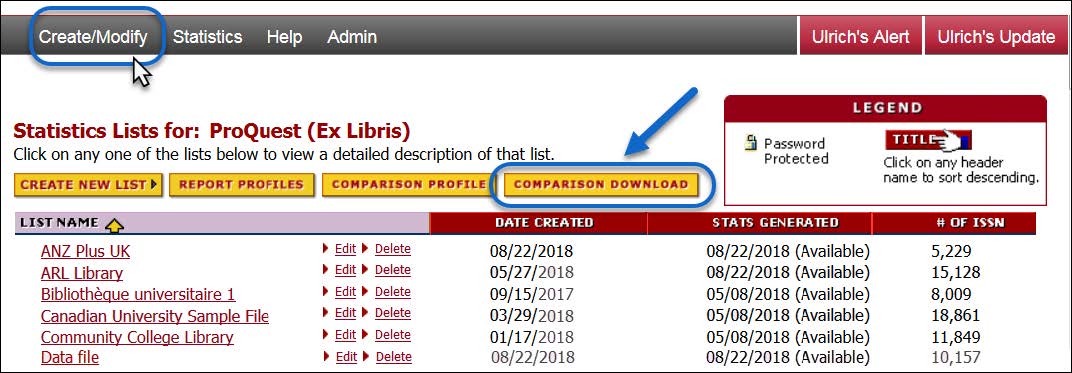
-
Select the Customize Your Report options for your download file by selecting the check boxes next to the option names.
-
To select all available fields, select option Select All fields for Download.
-
To select individual fields, select the check box next to the field name. To clear your selections at any time, select the Clear Selected link.
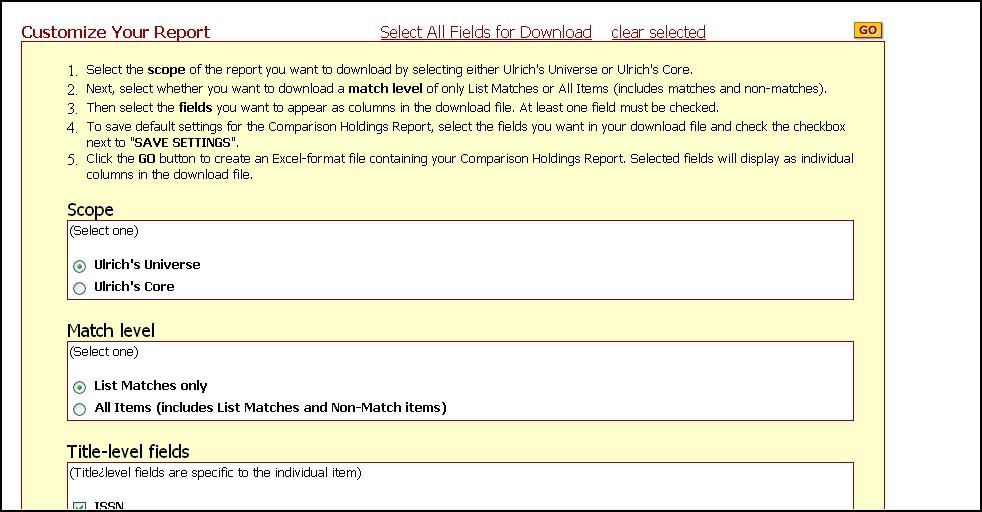
-
-
If you want to save these settings for future reports, select the SAVE SETTINGS check box, and then select GO.
-
When your Comparison Holdings Report is ready, you will be prompted to Save or Open the Excel file.
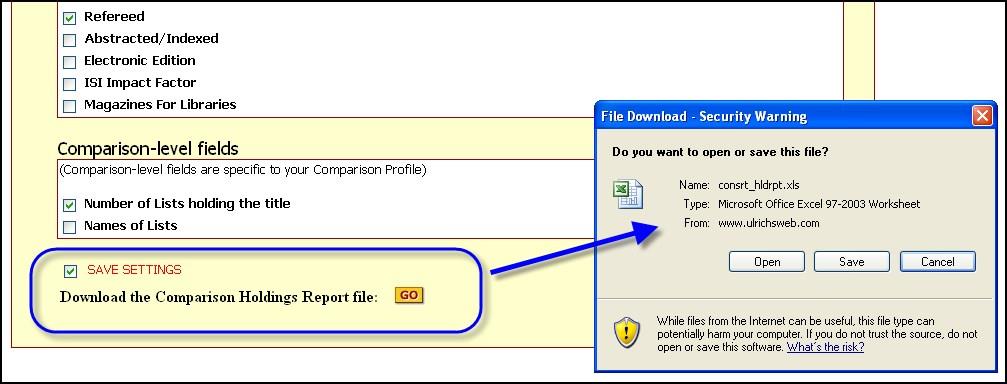
Your download file will include all of the columns that you have selected to display.
Create a Consortium File to Compare Group Holdings to Ulrich’s
Setting up a Comparison Profile is an easy way to create a consortium of group holdings to compare to Ulrich’s. In the Your Library Reports module you can compare the combined holdings of the lists in your Comparison Profile to Ulrich’s Universe or Ulrich’s Core.
When you select Your Library Reports from the “Statistics to View” options, you will be able to use your Comparison Profile group as a single, combined ISSN file or as separate ISSN files. You may compare these files to Ulrich’s Universe or Ulrich’s Core and apply Limit To options to limit the scope of your reports.
-
When you log in to the System, you will come to a page like this one. To select the Your Library Reports module, select the name of the module.
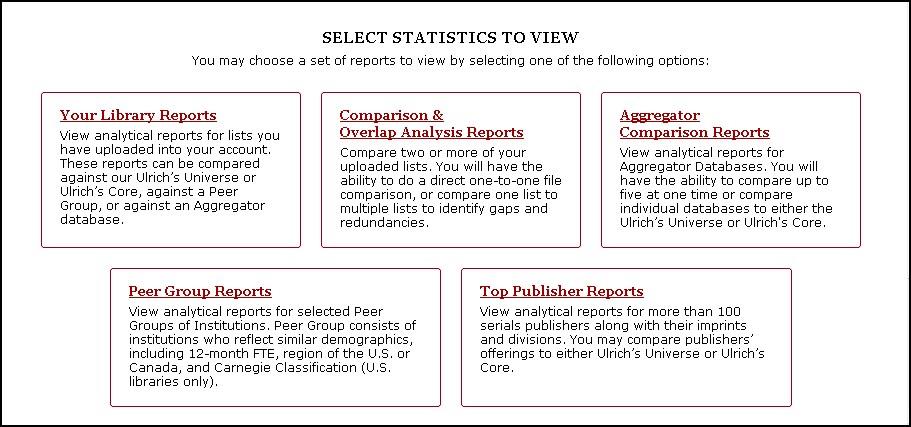
-
Select either Compared to Ulrich’s Universe or Compared to Ulrich’s Core.
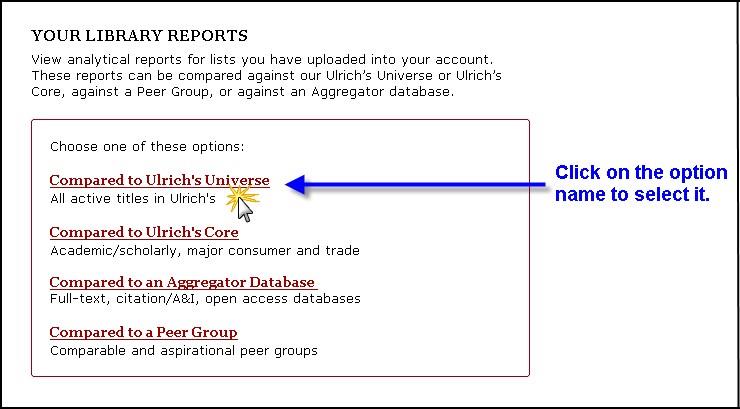
On the report page, the names of the files you can analyze are displayed in a drop-down menu. If a Comparison Profile group has been set up for your account, the page will display the name of the Comparison Profile as the first entry in the drop-down menu.
-
Use the arrow on the right side of the menu to open the list and select the Comparison Profile name.
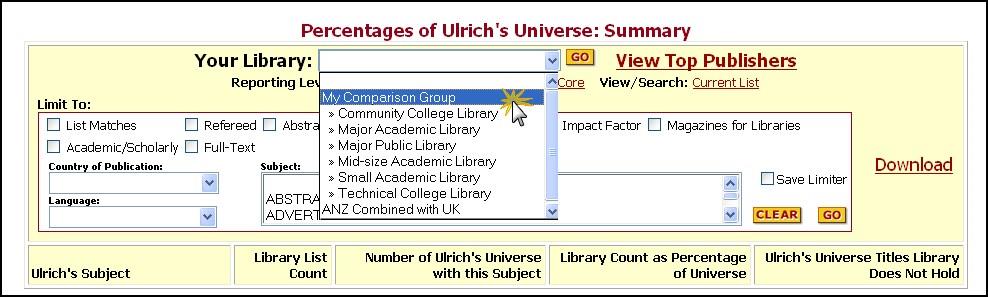
-
Select any Limit To options you wish to apply to the scope of your report, and then select GO.
Your report will automatically generate using the Comparison Profile list and Limit To options that you have specified.
List Price Currency Converter
Ulrich’s contains list price data for serials when list prices are provided to Ulrich’s by the publishers of those serials. Publishers provide list price data to Ulrich’s for individual media editions and, quite often, for a growing number of combinations including print-plus-online pricing, regional pricing, association member pricing, and other options.
The list price that displays for a serial in the List Price column of Ulrich’s Serials Analysis System reports is the annual institutional list price associated with a specific media edition ISSN. If a print edition and an electronic edition of a serial have different list prices, Ulrich’s Serials Analysis System will display a list price for each media edition ISSN separately.
The List Price column in your report displays the currency in which the publisher reported the price to Ulrich’s.
Strictly for general reference purposes, you may convert the publisher list price to more than 12 different international currencies using the Currency Converter tool. The conversion rates used in the Currency Converter are based on historical* currency rates determined by the Federal Reserve Bank of New York, and are not equivalent to currently daily conversion or banking rates.
*Historical conversions rates in the Currency Converter tool are provided for reference purposes only and should not be relied upon as a source of now-current currency conversion rates. All Ulrich’s Serials Analysis System customers are advised to consult their chosen financial institution to determine appropriate conversion rates on any given calendar date. ProQuest cannot and does not advise using the historical currency rates for any business purpose.
-
Open a detailed list of serials by selecting a number in one of the Summary View or Detailed View report columns.
-
In the report that opens to display the detailed list of serials, locate the Currency Converter tool on the top of the report page.
-
Select the currency type in which you want to display the List Price values and then select GO.
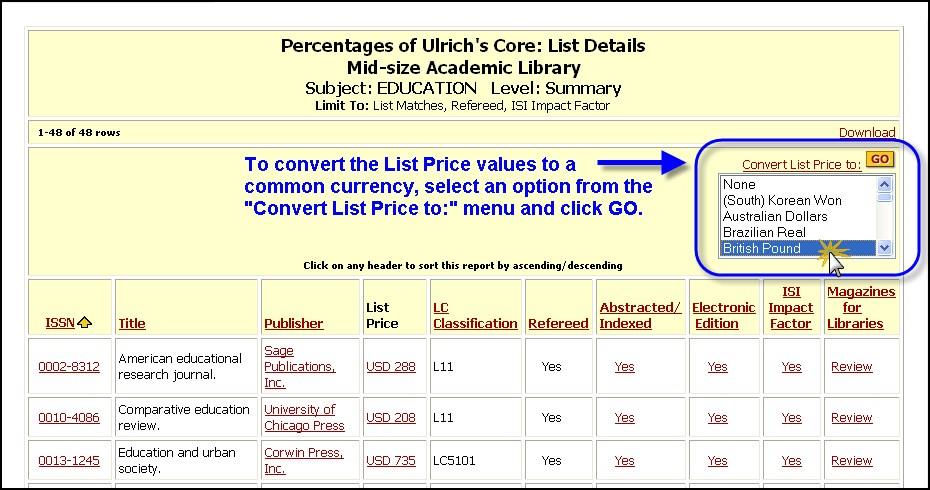
The values in the List Price column will be displayed in the currency you have selected, and the name of the currency will appear at the top of your report.
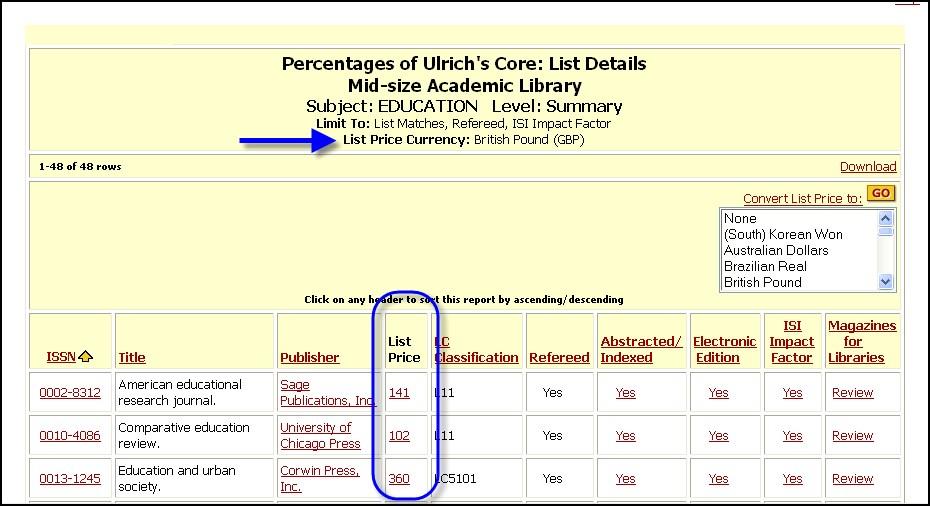
-
To convert the List Price values to a different currency type using the historical conversion rates, select that currency type and then select GO.
-
To remove all currency conversion, select None from the list of currency types and then select GO.
Journal Citation Reports® Linking
Ulrich's Serials Analysis System users can easily generate reports that identify titles that have a Journal Citation Reports® Impact Factor (formerly, ISI Impact Factor). Presence of an Impact Factor is one of the limiters you can use to set the scope of your analytical reports.
The Impact Factor, assigned by Clarivate Analytics (formerly, Thomson Reuters Scientific), is a measure of the frequency with which the "average article" in a journal has been cited in a particular year or period. The Impact Factor is reported in Journal Citation Reports®.
Since 2001, Ulrichsweb and Journal Citation Reports have partnered to provide mutual subscribers with bi-directional linking between these two services. Ulrichsweb builds links to ISSN that are contained in the latest edition of Journal Citation Reports Science Edition and Journal Citation Reports Social Science Edition. Using these links, subscribers to Journal Citation Reports can link from Impact Factor reports to detailed biographic information in Ulrichsweb. Similarly, subscribers to Ulrichsweb can link to their Journal Citation Reports subscriptions for Impact Factor graphs and statistics directly from Ulrich’s Serials Analysis System.
The term Yes will display in the Impact Factor column of reports when a serial meets this criterion.
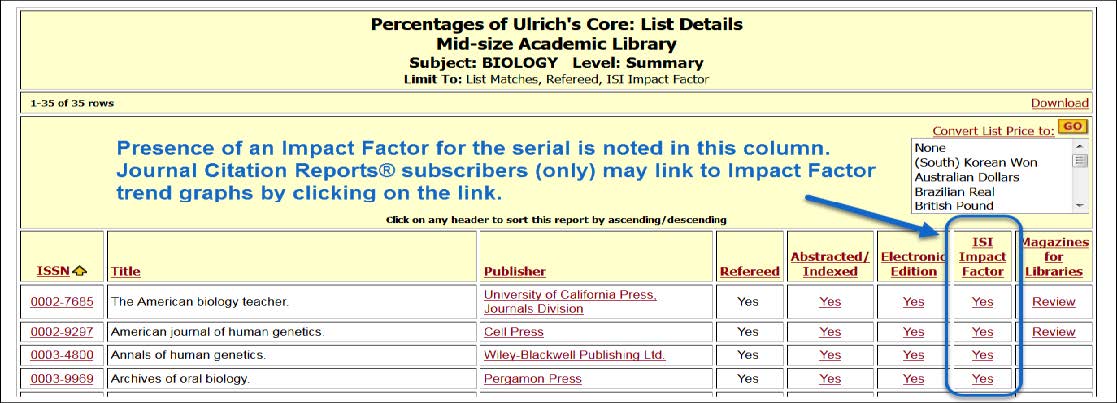
Journal Citation Reports subscribers (only) can select on the Yes link and go directly to their Journal Citation Reports subscription to display the Impact Factor graph data for that specific title. (Ulrich's Serials Analysis System reports are not authorized to display numeric Impact Factor values.)
Account Administration
License Administrator Actions
Access to the reporting modules in Ulrich’s Serials Analysis System is by username and password. (Only the Ulrichsweb portion of your subscription is available through IP access.) When a new Ulrich’s Serials Analysis System account is set up, a single set of License Administrator username and password login credentials is issued. License Administrator login credentials include permissions that grant access to all report modules and account customization features. There is only one License Administrator for any account, and additional License Administrator usernames and passwords cannot be assigned.
The License Administrator may take the following actions on the account:
-
Create up to a total of 100 Advanced User and General User access accounts
-
Create, modify, and delete usernames and passwords for all Advanced Users and General Users
-
Add a new user, change the Account Type or account details for a user, or delete a user
-
Enable/disable the password-protected ISSN files feature for the entire account
-
Create, display, modify, download, and delete his or her own public or password-protected ISSN files
-
Display, modify, download, and delete public ISSN files created by other users
-
Display, download, and delete (but not modify) password-protected ISSN files created by other users
-
Modify Report Profile, Comparison Profile and/or Consortium Profile settings
-
Use the Download Comparison Holdings Report feature
-
Change the column headings for Notes1 and Notes2 for the entire account
The Ulrich’s Serials Analysis System License Administrator may not make institution-wide changes to Ulrichsweb unless the individual is also the License Administrator for the institution’s Ulrichsweb account with permission to use the Ulrichsweb Administration Console.
Create, Modify, or Delete Advanced User and General User Accounts
In the For License Administrators area that is accessible from the main navigation bar, the License Administrator may assign additional usernames and passwords for individuals who will be using the account. These additional usernames and password can be assigned to Advanced Users and to General Users. A chart outlining the permissions at each level of access may be found in the For License Administrators area.
-
Select the For License Administrators button on the main navigation bar.
-
When the new page loads, select the Detailed Account Information link.
-
Enter your License Administrator login credentials, if prompted by the system.
-
In the Access and Permissions section, enter the information for each person for whom you want to create an account.
-
Select an Account Type (either Advanced User or General User) for each person.
-
Select the Add box next to the person’s information.
-
Select SAVE.
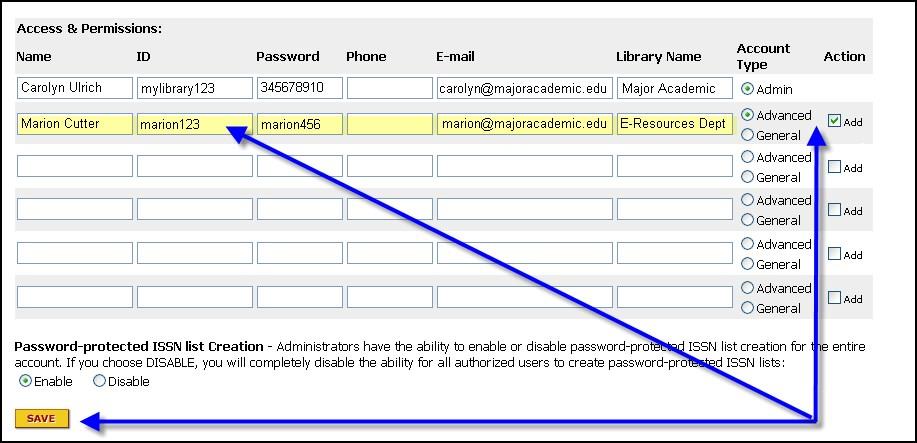
-
-
Select the For License Administrators button on the main navigation bar.
-
When the new page loads, select the Detailed Account Information link.
-
Enter your License Administrator login credentials, if prompted by the system.
-
In the Access and Permissions section, locate the entry for the user account that you want to modify.
-
Enter the updated information and/or a different Account Type (either Advanced User or General User) for that person
-
Select SAVE.
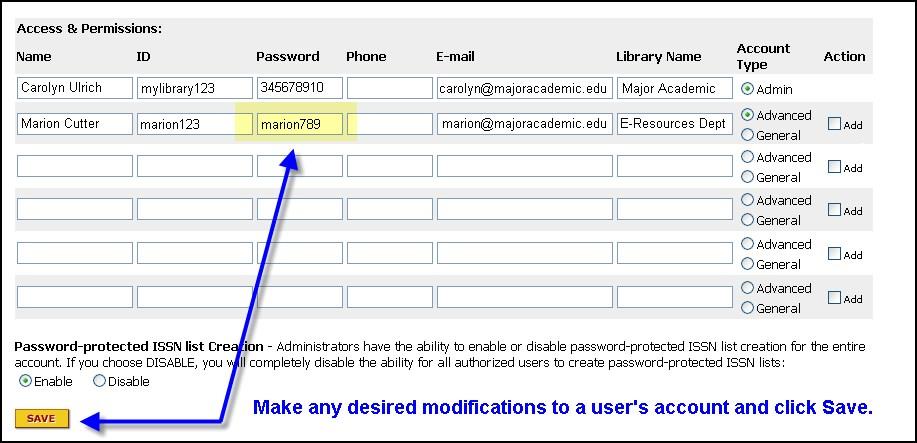
-
-
Select the For License Administrators button on the main navigation bar.
-
When the new page loads, select the Detailed Account Information link.
-
Enter your License Administrator login credentials, if prompted by the System.
The Access and Permissions section will display information for each person for whom you have created an account.
-
To delete an account, select the Delete box next to that person’s information.
-
Select SAVE.
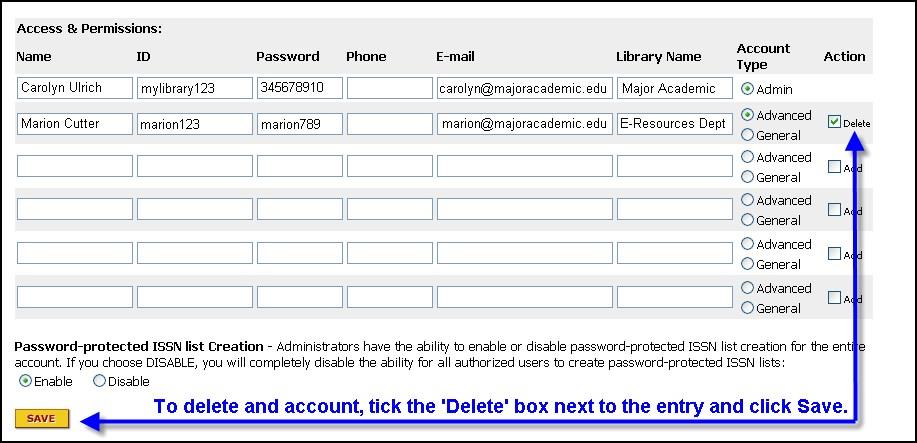
Enable/Disable Password-Protected ISSN List Creation
In the For License Administrators area that is accessible from the main navigation bar, the License Administrator may enable or disable password-protected ISSN list creation for the entire account. By default, password-protection ISSN list creation is enabled. This allows users to upload ISSN lists and associate a specific email address and password with that list, if desired. For accounts with large numbers of users, enabling password-protected ISSN lists is highly desirable. Enabling users to assign password protection to their individual lists means that individuals maintain control over their own ISSN lists, and that one user may not accidentally delete the list with which another user is working.
-
Select the For License Administrators button on the main navigation bar.
-
When the new page loads, select the Detailed Account Information link.
-
Enter your License Administrator login credentials, if prompted by the system.
-
In the Access and Permissions section, select the Disable option under Password-protected ISSN list Creation.
-
Select SAVE.
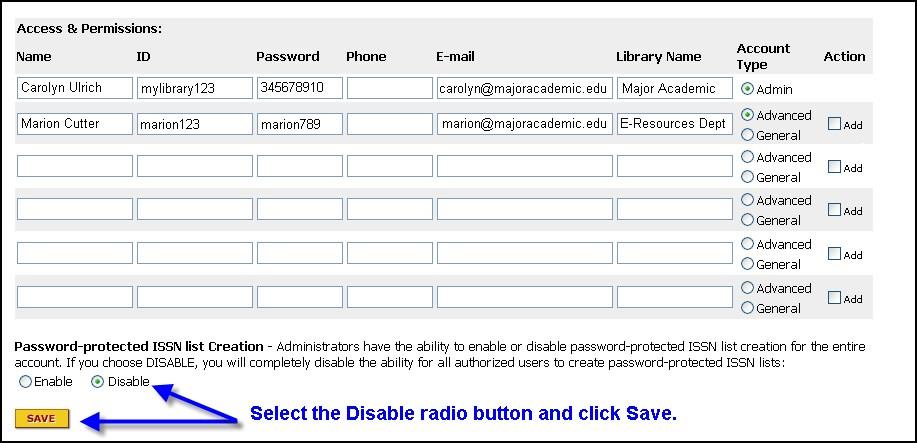
Frequently Asked Questions
What the Product Provides
-
Will Ulrich's Serials Analysis System let me evaluate my print serials or just my electronic serials?
You may use Ulrich's Serials Analysis System to evaluate all types of serials in your collection including your print, electronic, and microform holdings.
-
Can I use Ulrich's Serials Analysis System to analyze and evaluate more than one collection?
Yes. If you would like to analyze separate serials collections (e.g., a main collection and also a special or endowed collection, or departmental libraries), Ulrich's Serials Analysis System allows you to load multiple serials lists for any single subscribing institution. The Comparison & Overlap Analysis Reports feature lets you compare any number of files to determine gaps and redundancies within your collection. You may also compare aggregator or publisher holdings using these tools.
-
Can Ulrich's Serials Analysis System be used in a consortium setting?
Yes. Ulrich's Serials Analysis System can be used in a consortium setting because it provides the tools for system-wide analysis of member libraries' serials collections and the consortium as a whole. You may compare one member library to another, to Ulrich's Universe or Ulrich's Core, or to the consortium catalog. You may even compare the entire consortium to Ulrich's Universe, Ulrich's Core, or aggregated e-journal databases.
-
What types of evaluative information does Ulrich's Serials Analysis System provide?
Ulrich's Serials Analysis System provides you with evaluative content from a number of authoritative sources and key industry benchmarks. Your library's serials holdings can be compared against Ulrich's, individual e-journal databases, and other measures to identify your collection's gaps and redundancies in more than 900 subject classifications. Detailed bibliographic information for individual titles is provided from Ulrich’s and your own holdings data. Using tools to expand or narrow your analysis, you can isolate peer-reviewed and electronic titles, identify abstracting & indexing availability, learn which titles have an Impact Factor (subscribers of Journal Citation Reports® can display actual Impact Factor reports), identify recommended titles from Magazines for Libraries™ and more. With built-in links to Ulrichsweb, Ulrich's Serials Analysis System also gives you access to tables of contents, journal full-text, Open Access publications, your library's local catalog and link resolver, and Ulrichsweb linking partners. You can build collection-specific reports that can be printed or downloaded and shared.
-
What types of reports can I generate?
You can generate a number of different collection-specific and publisher-specific reports using Ulrich's Serials Analysis System. Individual reports about your current serials subscriptions, Comparison & Overlap Analysis Reports, Aggregator Comparison Reports, Top Publisher Reports and other options allow you to customize analysis to meet your institution's individual needs. For example, you may create and share reports based on subject area, country of publication, language of publication, publisher, or electronic availability. You can also create and share reports about your collection's invalid, duplicate, or other non-matched ISSN for further review and catalog clean-up. Reports at the consortium level give you a systemwide view of your institution's collection and the collections of other consortium members. All Ulrich's Serials Analysis System reports can be downloaded in spreadsheet-ready formats to share with others.
-
Are reports customizable?
Yes. There are many ways to customize your analytical reports. You may select Summary View or Detailed View for reports. The Limit To options allow you to set the analytical scope of individual reports. The Report Profile feature lets you enable or disable the display of individual columns in reports, and the customizable Comparison Download and Consortium Download features provide you with a wide variety of options for creating extensive spreadsheets that contain as much or as little information as you choose to include.
-
Can I compare my collection to peer institutions?
Yes. Ulrich's Serials Analysis System's aggregate Peer Group Reports let you compare your library's collection to groups of comparable institutions or to groups of institutions with demographics that are different from your own. You may also compare Peer Groups to the Ulrich's Universe and Ulrich's Core to learn what titles other Ulrich's Serials Analysis System subscribers are buying—or not buying. Generally, the Peer Group Reports module is used by smaller academic libraries who would like to perform aggregate benchmarking.
-
Does Ulrich's Serials Analysis System evaluate books and monographs?
No. Ulrich's Serials Analysis System is designed specifically for the identification, evaluation, and assessment of serials collections. Books and monographs are not included in analytical reports, but monographic series are included.
-
How is login/authentication handled for subscribers? Does each user have a unique login/password, or will there be only one for all users?
Access to Ulrich's Serials Analysis System is by username and password; only the campus-wide access to Ulrichsweb, which comes with your subscription, may be set up for IP access. There is one initial username and password set issued for your Ulrich’s Serials Analysis System account. That username and password are assigned License Administrator permissions that include access to all report modules and account customization features. In the License Administrators area that is accessible from the main navigation bar, the License Administrator may assign additional usernames and passwords for individual librarians who will be working in the System. There is Help documentation online in that area of the product that explains how to create new Advanced User and General User accounts. There is only one License Administrator for any account, and additional License Administrator usernames and passwords cannot be assigned.
-
Will our library's patrons, students, and faculty be able to run and access the library's reports?
Ulrich's Serials Analysis System is designed for password-protected use by library professionals and staff only, and is not a patron-interface product. Access to the library's collection reports is available only to authorized individuals through username and password. Authorized username and password access to the reporting modules also allows library professionals to utilize functionality in Ulrichsweb, and is controlled by your License Administrator. Patrons, students, faculty and others using the Ulrichsweb interface cannot utilize the functionality of the reporting modules.
Key Features and Functionality
-
How are my library's serials holdings compared to the Ulrich's Universe and Ulrich's Core?
It's easy. Ulrich's Serials Analysis System compares a file of your serials titles' ISSN and e-ISSN to the Ulrich's Universe of more than 400,000 active status titles and to an Ulrich's Core of some 126,000 active titles representing academic and scholarly journals and major consumer and trade publications. Using a plain-text file you upload in one easy step, Ulrich's Serials Analysis System creates reports based on your collection that you can tailor, save, and share.
-
Where can I get a list of the ISSN to upload?
An ISSN list can often be easily created using your OPAC's “report writer” feature. The specific name of the feature will depend on your integrated library system (ILS). However, report writer features operate similarly across library automation systems by allowing you to specify the MARC fields from OPAC records which you would like extract to a file. The format of that extracted output file of MARC fields may be tab-delimited, comma-delimited, or pipe-delimited depending on your automation system. In most OPAC records, the current ISSN is found in the MARC 022 field in subfield “a.” Other ISSN may be stored elsewhere in your OPAC record, including alternate-format ISSN, previous-title ISSN and canceled ISSN. Be sure to export the current ISSN, so that your analytical reports reflect your current serials subscriptions and can be matched against the ISSN of active, currently-published titles in Ulrich's.
-
Can I include electronic journals from my library's A-to-Z list?
Yes. You may include the ISSN and e-ISSN from your library's A-to-Z list, your subscription agent's reports, your OPAC, aggregator collections and other sources. You may update your library's ISSN file within Ulrich's Serials Analysis System at any time. You may also delete records for items your library no longer holds, or upload new records for titles newly acquired by your library.
-
How many lists can I upload into my account?
You may upload as many lists into your account as you would like to analyze. Files must be in one of the required formats: plain text comma-delimited, plain text pipe-delimited, or plain text tab-delimited. You may also create spreadsheets in Excel and save them in one of the required formats. Help files in Ulrich's Serials Analysis System will assist you in determining the appropriate format for your file and is designed to step you through the upload process.
-
Is an ISSN required for matching my serials holdings against Ulrich's?
Yes. The ISSN is used as the unique match point when comparing your uploaded serials file against Ulrich’s. Title alone (e.g., “Bulletin”) does not provide a unique match point. Ulrich's Serials Analysis System can match on ISSN for any format—print, online, or other media editions. Items in your uploaded file that do not contain an ISSN are output to an ISSN Audit Report where you can review them. It is possible to run a title search in Ulrichsweb to locate the item and identify the title's current ISSN (if known). You may then add the ISSN to the item and upload it into your list so that it is included in your analytical reports.
-
What does the “Ulrich's Universe” consist of?
The Ulrich's Universe consists of the approximately 400,000 active status serials that are included in Ulrichsweb. The Ulrich's Universe does not include ceased or suspended print titles, or titles that are “forthcoming” (such as those announced for publication or announced but never published), but it does include the electronic editions of ceased print titles that are a part of electronic backfiles or aggregated e-journal databases. Reports using the Ulrich's Universe may be customized to create subsets of Ulrich's data by language, country of publication, and other criteria.
-
What does the “Ulrich's Core” consist of?
The Ulrich's Core consists of a subset of the Ulrich's Universe, representing academic and scholarly titles and major consumer and trade publications. It is called the Ulrich's Core because the titles included in it make up the core of the Ulrich's knowledgebase. The Ulrich's Core is not intended to dictate to a specific library the titles that may be core titles for that library. For example, an academic and research library may consider selected STM titles to be core to their collection, but a public library may not consider STM titles to be core titles at all and may consider major consumer magazines as core to their collection. The Ulrich's Core is a useful baseline of measurement for any library that wants to compare its serials collection against a smaller, ready-made subset of Ulrich's data.
-
How are Ulrich's Subject Headings used in Ulrich's Serials Analysis System?
Ulrich's Serials Analysis System reports are designed to provide subject-based analysis using Ulrich's Subject headings. Reports display a serial under its primary Ulrich's Subject category. As a result, a report generated for a library's collection will only count an individual serial once—under that title's primary Ulrich's Subject. This is done to ensure that reports reflect accurate counts and that the same title is not counted under multiple subjects within a collection. (Approximately 8% of Ulrich’s records contain more than one Ulrich’s Subject.) The serial's Dewey Decimal Number and Library of Congress Classification Number, drawn from Ulrich's bibliographic data, may also be displayed in reports.
-
How often is Ulrich's Serials Analysis System data updated?
The bibliographic data in Ulrich's Serials Analysis System is updated on an ongoing basis and is refreshed weekly. You may update your library's serials holdings file at any time by editing your library's ISSN list, uploading additional records to the list, or by deleting records from the list. You may generate updated reports daily, weekly, monthly or other frequency using your library's original file or your library's updated file. The publisher lists in Top Publisher Reports are refreshed once each calendar quarter. The provider and database information in Aggregator Comparison Reports is refreshed once per month.
-
What kind of information is provided in the Top Publishers Reports?
The Top Publishers Reports module within Ulrich's Serials Analysis System provides comparative information on the offerings of major serials publishers in more than 900 Ulrich's Subject classifications. You can use these reports to evaluate the print and electronic holdings of publishers and their imprints, learn about how those offerings are priced, whether they are peer-reviewed, and more.
-
What kind of information is provided in the Aggregator Comparison Reports?
The Aggregator Comparison Reports module within Ulrich's Serials Analysis System gives you the ability to compare e-journal database offerings on a head-to-head basis. The module also gives you the ability to compare selected e-journal databases from the 360 Core KB to the Ulrich's Universe and Ulrich's Core, and to apply specific criteria to set the scope of your analysis. For example, you may want to limit your analysis of an e-journal database to identify only those titles that are refereed, or only those titles that have an Impact Factor or that have been recommended by Magazines for Libraries. In addition, Ulrich's Serials Analysis System lets you compare an e-journal database to the files that you have uploaded into your account, giving you the ability to identify online editions of journals that overlap with the print and electronic titles in your own serials collection. The aggregator database files in Ulrich’s Serials Analysis System are a subset of the Full Text Sources and A&I Services available in Ulrichsweb. For complete electronic coverage for serials titles, consult Ulrichsweb.
-
Is there JCR® Web linking in Ulrich's Serials Analysis System?
Yes. Since 2001, Ulrich's and Journal Citation Reports® have partnered to provide mutual subscribers with bi-directional linking between these two important serials information services. Ulrich's Serials Analysis System users can generate reports that identify titles that have an Impact Factor (as defined by Journal Citation Reports). The term “Yes” in a dedicated column identifies those titles. Journal Citation Reports subscribers (only) are able to click on the designation and link directly to their Journal Citation Reports subscription to display Impact Factor graph data for that specific title. (Ulrich's Serials Analysis System reports are not authorized to display numeric Impact Factor values.)
-
How is the designation Academic/Scholarly determined?
The Academic/Scholarly determination is made by a process of publisher self-reporting about their individual titles and follow-up with Ulrich's editorial research.
-
What is a Refereed serial?
As used in Ulrich's, the term Refereed is applied to a journal that has been peer-reviewed. Refereed serials have implemented systematic peer-review of articles by experts and respected researchers in specific fields, or by an editorial board, or by a board of referees.
-
What is Magazines for Libraries?
Magazines for Libraries™ is a well-respected industry publication with full-text reviews and profiles of nearly 67,000 top-rated periodicals and databases selected by more than 180 subject specialists. With its serials industry data and publisher analysis, Magazines for Libraries provides professional guidance to collection managers seeking the best titles for their libraries' collections. ProQuest publishes Magazines for Libraries as an annual print publication. The full-text reviews from Magazines for Libraries are included in Ulrichsweb and Ulrich's Serials Analysis System.

