Ulrichsweb: Create and Use Lists
What is the Ulrichsweb Lists feature?
The Ulrichsweb Lists feature makes it possible for you to save titles of interest to a personal list for future viewing, editing, or exporting.
In order to begin creating and using the Lists feature, users must first create a free My Ulrich’s account.
What is the difference between the Marked Titles feature and the Lists feature?
The contents of the Marked Titles list are not retained between sessions, while the contents of user-defined lists are retained between sessions and require users to log on to their My Ulrich’s accounts to save and manage their lists.
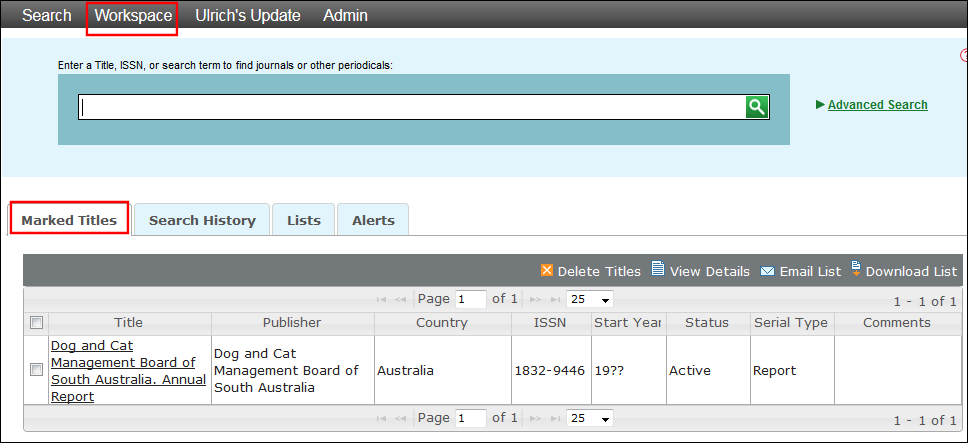
Any user can add titles to the Marked Titles list from either the Search Results page or a Title Details page by clicking Save to List. When a user ends an Ulrichsweb session, the system removes the titles under the user's Marked Titles list.
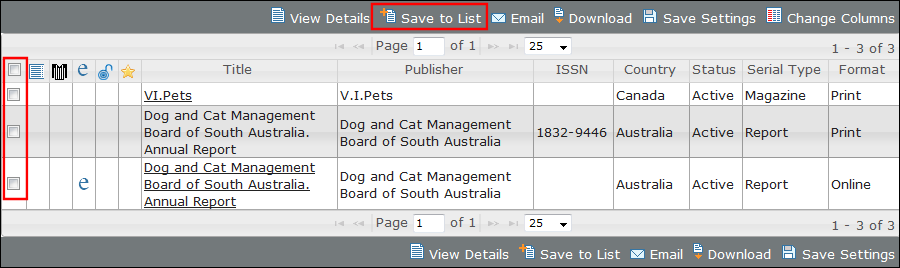
When saving titles from the Search Results page, users must first select one or more titles.
How do I create a List?
Users who have logged on to their My Ulrich’s accounts are permitted to create and manage user-defined lists, which are retained between Ulrichsweb sessions.
-
Log on to your My Ulrich’s account using the link at the top of any Ulrichsweb page.
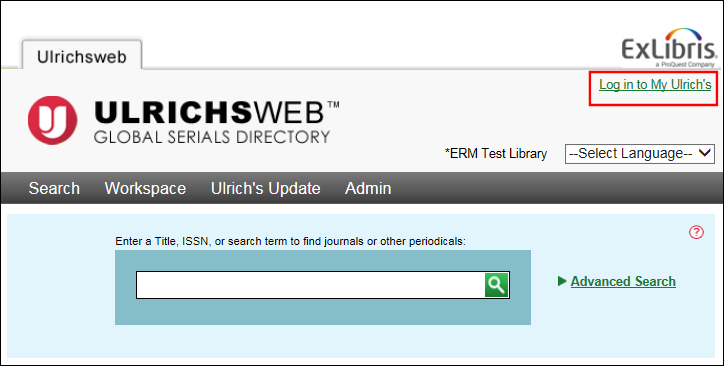
-
Perform a search.
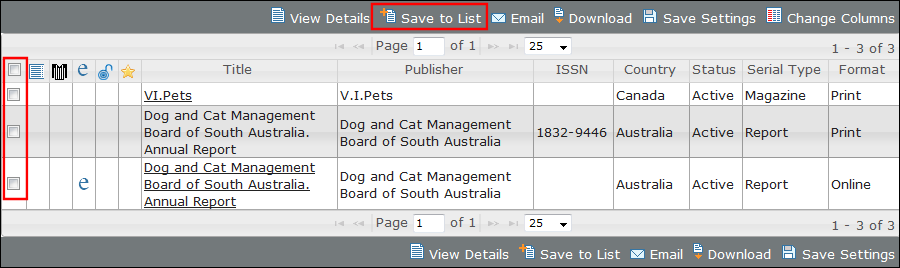
-
Select titles of interest from your search results and then select Save to List in the Results Toolbar. The Add Titles to dialog box opens.
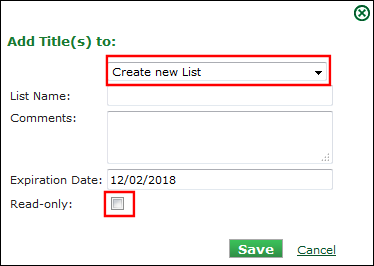
-
Select Create a new List from the drop-down list and specify a name for the list in the List Name field.
You can also select an existing list if you want to contribute to it. Titles saved to the Marked Titles list are not saved between sessions.
-
Select Read-only if you do not want other users to modify this list.
-
Select Save. The new list appears in the Lists section of the Search Results page.
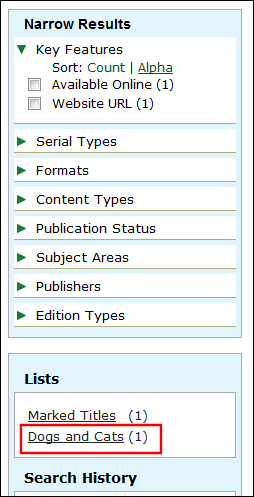
Only user-defined lists that contain matching titles appear in the Lists section.
Where can I view and manage all of my Lists?
Users who have a My Ulrich’s Account, can view and manage their lists from the Workspace view.
-
Log on to your My Ulrich’s Account.
-
Select Workspace from the main navigation bar to view Marked Titles, Search History, Lists, and Alerts.
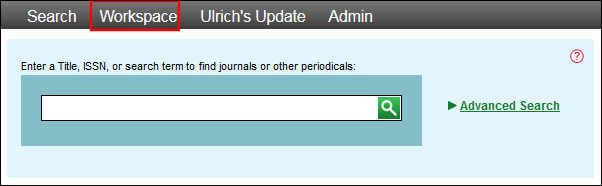
-
Open the Lists tab and then select My Lists to view all lists that you have created. All Lists allows you to see your lists as well as other user's lists.
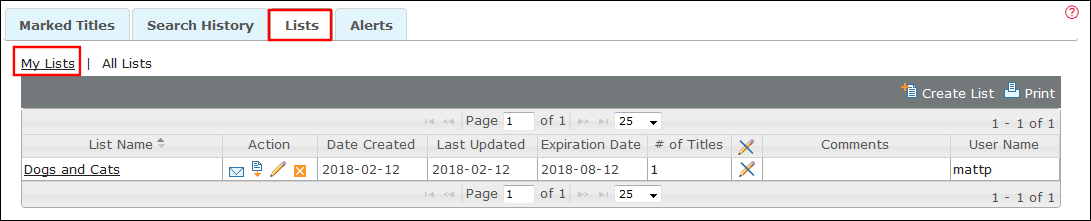
-
From My Lists, you can perform the following actions per list:
-
 Email – This action allows you to send either brief or full details of all titles to an email address in a specified format (PDF or Text).
Email – This action allows you to send either brief or full details of all titles to an email address in a specified format (PDF or Text). -
 Download – This action allows you to download either brief or full details of all titles to a local drive in a specified format (PDF, CSV, Excel, or Text).
Download – This action allows you to download either brief or full details of all titles to a local drive in a specified format (PDF, CSV, Excel, or Text). -
 Edit – This action allows you to modify the following list fields: List Name, Read-only, Comments, and Expiration Date.
Edit – This action allows you to modify the following list fields: List Name, Read-only, Comments, and Expiration Date. -
 Delete – This action allows you to delete the entire list. Select Delete to confirm the deletion.
Delete – This action allows you to delete the entire list. Select Delete to confirm the deletion. -
 Create List – This action allows you to create an empty list.
Create List – This action allows you to create an empty list. -
 Print – This action allows you to print a list of your lists.
Print – This action allows you to print a list of your lists.
-
-
In the List Name column, click a list name to view all titles that belong to that list.
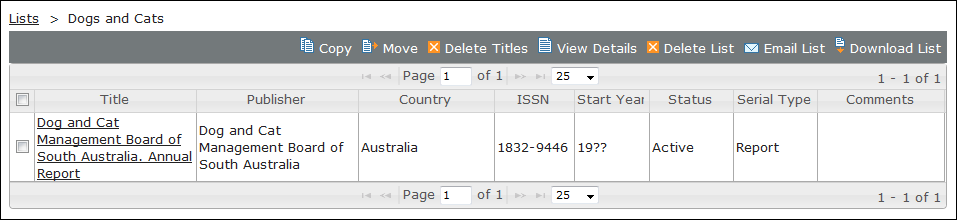
-
From a list's details, you can perform actions on lists and their titles:
-
 Copy Title – This action allows you to copy selected titles to another list.
Copy Title – This action allows you to copy selected titles to another list. -
 Move Title – This action allows you to move selected titles to another list.
Move Title – This action allows you to move selected titles to another list. -
 Delete Title – This action allows you to delete selected titles. Select Delete to confirm the deletion.
Delete Title – This action allows you to delete selected titles. Select Delete to confirm the deletion. -
 View Details – This action allows you to view the details for selected titles.
View Details – This action allows you to view the details for selected titles. -
 Delete List – This action allows you to delete the entire list. Select Delete to confirm the deletion.
Delete List – This action allows you to delete the entire list. Select Delete to confirm the deletion. -
 Email List – This action allows you to send either brief or full details of all titles to an email address in a specified format (PDF or Text).
Email List – This action allows you to send either brief or full details of all titles to an email address in a specified format (PDF or Text). -
 Download List – This action allows you to download either brief or full details of all titles to a local drive in a specified format (PDF, CSV, Excel, or Text).
Download List – This action allows you to download either brief or full details of all titles to a local drive in a specified format (PDF, CSV, Excel, or Text).
-
Can other people at my institution view or edit my Lists?
The names of all of the Lists that are stored for your institution display to all users on the Search Results page. However, users will not be able to view or edit the contents of your Lists if they do not have a My Ulrich’s account or permission to edit your Lists.
When you create a List, you can select to make it either open (the default) or read-only. If you do not select the Read-only option, other people with My Ulrich’s accounts at your institution can view and edit the contents of your List.
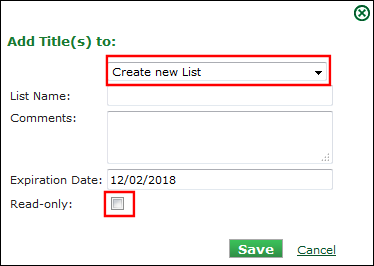
Can other people at my institution delete my Lists?
Through the Ulrichsweb Administration Console, your institution’s local Ulrichsweb administrator has extended privileges that control all of the Lists associated with your institution.
Your institution’s local Ulrichsweb administrator can view, edit, or permanently delete any and all institutional Lists, including Read-only Lists.

