Microsoft Office 365 - Outlook
Product Information
| Category | Other |
| Sub-category | |
| Website | https://products.office.com/en-us/outlook/email-and-calendar-software-microsoft-outlook |
| Product version | N/A (Hosted, SaaS) |
| Documentation | |
| API Documentation | https://docs.microsoft.com/en-us/gra...graph-rest-1.0 |
About Office 365 - Outlook
Outlook—the professional email and calendar app that helps you stay on top of what matters. Get more done with robust, powerful features that help you focus on the emails that matter most.
(https://products.office.com/en-us/outlook/email-and-calendar-software-microsoft-outlook)
Integration Overview
The campusM integration with Outlook 365 allows a user to read, compose and reply to emails. Available functionality includes:
- Manage emails in default folders (Inbox, Drafts, Sent, Deleted, Outbox, Junk, Archive and Conversation)
- Switch between default folders
- Compose email with To and Cc recipient functionality
- Read, reply and reply all
- Emails are read and sent as plain text with partial HTML support
- Search emails across folders
- Link to outlook to view attachments (attachments cannot be added or opened within campusM)
- Forward attachments
Integration Method
- API
Prerequisites
The following table illustrates the list of pre-requisites required for the campusM integration with Microsoft Office 365.
|
Pre-requisite |
Additional Information |
|
Provide a minimum of three (3) test accounts containing comprehensive and typical data, including the following:
Test users must be able to log into campusM as well as Outlook
|
The test accounts should allow testing the integration according to the Suggested Testing Guidelines. i.e. should support authentication / log into the app as the test account been provided and run complete end-to-end testing of the integration functionality. |
|
Register the application in the tenant Azure Active Directory |
Registering the application in the Active Directory tenant provides an ‘Application ID’ and also enables the application to receive tokens.
Refer to the following link to know how to register the application with your Azure Active Directory tenant.
|
|
Provide the following details after registering the application with the tenant Azure Active Directory · Tenant_ID · Client_ID · Client_Secret · Redirect_URI
|
Tenant ID: The directory tenant that the application plans to operate against, in GUID or domain-name format. E.g., <University_name>.onmicrosoft.com
Client ID: The Application ID assigned to the app while registering it with Azure Active Directory.
Client Secret: The application secret that is generated for the app in the app registration Azure portal.
Redirect_URI: The ‘redirect_URI’ of the application where authentication response can be sent and received by the app.
NOTE: The Redirect_URI will be shared by campusM once the integration has been deployed to Sandbox / Production applications (the deployment process generates a new screen reference which forms part of the redirect URI)
|
|
Provide the application permissions for: · Read user emails · Send email |
For more information on the read/write permissions, please refer to the following link.
https://developer.microsoft.com/en-us/graph/docs/concepts/permissions_reference
|
User Experience
The Outlook 365 integration offers two types of tiles (live or static) available for the institution to choose from based on their preference and overall branding and UX guidelines.
| Property | Live Tile | Static Tile |
|---|---|---|
| Default Size | 1x1 | 1x1 |
| Minimum Size | 1x1 | 1x1 |
| Suggested Design | 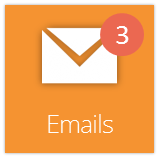 |
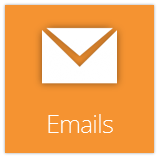 |
Screenshots
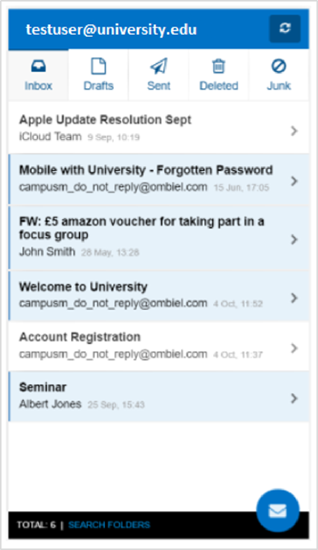
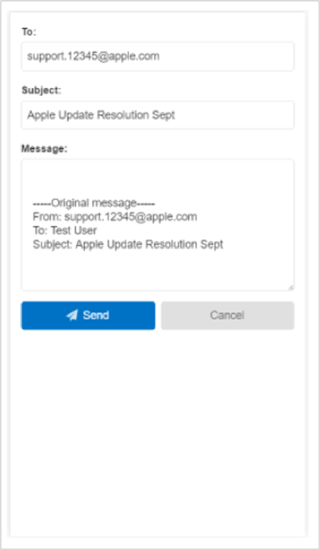
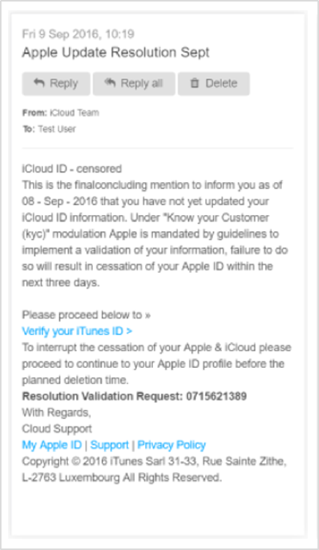
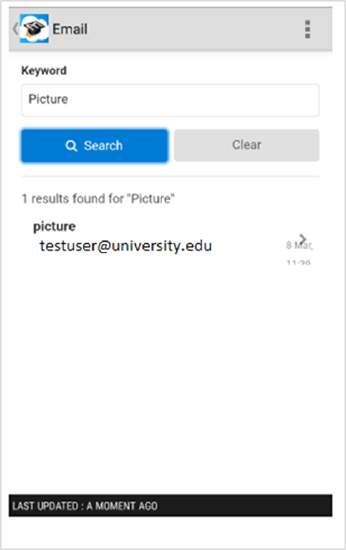
Offline Functionality
Not supported.
Configuration Options
The following table illustrates the list of configurable options available in the scope of Microsoft Office 365 integration with campusM.
|
Configurable Item |
Default value |
|
Image on the live tile |
By default, the image should be the ‘mail’ image.
|
|
Header Title on the AEK Page |
By default, the header title is displayed as ‘Office365’ |
|
No. of mails to be loaded |
The no. of mails that needs to be loaded per page is configurable. By default, we can display upto 20. Any mails more than the count will be loaded upon selecting the ‘Load More’ button
The label ‘Total’ that is displayed on each page is configurable |
|
Labels on the mail |
The following labels on the email should be made configurable · Date (Default value - “ddd h:mm A”) · To · From · CC · Subject · Message · No Subject (Mails that has no subject) |
|
Labels on the buttons for emails |
The following labels of the buttons shown in the AEK page should be configurable.
· Load More (In the Inbox) · Send (Reply/Create mail) · Cancel (Reply/create mail) · Reply (Send email) · Reply All (Send email) · Delete (Send email) · Confirm Delete (Delete email) · Return to Inbox (Once an email is sent) · Edit Draft (Draft email) · Open Attachments in Outlook (Emails that has attachments will be navigated to outlook page for viewing the attachment)
|
|
Labels for the Search options |
The following labels related to the search functionality should be configurable · Search Folders · Keyword · Search button · Clear button · <Number> results found for “<keyword>” (No. of results displayed for the given keyword) Ex: 45 results found for “Sra” · No results found (If the search results are 0) |
|
Text for the messages shown |
The following text/error messages shown for various functionalities should be configurable. By default, the messages listed below will be shown as default text. · Email Deleted · Email could not be deleted · Email Sent · Email could not be sent · Invalid format or string. Multiple recipients must be comma separated without spaces. (If the recipients’ emails are in invalid format) · No <Folder name> Items (When there are no emails in a folder. Folder name can be ‘Archive’, ‘Inbox’, ‘Sent’, ‘Junk’ etc. Ex: No Archive Items |
Suggested Testing Guidelines
The following acceptance criteria is recommended to be used as part of the testing and approval process:
- User can view the no. of unread emails on the live tile.
- User can read, compose and reply to emails.
- User can access emails in the default folders
- User can search for emails cross the folders


