Exporting Attendance Data
Attendance data can be retrieved for review and further processing by exporting it to a CSV file. The export process can be scheduled to take place daily or weekly, and/or performed ad hoc, as required. CSV files can be opened by spreadsheet applications like Excel.
The controls for both features are accessed in the App Manager at Attendance Settings > Export Attendance. To activate the feature, in this page, select the Activate Export Attendance checkbox. Then, follow the instructions below to schedule data exports or export data on the fly.
Attendance data can also be retrieved using the API; see https://developers.exlibrisgroup.com/campusm/apis/checkinreport/ in the Developer Network.
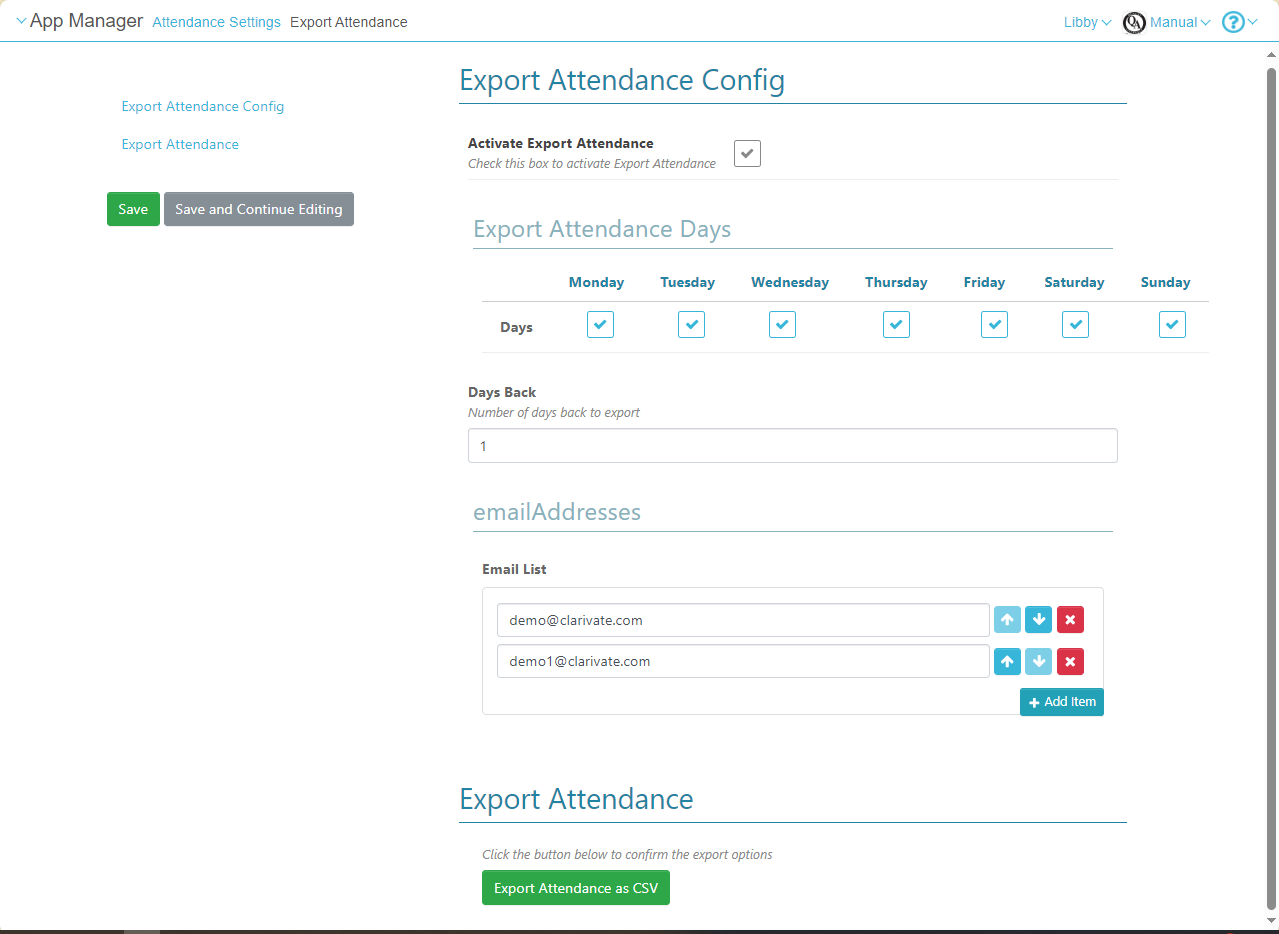
Scheduling Export of Attendance Data
You can schedule automatic export of attendance data for the previous one to seven days, and the days of the week on which the export should take place. For example, you can configure the system to export attendance data daily for the previous day, or once a week, on Sunday, for the previous seven days. All available data is exported when the export is scheduled, and the results are sent by email to the recipients you specify, as a CSV file.
- In the App Manager, navigate to Attendance Settings > Export Attendance.
- Under Export Attendance Config, select the days of the week on which the data should be exported, and the number of days back, from each selected day, that should be included in the export.
- Under email Addresses, enter the email address to which the file should be sent. To send the file to multiple recipients, select +Add Item and add an email address for each additional recipient.
- Select Save or Save and Continue Editing. The export is scheduled.
Exporting Attendance Data Ad Hoc
You can export attendance data for any period of one to seven days, as required. You can limit the export to data for a specific student and/or for a specific class, or you can include data from all students and classes in the specified time period.
The results are automatically downloaded to your browser, as a CSV file, as soon as they are ready. To export a report via email, use the scheduled export as describe above.
- In the App Manager, navigate to Attendance Settings > Export Attendance.
- Under Export Attendance, select Export Attendance as CSV. The Export Attendance as CSV dialog box opens.
- Fill in the fields as follows:
- Email Address – An optional field to filter the report down to a specific student.
- To limit the data to a specific student, enter the email address of that student.
- If no address is entered in this field, the full report is exported.
- If the entered email address does not match any attendance records, an error is returned and the export will fail.
- Event Ref – Optional: To limit the data to a specific class, enter the Event Ref of that class.
- Start Date – Select the start date of the time range to include in the data export.
- End Date – Select the end date of the time range to include in the data export. You can choose any day within seven days of the start date.
- Email Address – An optional field to filter the report down to a specific student.
- Select Fetch Attendance. The data is exported. When the file is ready, it is downloaded to your browser.


