360 Counter: DRS Request Form: Enter Provider Credentials One at a Time
- Product: 360 Counter
How do we add our credentials to provider pages of the DRS Request Form using the DRS Request Form pop-up screen?
To inform ProQuest which usage reports you'd like us to collect from each provider with the Data Retrival Service (DRS), you will need to fill out the DRS Request Form, with information about the providers, including access information (URL, credentials) and the reports you would like us to retrieve.
This Answer describes how to do that using the pop-up screen in the DRS Request Form. Alternatively, you can use the DRS export/upload tool and enter information about the providers on a spreadsheet, although most clients will probably prefer to use the method described here because it is more intuitive.
To begin, click the name of the provider. You will see a pop-up screen with the provider information. The pop-up screen will be different depending on whether this is where you enter SUSHI-protocol retrieval information for that provider or administration-based retrieval information:
A typical SUSHI-protocol pop-up screen looks like this:
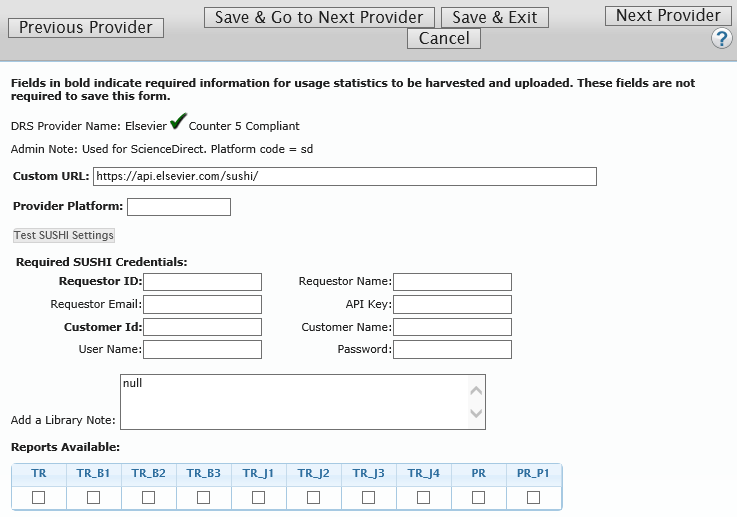
A typical administration-based pop-up screen looks like this:
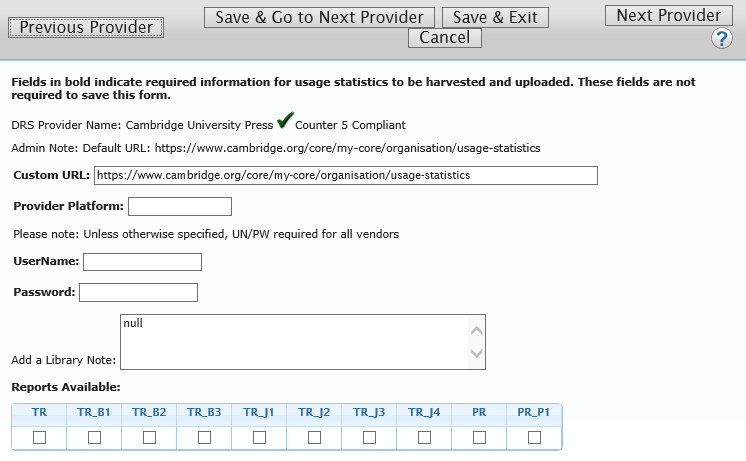
The fields available for information depend on the provider, but will include some of the following:
| Field Name | Definition |
|---|---|
| Custom URL | If we haven't already entered a default URL here, you'll need to get a custom URL from the provider that is specific to your library. |
| Provider Platform | Several publishers (such as Elsevier, de Gruyter, Edward Elgar, and JISC) require the platform parameter for SUSHI r5 harvesting requests. |
| Test SUSHI Settings | You will use this button to test the SUSHI credentials when you are done entering them here. |
| Requestor ID | Get this from the provider. |
| Requestor Name and Requestor Email | You can enter the name and email of the person in your library making the request |
| Customer ID and Customer Name | specific to your library; get these from the provider |
| User Name and Password | specific to your library; get these from the provider (except see Proxy URL below) |
| Proxy URL | For a very few providers, we will need to proxy into your library's system to retrieve files from the provider. (The Admin Note on the DRS Request Formwill indicate if this is one of those providers.) Provide your proxy URL here, and enter a proxy access UserName and Password instead of a provider UserName and Password in the preceding fields. |
| Added Vendor's Statistics URL to Proxy Configuration File [checkbox] | If this checkbox appears, you must add the provider's (vendor's) URL to your library's proxy configuration file so that we can access that URL when we proxy in through your system. When you have done that, check this box. |
| Yes, I was able to [add] ProQuest's IP address to my vendor account. [checkbox] | If this checkbox appears, then you must inform your provider of the ProQuest IP addresses so that our DRS system can access your usage reports. Contact us with the Support Portal option and we will let you know our IP addresses. Once you have entered the ProQuest IP addresses into your provider's administration account, check this box. |
| Add a Note | This is the Library Note on the DRS Request Form. It is a message that you and others in your library can create to give us any special instructions. You can enter a maximum of 2000 characters. |
| Reports Available | Check boxes will appear under each report-type available from this provider. Click the ones you want us to retrieve. |
Some fields are required ... they must be filled out before we can retrieve usage reports from the provider for you. Those fields are marked in bold text on the pop-up screen. The other fields -- not in bold text -- are not required, but can be used by you to track information about the provider. The system will allow you continue working even if you haven't filled out all the required fields, but the DRS will not be able to retrieve usage reports until you go back and finish entering all the required fields.
If this is a SUSHI-protocol provider, once you've entered the required fields, you should Test SUSHI Settings.
When you are done, click one of the buttons at the top of the pop-up screen:
-
Previous Provider: Opens the pop-up screen for the provider above the current one (on the list of providers) without saving the current information
-
Save & Go to Next Provider: Saves the information you have entered for the current provider and then opens the pop-up screen for the provider below the current one (on the list of providers).
-
Save & Exit: Saves the information you have entered for the current provider and then returns you to the DRS Request Form page.
-
Cancel: Does not save the information you have entered for the current provider, but just returns you to the DRS Request Form page.
-
Next Provider: Opens the pop-up screen for the provider below the current one (on the list of providers) without saving the information about the current provider.

-
Date Created: 9-Feb-2014
-
Last Edited Date: 01-Dec-2020
-
Old Article Number: 7185

