360 Resource Manager: Attaching Resources and Licenses
- Product: 360 Resource Manager
How can I attach resources and licenses?
To connect resources and licenses, you can either start from a license and add a resource, or start from a resource and add a license.
Add a Resource to a License
To add a resource to a license, starting from the Licenses tool:
- Click on the Licenses tool from the Client Center Home page.
- Click on the name of the license from the list of licenses.
- On the License Details page, click on the Resources link on the left side.
- Click Attach on the upper-right side of the page.
- Use the drop-down menus to select how you want to search for the resource, then click the Search button:
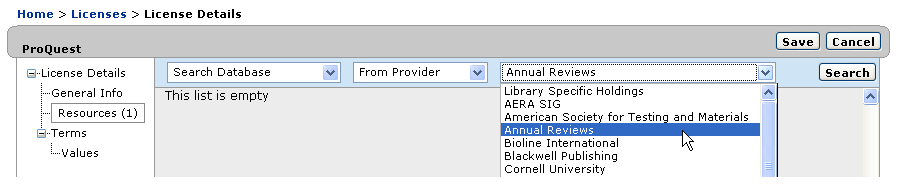
- From the list of results, check the box next to the name of the appropriate resource.
- Click the Save button to attach the resource to the license.
Add a License to a Resource
To add a license to a resource, starting from either the Data Management page or an e-Catalog search results page:
- Click on the name of the appropriate resource.
- From the resource's Details page, click Licensing on the left side:
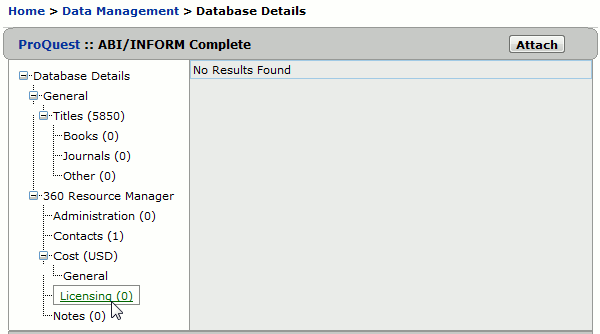
- Click the Attach button on the upper-right side of the page.
- Check the box next to the name of the license you want to add to this resource.
- Click the Save button to attach the license to that resource.
- Date Created: 9-Feb-2014
- Last Edited Date: 21-Feb-2014
- Old Article Number: 7341

