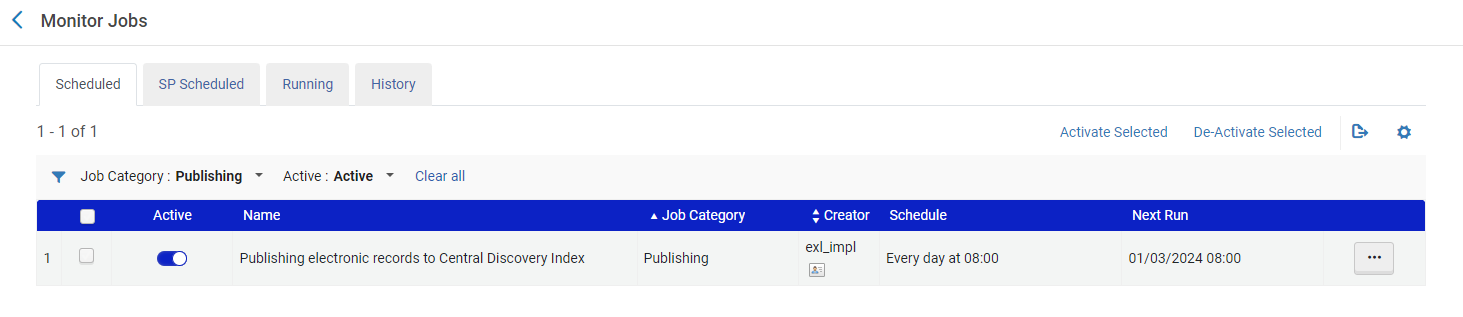How to Activate a Community Zone Electronic Collection (Including CDI)
To make a Community Zone collection available for discovery locally in your institution, you need to activate this collection. The below example is for a collection that is indexed in Central Discovery Index (CDI).
How to Activate a Community Zone Electronic Collection (including CDI)
- Using Alma's Advanced Search (
 ), search the Institution Zone to double-check that the Electronic Collection is not already activated in Alma. If the “People” icon is displayed, the collection is already active in Alma (and users will find the information in Primo).
), search the Institution Zone to double-check that the Electronic Collection is not already activated in Alma. If the “People” icon is displayed, the collection is already active in Alma (and users will find the information in Primo).
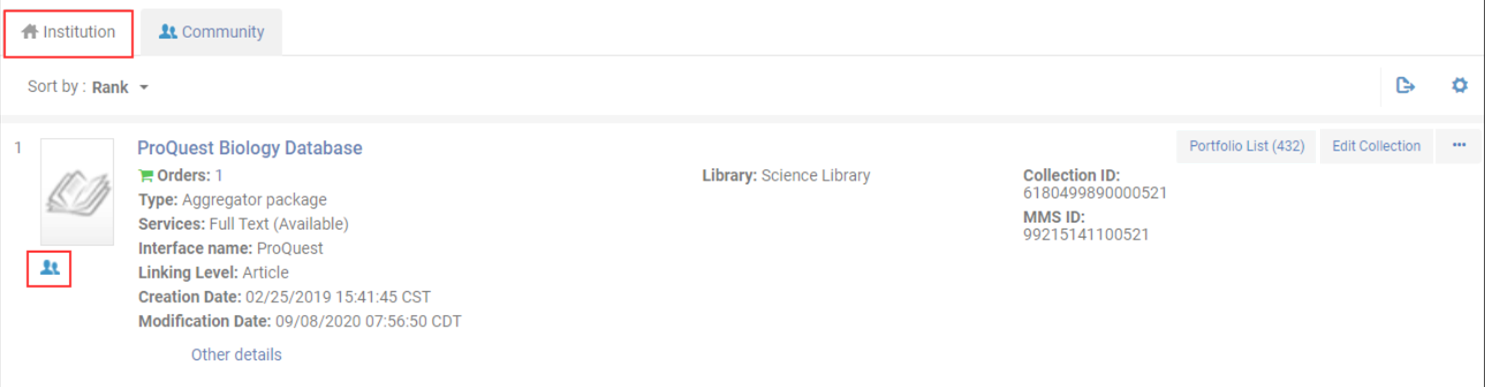 Electronic collection already active in Alma displayed in the Institution Zone
Electronic collection already active in Alma displayed in the Institution Zone
- If the collection is not found in the Institution Zone, click the Community tab to proceed in the Community Zone (CZ). Click Activate.
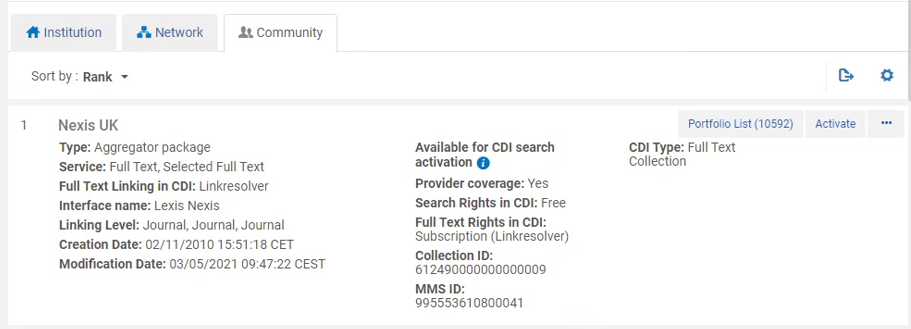 Electronic collection that has not been activated in the Community Zone
Electronic collection that has not been activated in the Community Zone
- The Activation Wizard opens. In the Local Electronic Collection Information section, if desired, provide information that will locally override the CZ information. If you do not want to override the CZ information, leave the default selections. For details, see Activating an Electronic Collection Using the Activation Wizard.
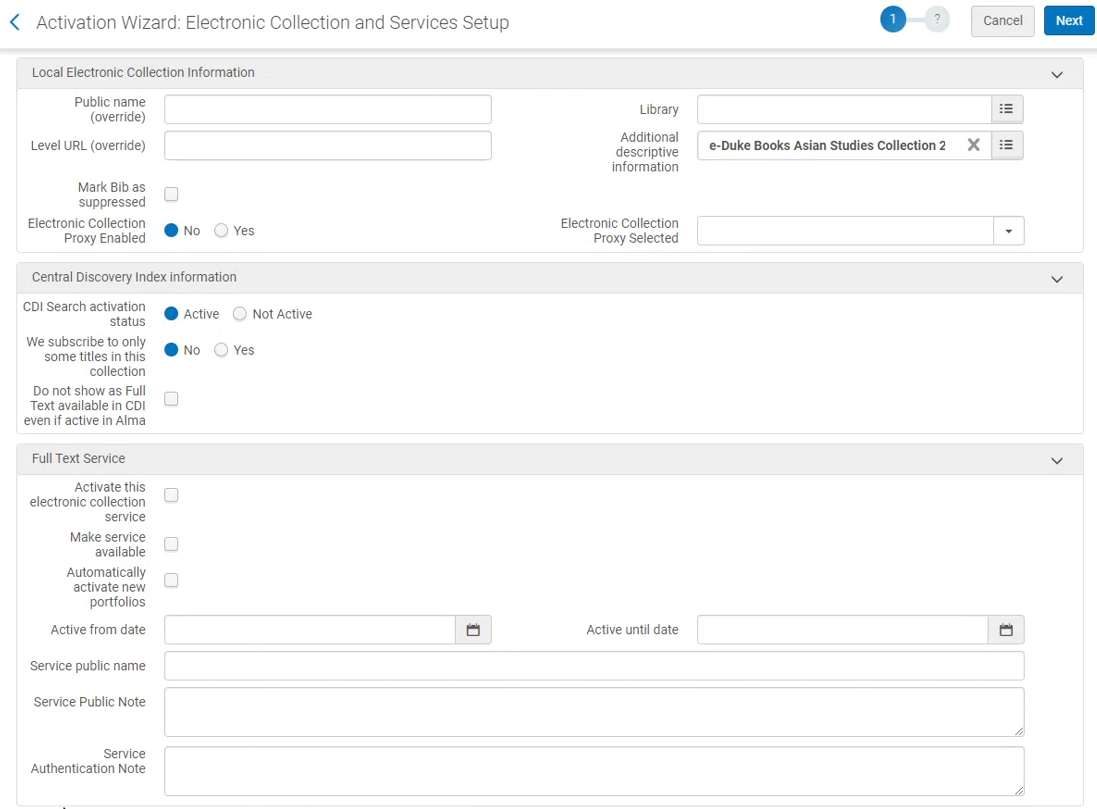
- In the Central Discovery Index Information section, leave the default selections. For details, see CDI section.
- In each of the Full Text Service / Selected Full Text Service sections (there may be several sections--per each service available for the collection), make your decisions in the below options (For details, see Full Text service section.):
- Activate This Electronic Collection Service - Select to create a local copy of the collection. This copy is linked to the CZ, and will be updated any time with CZ updates occur.
- Make Service Available - Once activated, select to make the service available in discovery. You can select this at a later date, if for example, you want to run tests of the collection, or add local coverage dates, before making it available.
- Automatically Activate New Portfolios - select to automatically activate portfolios locally as they are added through the Community Zone updates, and automatically delete portfolios locally if they were deleted from the CZ. Note that this is only applicable for Full Text services; this does happen for portfolios with Selected Full Text services, even if this checkbox is selected.
- Click Next.
- The second page of the Activation Wizard opens. Leave the default selections. For details, see the Library-Specific Parameters table and the SFX Target and Alma E-Collection Configuration Guide, including the Introducing E-Collection Configuration for Alma chapter of this guide for its usage with Alma. Then click Next.
- The third page of the Activation Wizard opens. In the Activate Type section, decide whether to activate all portfolios immediately, or via Excel, or individually later. For details, see Activation Type section. Then click Next.
- The Activation Summary opens, where you can review the details.

- Click Activate to activate the collection. You are returned to the search results, where the “House” icon is now displayed for the collection to indicate that it is now available locally. The "Electronic Activation" job starts running in the background. Once the job finishes running, the collection is active in your institution.
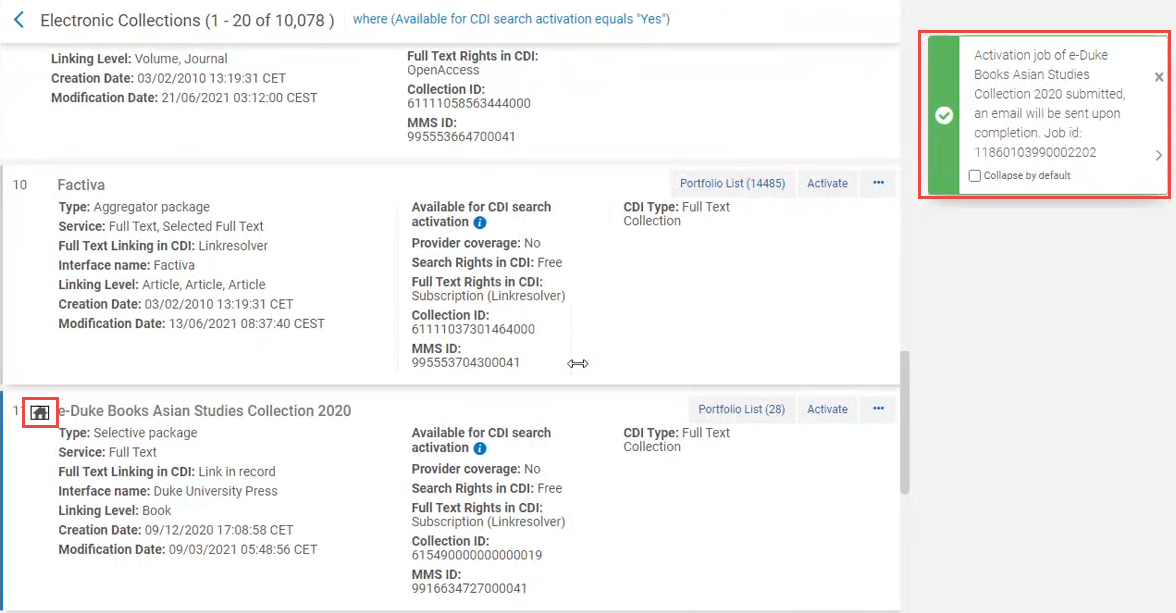
- For any questions, you can review the job results on the Monitor Jobs page (Admin > Monitor Jobs > History tab). This will show you if, for example, any portfolios were skipped and not activated.
- The collection will be automatically available in CDI once the "Publishing Electronic Records to Central Discovery Index" job runs. To see when this job is scheduled to run, go to the Monitor Jobs page (Admin > Monitor Jobs > Scheduled tab).