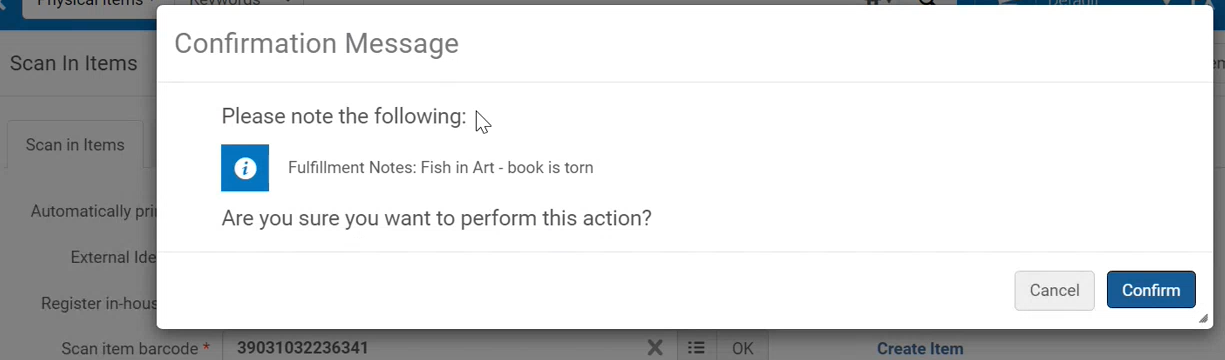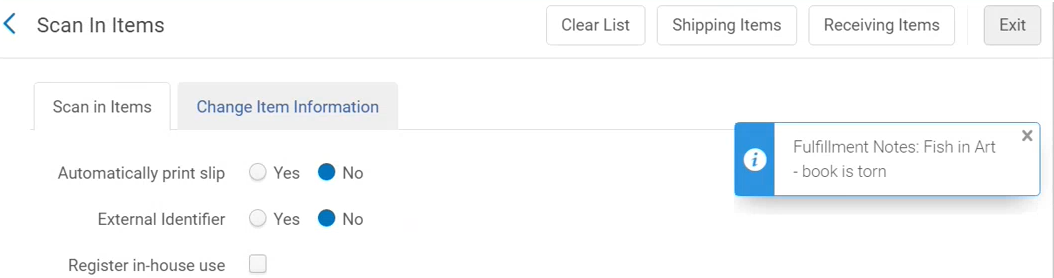How To Configure Scan-In Alerts
- General System Administrator
- Fulfillment Administrator
You can configure how item alerts display in the Scan In Interface (Acquisitions > Post Receiving Processing > Scan In Items or Fulfillment > Resource Requests > Scan In Items). You can configure alerts to appear as pop-up messages, feedback messages, or to not appear at all.
| Alert Type | Example |
|---|---|
| Pop-up |
The message is shown as a pop-up and the operator must pause to make a selection before moving on to scan the next book. Each pop-up message can be configured to have or not to have the Confirm button. For messages where it appears, the pop-up message appears before the scan-in is performed. Based on the contents of the message, the operator can decide not to continue with the scan-in (select Cancel in the message), or to continue with the scan (select Confirm). For messages where Confirm does not appear, the pop-up message is informative only. It is not possible to configure the pop-up message's content. |
| Feedback |
The feedback message pops up after the scan has been performed and it serves an informative function only. The operator does not have to pause to make any selection before moving on to scan the next item. It is not possible to configure the feedback message's content. |
| None | The user is not notified about the note. Alert does not appear. |
To configure scan-in alerts:
- On the Scan In Messages Configuration page (Configuration Menu > Fulfillment > Physical Fulfillment > Scan In Messages Configuration), select Customize from the More Options button on the row of the message that you want to configure.
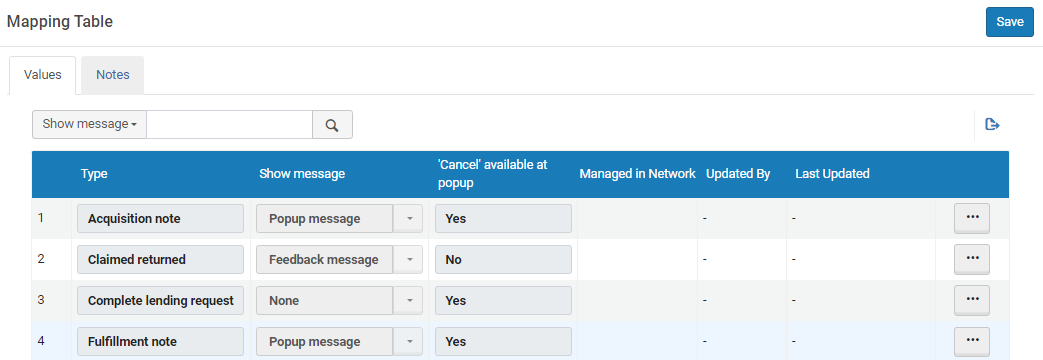
- Select the information as per the below:
Column Description Type The list of note types is a built-in list.
The types of notes are as follows:
- Acquisition note - The message is: Item has not been received by Acquisition Department.
- Claimed returned - The item was on loan and claimed returned.
- Complete lending request - The item is part of a resource sharing lending request. The scan completes the lending request.
- Fulfillment note - A fulfillment note exists on the item.
- Hold shelf processing - A request to put the item on the local hold shelf exists, but no message has yet been sent to the patron. This message appears if the circulation desk has been configured with the Has hold shelf processing option selected, and the Place directly on hold shelf option has been selected in the Scan In Items page.
- Internal note 1, 2, 3 - An internal note (general notes regarding the item visible only to library staff in Alma) exists on the item.
- Item has requests - This item was requested.
- Lost - The book was on loan and registered as lost in Alma.
- Magnetic material - The value of the Is magnetic field in the scanned-in item’s record is Yes.
- Missing - The book was registered as missing in Alma.
- Overdue loan was returned - The item was returned late and may have fines standing against it.
- Personal delivery - The scanned-in item is requested for personal delivery (such as home or office delivery).
- Place on hold shelf - The item needs to be placed on the hold shelf to be picked up by a patron.
- Public note - A public note (general note regarding the item that is visible to patrons in Primo as well as in Alma) exists on the item.
- Remote storage location - The item needs to be returned to its remote storage location.
- Request note - This item was requested and the request placer entered a note on the request.
- Temporary location - The item is currently not at its permanent location and needs to be shelved in its temporary location.
- Transit - The item needs to be sent to a different desk/library.
- Work order - The item needs to go into a work order.
Show message Select if and how to display the note. - If several popup messages of the same “Cancel available at popup” type should be shown for the item, the system merges multiple messages into a single pop-up window.
- If a pop-up message and a feedback message of the same “Cancel available at popup” type are defined for the same item, both will be displayed as a pop-up message, in order for the feedback message not to get obscured by the pop-up and be missed by the operator. For example, if two messages are triggered for the same item, an Acquisition note and a Fulfillment note, but one is set to Popup message and the other is set to Feedback message, both messages will appear in a pop-up message, instead of a pop-up message and a feedback message.
'Cancel' available at popup Defines the phase during which a pop-up action is performed during the scan-in process. For Feedback Message or None, this is not applicable
- Yes - for actions that are done before the scan-in operation is performed and support cancelling the scan-in action.
- No - Messages that appear only after the scan-in operation is completed and do not offer a Cancel option.
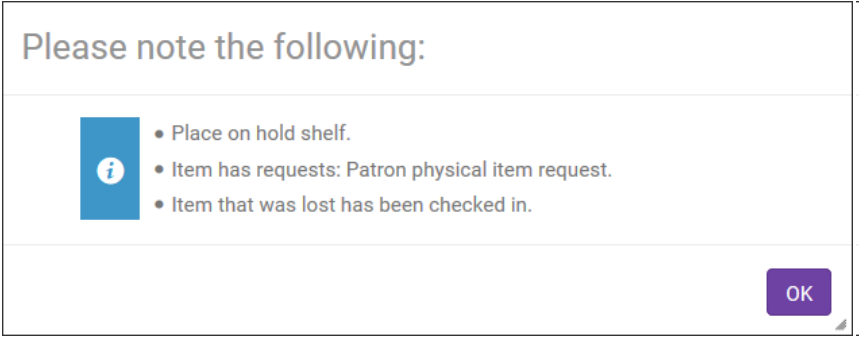
Messages where the Cancel available at popup=yes are displayed in a single pop-up window (for the same item) and all messages where Cancel available at popup=no are displayed in a separate window. Thus, the operator can potentially receive two sets of messages for a single item. However, if a message in the first set was canceled, no further messages appear.
- Select Save to save your changes.