How to Create a Filter on the 'Inventory Price Column' in the 'Physical Items' Subject Area of Analytics to Return Results within Specific Price Ranges
- Product: Alma
- Product Version:
When creating a Physical Items Subject Area Analysis in Alma Analytics, one of the selectable columns for the report is “Inventory Price” (in the “Physical Items Details” folder); in order to create filter for this column/field for items above, under, or in a certain price range, the filter must be customized to allow for the report to recognize the characters as numbers and not as Variable Characters.
For example, an institution might want to design a report to list items with an inventory price of over $50.00.
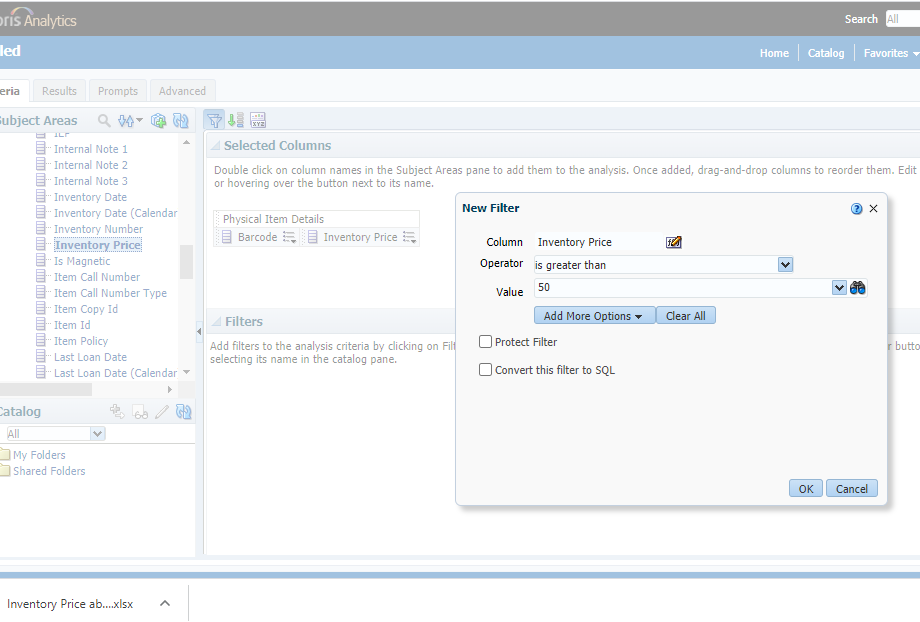
However, without creating a custom formula for the filter, the returned results also include incorrect inventory that fall outside the specified price range:
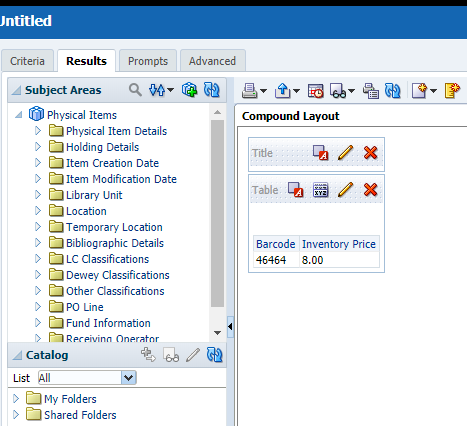
To successfully limit the results to the desired range, the Inventory Price needs to be "processed" by Analytics as numbers rather than as characters, as they are
stored as a Variable Character Field (VarChar), which is a set of character (not Integer) data of indeterminate length.
In order to change these values from VarChar to Numbers in the Inventory Price field, edit the column in the “New Filter” box by clicking on the icon in the Column field. This will bring up the Edit Column Formula window, where the default column formula displayed should be "Physical Item Details"."Inventory Price":
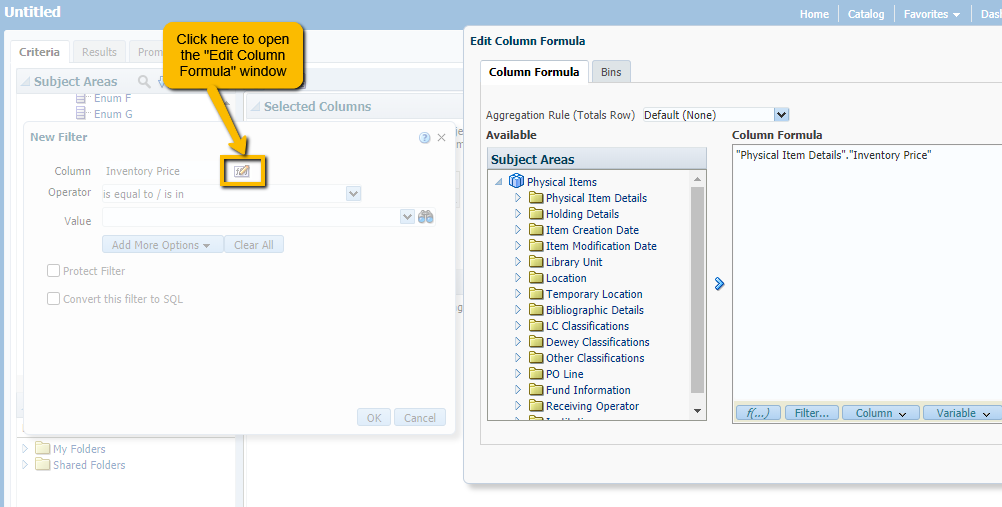
Change the formula to CAST("Physical Item Details"."Inventory Price" AS FLOAT) , and press "OK":
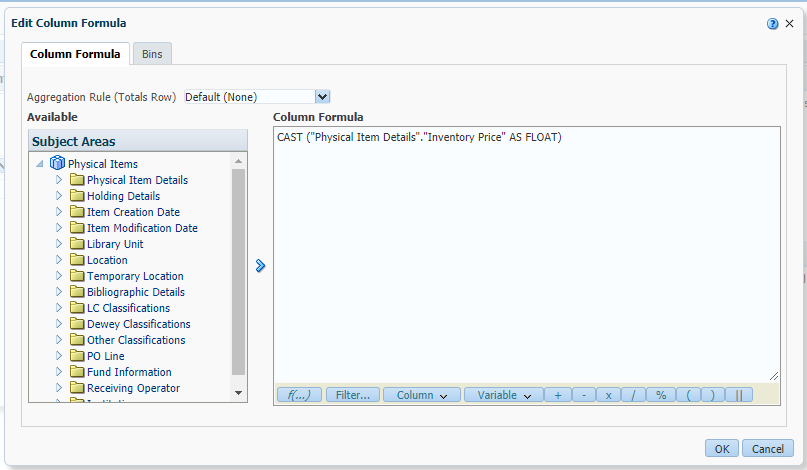
Back in the “New Filter” box, the desired Operator and Value can be selected
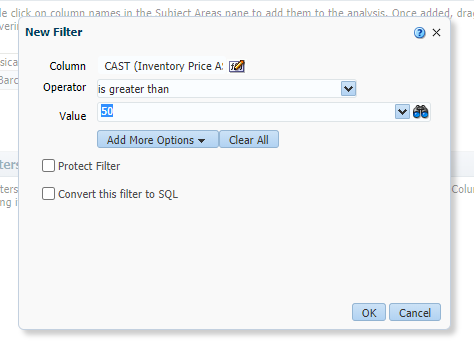
Press "OK"; the desired data will now be displayed on the Results tab of the Report.
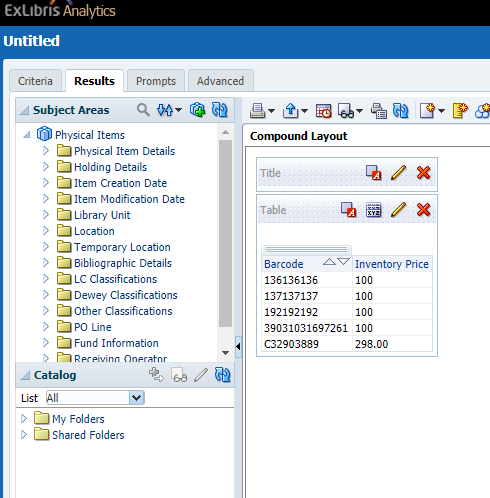
- Article last edited: 09-Sep-2020

