Contributing to the Community Zone - Rules and Templates
To share rules and templates in the Community Zone, you must have one of the following roles:
- Cataloger
- Cataloger Extended
- Catalog Manager
- Catalog Administrator
In the Alma Community Zone, a dedicated area is provided for sharing normalization, indication, merge, brief level, authority headings rules and templates between institutions. From the Rules and Templates tabs in the MD Editor, private or shared rules and templates can be contributed to the Community Zone.
For more information, see Contributing Normalization Rules to the Community Zone (3:09 min.).
Sharing Rules and Templates in the Community Zone
This section describes how to share normalization rules in the Community Zone. The steps are similar for all the rules and for the templates that you can create and share from the MD Editor Rules and Templates tabs.
To share normalization rules in the Community Zone:
- Open the MD Editor (Resources > Cataloging > Open Metadata Editor).
- Select the Rules tab, expand the Normalization rules tab, and expand the Private or Shared folder where the rule that you want to contribute to the Community Zone is located.
- Select the rule to be shared in the Community Zone. (Use the filtering capability to display a shorter list of rules from which to choose.)
- Right-click the desired rule and select Contribute to CZ. The Rule Sharing dialog box appears.
-
Fill in the parameters as follows. When rules are stored in the Community Zone, other users can see this information. It is recommended that you fill in the optional parameters as well, as they provide key pieces of information that enable the most effective use of the shared rule, and should be completed as part of your best practices for rule sharing:
Parameter Description Name This parameter is required and needs to be unique. If the system finds another rule by the same name in the Community Zone, it will apply a numeric suffix (Contributed 1, Contributed 2, and so forth) to make the name unique. Description A full, detailed description can enable interested users determine whether a rule meets their needs without having to open and review the rule details. The Description parameter can contain up to 4,000 characters. Contact name Contact email The Contact name and Contact email parameters are automatically prefilled with your information (you can manually override this with other contact name/email information). Providing contact information enables users to collaborate, such as develop extensions to a rule or provide notification if a rule becomes broken.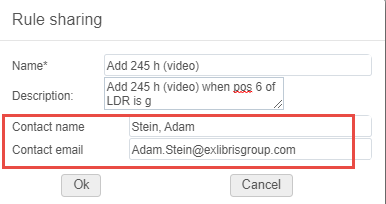 Contact Name and Contact Email are Automatically Filled In
Contact Name and Contact Email are Automatically Filled In - Select OK. A confirmation message appears when a rule is successfully contributed. The rule is copied to the Community Zone and appears in the Community folder when you expand it.
In the Community folder, the rule is identified with the following components:
- Rule name
- Contrib <numeric suffix>, if required to make the name unique
- Contributed by: <institution name> (For rules contributed by Ex Libris, it displays Contributed by: Alma Community Zone.)
To copy a shared normalization rule from the Community Zone:
- In the MD Editor (Resources > Cataloging > Open Metadata Editor), expand the Community folder in the Normalization rules tab under the Rules tab.
- Select a rule that you want to use. When you hover over the rule, the description for the Rule appears. Use this information to help you identify the rule that you want to copy.
- Select Duplicate from the list of actions. The Normalization Rules Properties dialog box appears. In addition to the rule name and description, the properties provide the following information:
- Name of the institution that created and contributed the rule
- Contact name and email address for the contributed rule
- Date when the rule was last updated
- In the dialog box, select either the Private or Shared option to save the rule as private or shared after it is copied from the Community Zone to your institution.
- Select Save. The rule opens in the Metadata Editor under the Private or Shared tab as you selected.
- Select Save on the Metadata toolbar.
In addition to the Duplicate action:
- If you are the contributing institution, you have the option to Delete the rule/template from the Community Zone.
If you try to delete a contributed entity from the Community Zone while it is being used by any other process, import profile, and so forth, an internal validation check will prevent it from being deleted, and a pop-up message appears indicating that the entity cannot be deleted and that you need to remove the related process first.For institutions that have a copy of a rule that is subsequently deleted from the Community Zone, the copy may continue to be used as if it was created by the institution. - All institutions have the View action option.
- A Properties action is available for viewing a rule's properties from the Community Zone.
Copying Rules and Templates to the Network Zone
In a collaborative network, if you would like to copy rules/templates from the Community Zone to the Network Zone and not to the Institution Zone, do the copying in the Network. That is, from the Network Zone, perform the Copy action and copy from the Community folder to the Shared folder in that system. When copied in this manner, the Network copy appears in the Shared folder of the member institutions.

