プリンターの設定
このページでは、Almaでのプリンターの構成について説明します。
フルフィルメントに関するすべての主な文書ページへのリンクは、 フルフィルメントをご覧ください。
プリンターを設定するのは、次のいずれかの役職でなければなりません。
- 一般システム管理者
- フルフィルメント管理者
AlmaはSaaS環境でホストされています。セキュリティ上の問題と技術的な制限により、SaaS環境はローカルプリンターまたはネットワークプリンターの直接接続をサポートしていません。代わりに、Almaでの印刷は、Eメールまたは印刷列を使用して機能します。Eメールの印刷は引き続きサポートされていますが、印刷列が推奨されるオプションです(印刷列を参照)。各図書館/機関は、AlmaにあるローカルプリンターのEメールアドレスを定義する必要があります。このプリンターは、スタッフ向けのAlma発祥のEメール(リクエストおよび通過伝票を含む)を適切なプリンターにルーティングします。印刷列方式 は物理プリンターに印刷するときに推奨される方法です。
Almaでの印刷については、 印刷 (3分22秒)をご覧ください。
[プリンター]ページ([設定メニュー]> [フルフィルメント]> [一般]> [プリンター])でプリンターを設定します。
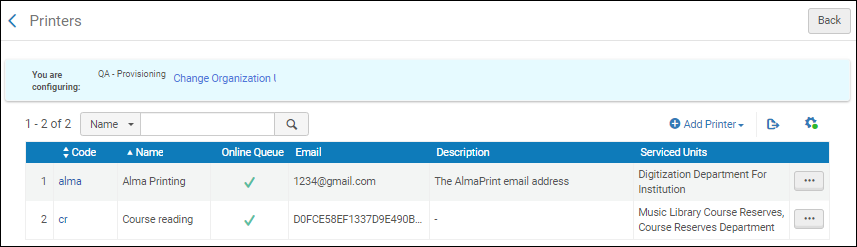
プリンターページ
[設定]ページの設定フィルタから必要な機関/図書館を選択して、プリンターを設定する機関/図書館のコンテキスト内にいることを確認します。
プリンターを貸出・返却受付に関連付けるには、図書館レベルでプリンターを設定する必要があります。[設定]ページの設定フィルタで図書館を選択していることを確認します。
プリンターコードまたは名前の見出しを選択して、プリンターコードまたは名前でリストをアルファベット順(昇順または降順)にソートします。
このページでは、次のアクションを実行できます。
- プリンターを追加します(プリンターの追加を参照)
- プリンターを編集します(プリンター情報の編集を参照)
- プリンターを削除します(行アクションリストから削除を選択)
プリンターを追加する
プリンターを機関または図書館に追加できます。プリンターを機関に追加すると、機関内のすべての図書館で使用できます。
プリンターを貸出・返却受付に関連付けるには、図書館レベルでプリンターを設定する必要があります。[設定]ページの設定フィルタで図書館を選択していることを確認します。
プリンタのEメールアドレスを入力する場合は、それがEメール使用リストマッピングテーブルで構成されていることを確認してください。手順については、許可されたEメールの設定を参照してください。
プリンターを追加する場合:
- [プリンター]ページ([設定メニュー]> [フルフィルメント]> [一般]> [プリンター])で、プリンターの追加を選択します。
- [プリンタの追加]ダイアログボックスで、コードと 名前(両方とも必須)を入力します。印刷キューまたはクイック印刷を使用していない場合(印刷キューを参照)、プリンタのEメールアドレスを入力します。必要に応じて、説明も追加します。
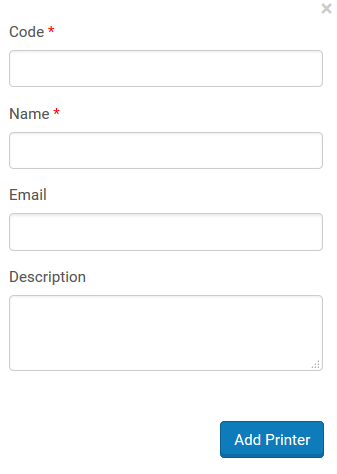 [プリンターの追加]ダイアログボックス
[プリンターの追加]ダイアログボックス - 追加して閉じるを選択して、ダイアログボックスを閉じます。定義されたプリンターは、[プリンター]ページのプリンターのリストに追加されます。
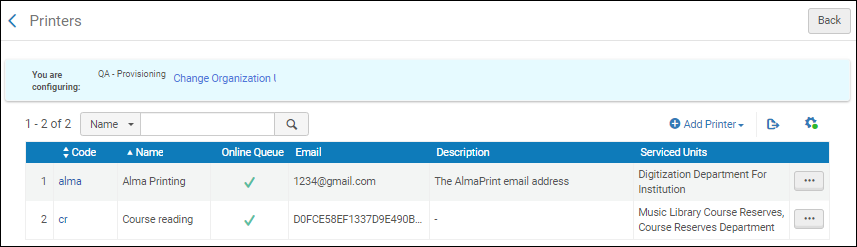 プリンターページプリンターを定義し、どの貸出・返却受付とサービスユニットがプリンターによってサービスされるかを指定できます。詳細については、プリンター情報の編集を参照してください。
プリンターページプリンターを定義し、どの貸出・返却受付とサービスユニットがプリンターによってサービスされるかを指定できます。詳細については、プリンター情報の編集を参照してください。
プリンター情報の編集
任意のプリンターの詳細を編集できます。詳細については、次のとおりです。
- 一般的なプリンター情報
- プリンターが提供する貸出・返却受付とサービスユニット
プリンター情報を編集する場合:
- [プリンター]ページ ([設定メニュー]> [フルフィルメント]> [一般]> [プリンター])のコード列で、プリンターコードリンクを選択するか、情報をアップデートする特定のプリンターレコードの行アクションリストから編集を選択します。[プリンターの編集]ページが開きます。
- プリンターの編集で、必要に応じて一般的なプリンターの詳細を編集します。Eメールアドレスに加えて印刷を列にルーティングする場合は、 印刷列オプションを選択します。 詳細については、 印刷列 を参照してください。印刷列オプションを選択すると、プリンターのリストに追加の列(オンライン列)が表示され、オンライン列オプションが選択されていることを示すチェックマークが付きます。
- サービス済貸出・返却受付リストセクションで、プリンターが提供する貸出・返却受付を選択し、貸出・返却受付の添付を選択します。選択した貸出・返却受付は、プリンターが提供する貸出・返却受付のリストに追加されます
- このセクションは、図書館を設定している場合(つまり、[設定]ページの設定フィルタで図書館を選択した場合)にのみ表示されます。
- プリンターが提供するすべての貸出・返却受付について、前述のステップを繰り返します。 プリンターが提供する貸出・返却受付のリストから貸出・返却受付を削除するには、貸出・返却受付の右側にある削除を選択します。
- 提供サービスユニットリストセクションで、プリンターが提供するサービスユニットを選択し、サービスユニットの添付を選択します。選択したサービスユニットが、プリンターが提供するサービスユニットのリストに追加されます。
- プリンターが提供するすべてのサービスユニットについて、前のステップを繰り返します。 プリンターが提供するサービスユニットのリストからサービスユニットを削除するには、削除するサービスユニットの右側にある削除を選択します。
- 保存を選択して、プリンター情報への変更を保存します。

