Pick Up from Shelf (Abholung aus dem Regal) verwenden
Alma Mobile Pick Up from Shelf (Abholung aus dem Regal) ermöglicht es Ihnen, Bestandsbestellungen einfach von Ihrem mobilen Gerät aus zu verarbeiten, ohne die Notwendigkeit, Listen auszudrucken, die Sie zu den Regalen mitnehmen müssten.
Arbeiten mit Pick Up from Shelf (Abholung aus dem Regal)
Um mit Pick Up from Shelf (Abholung aus dem Regal) zu arbeiten, müssen Sie dieselbe Rolle haben, die Sie innehaben, wenn Sie ohne Ihr mobiles Gerät bei Alma angemeldet sind:
- Bestellungen-Mitarbeiter
Um mit Pick Up from Shelf (Abholung aus dem Regal) zu arbeiten:
-
Nachdem Sie sich bei der Alma Mobile App angemeldet haben, wählen Sie Ihren Standort für die Verarbeitung von Abholanfragen aus.
- Tippen Sie auf das Tropfensymbol.
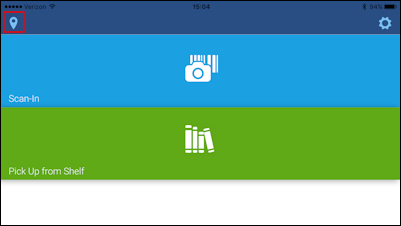 Standorte-TropfensymbolDie Seite Aktueller Standort wird geöffnet.
Standorte-TropfensymbolDie Seite Aktueller Standort wird geöffnet.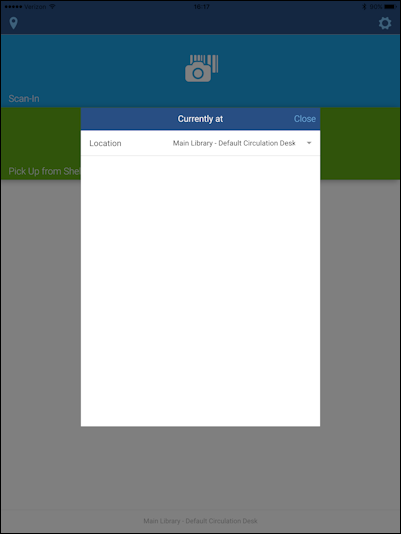 Seite Aktueller Standort
Seite Aktueller Standort - Öffnen Sie die Standort-Dropdown-Liste.
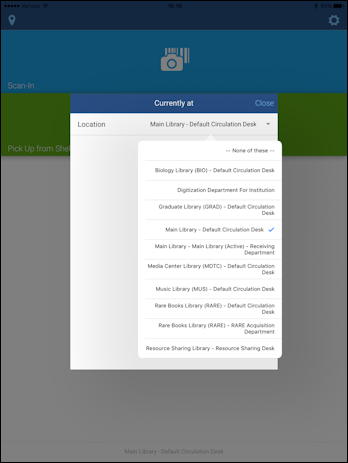 Standort-Dropdown-Liste
Standort-Dropdown-Liste - Tippen Sie auf den Speicherort, für den Sie Abholbestellungen bearbeiten möchten. Der Aktuelle Standort, den Sie ausgewählt haben, erscheint unten auf der Seite.
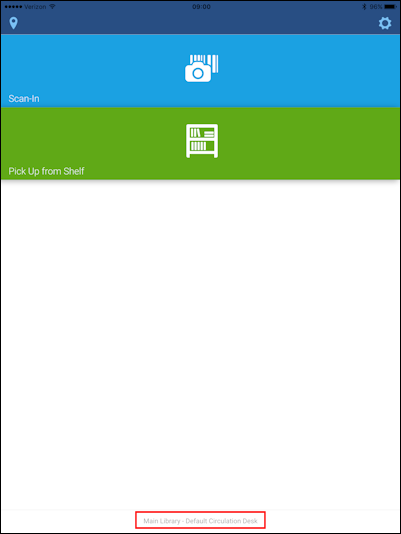 Aktueller Standort ist ausgewählt
Aktueller Standort ist ausgewählt
- Tippen Sie auf das Tropfensymbol.
-
Tippen Sie auf der Startseite auf das Symbol Pick up from Shelf (Abholung aus dem Regal). Die Seite Pick Up from Shelf (Abholung aus dem Regal) erscheint.
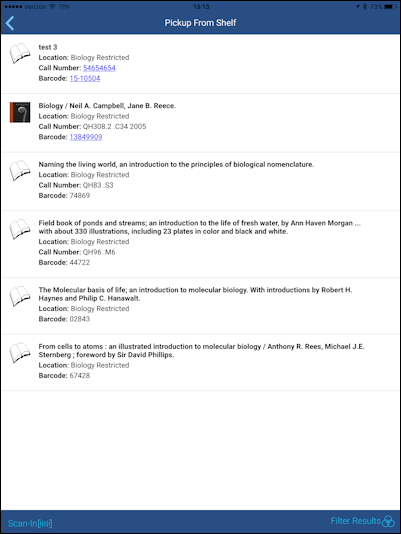 Seite Pick Up from Shelf (Abholung aus dem Regal)Bei langen Listen scrollen Sie von oben nach oben, um weitere Informationen anzuzeigen.
Seite Pick Up from Shelf (Abholung aus dem Regal)Bei langen Listen scrollen Sie von oben nach oben, um weitere Informationen anzuzeigen. -
Wenn die Bestell-Liste Pick Up from Shelf (Abholung aus dem Regal) verwenden außergewöhnlich lang ist, filtern Sie die Liste, um sie zu verkürzen.
- Tippen Sie auf Ergebnisse filtern. Der Fensterbereich Ergebnisse filtern erscheint.
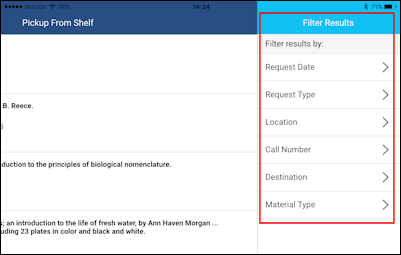 Fensterbereich Ergebnisse filtern
Fensterbereich Ergebnisse filtern - Tippen Sie auf eine oder mehrere der folgenden Optionen und geben Sie Ihre Filterkriterien ein:
- Bestelldatum
- Bestelltyp
- Standort
- Signatur
- Zielort
- Materialart
- Wenn Sie die Filter nicht verwenden möchten, tippen Sie außerhalb des Bereichs "Ergebnisse filtern", um zur Liste zurückzukehren.
- Wenn Sie sich bzgl. der Verwendung eines Filters, den Sie ausgewählt haben, anders entschieden haben, wischen Sie den Filter von rechts nach links und tippen Sie auf Entfernen.
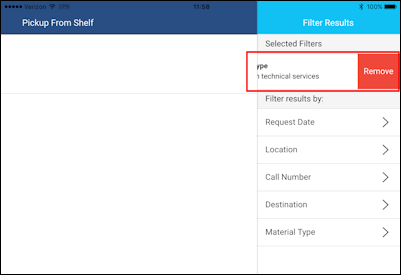 Filter Entfernen
Filter Entfernen
- Tippen Sie auf Ergebnisse filtern. Der Fensterbereich Ergebnisse filtern erscheint.
-
Wenn Sie weitere Informationen wie Ausgabe, Band oder Heft anzeigen möchten, tippen Sie auf das Zahnradsymbol, um die Einstellung Weitere Informationen einzuschalten.Abhängig von Ihrer Seitenposition kann das Zahnradsymbol verschiedene Optionen darstellen.
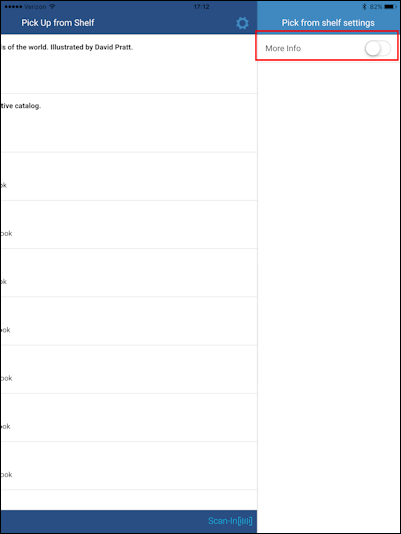 Weitere Informationen - EinstellungNachdem Sie die Einstellung "Weitere Informationen" ausgewählt haben, werden in der Liste "Abholung aus dem Regal" zusätzliche Informationen angezeigt, die verfügbar sind.
Weitere Informationen - EinstellungNachdem Sie die Einstellung "Weitere Informationen" ausgewählt haben, werden in der Liste "Abholung aus dem Regal" zusätzliche Informationen angezeigt, die verfügbar sind.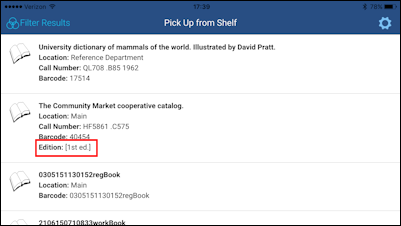 Weitere Informationsdaten erscheint
Weitere Informationsdaten erscheint -
Wischen Sie in einer der Exemplarzeilen von rechts nach links, um die Aktionen Beleg drucken und Mehr anzuzeigen.Wenn Sie auf Mehr tippen, erscheinen die folgenden Optionen:
- Betellung abbrechen
- Als vermisst kennzeichnen
- In Fernleihe konvertieren
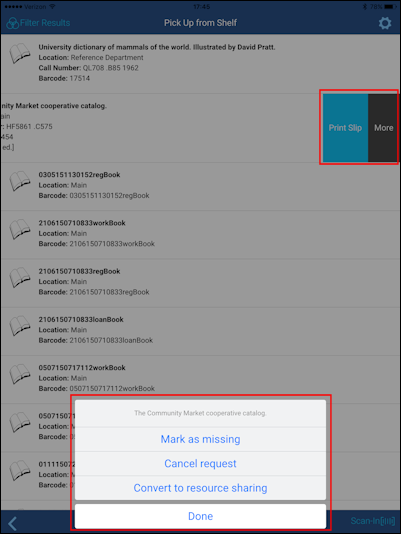 Beleg drucken und Weitere AktionenÄhnlich wie bei der Web-basierten Version von Alma kann Standort überspringen optional in der Liste der Optionen angezeigt werden, wenn das angeforderte Exemplar von einem anderen Standort bezogen werden kann.
Beleg drucken und Weitere AktionenÄhnlich wie bei der Web-basierten Version von Alma kann Standort überspringen optional in der Liste der Optionen angezeigt werden, wenn das angeforderte Exemplar von einem anderen Standort bezogen werden kann.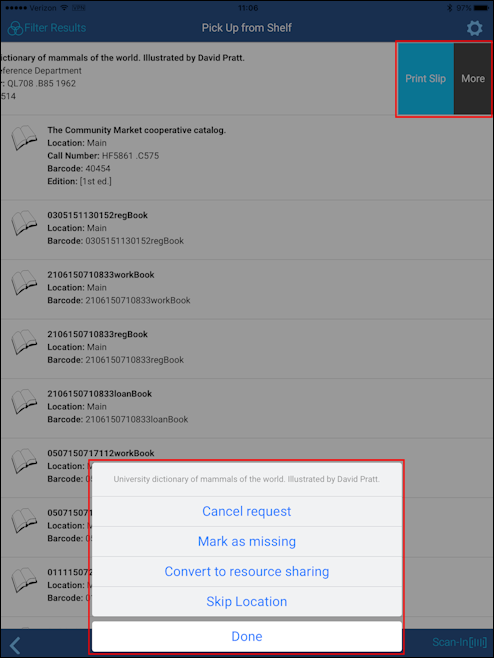 Standort überspringen in der AufgabenlisteWenn Sie auf Standort überspringen tippen, erhalten Sie eine Bestätigungsmeldung.
Standort überspringen in der AufgabenlisteWenn Sie auf Standort überspringen tippen, erhalten Sie eine Bestätigungsmeldung.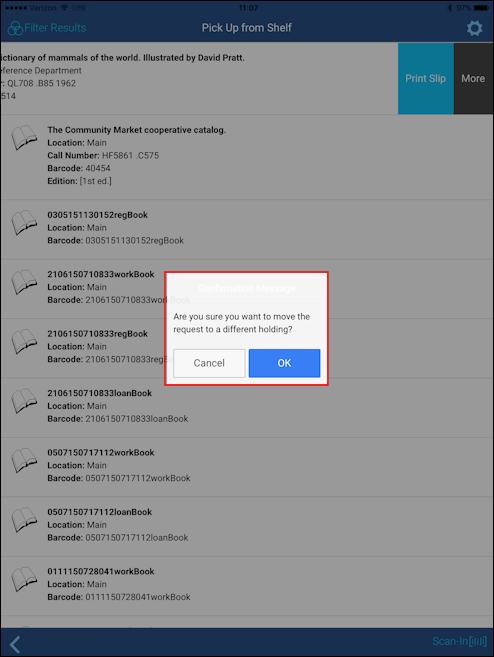 Standort überspringen - BestätigungsmeldungNachdem die Anfrage Standort überspringen erfolgreich verarbeitet wurde, wird sie nicht mehr in der Liste angezeigt, von der aus Sie arbeiten. Ähnlich wie bei der webbasierten Version wird die Bestellung am aktuellen Standort deaktiviert und es wird versucht, sie von einem anderen Standort aus zu erfüllen. Dies erscheint in der Bestell-Liste Pick Up from Shelf (Abholung aus dem Regal) für den anderen Standort.
Standort überspringen - BestätigungsmeldungNachdem die Anfrage Standort überspringen erfolgreich verarbeitet wurde, wird sie nicht mehr in der Liste angezeigt, von der aus Sie arbeiten. Ähnlich wie bei der webbasierten Version wird die Bestellung am aktuellen Standort deaktiviert und es wird versucht, sie von einem anderen Standort aus zu erfüllen. Dies erscheint in der Bestell-Liste Pick Up from Shelf (Abholung aus dem Regal) für den anderen Standort. -
Nachdem Sie ein Exemplar in Ihrer Liste auf dem Regal gefunden haben, tippen Sie auf Scan-In, um den Strichcode des Exemplars einzugeben und die Bearbeitung dieser Bestellung abzuschließen.
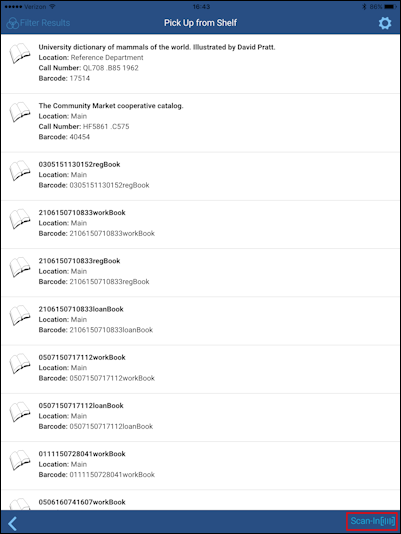 Scan-In Umschalt-ButtonAuf der Seite Pick up from Shelf ist Scan-In eine Umschalttaste, mit der Sie zwischen der Scan-In-Funktion und der Pick up from Shelf Liste wechseln können.
Scan-In Umschalt-ButtonAuf der Seite Pick up from Shelf ist Scan-In eine Umschalttaste, mit der Sie zwischen der Scan-In-Funktion und der Pick up from Shelf Liste wechseln können.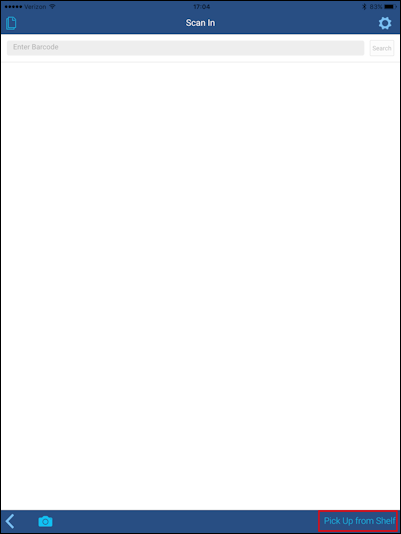 Pick Up from Shelf Umschalt-ButtonSiehe Arbeiten mit Scan-In für weitere Informationen und die Verarbeitung der Pick Up from Shelf (Abholung aus dem Regal) Exemplare.
Pick Up from Shelf Umschalt-ButtonSiehe Arbeiten mit Scan-In für weitere Informationen und die Verarbeitung der Pick Up from Shelf (Abholung aus dem Regal) Exemplare.
Arbeiten mit Scan-In
Siehe Arbeiten mit Scan-In für weitere Informationen und die Verarbeitung der Pick Up from Shelf (Abholung aus dem Regal) Exemplare.
Arbeiten mit den Einstellungen von Alma Mobile
Siehe Arbeiten mit Einstellungen für Informationen über die Anpassung Ihrer Einstellungen von Alma Mobile.

