Scan In verwenden
Mit der Scan-In-Funktion von Alma Mobile können Sie Strichcode-Informationen auf eine der folgenden Arten eingeben:
- Verwenden Sie die Kamerafunktion auf Ihrem mobilen Gerät
- Verwenden Sie einen Bluetooth-fähigen Hand-Scanner, den Sie mit Ihrem mobilen Gerät gekoppelt haben
- Strichcode manuell eingeben
Nach der Konfiguration der Scan-In-Einstellungen können Sie Folgendes tun:
- Lassen Sie das System automatisch Druckaufträge für die Exemplare in Ihrer Liste Seite Pick Up from Shelf (Abholung aus dem Regal) erstellen (siehe Pick Up from Shelf (Abholung aus dem Regal) verwenden für weitere Informationen)
- Identifizieren von Exemplaren, die hausintern benutzt werden
- Mehr Informationen für gescannte Objekte anzeigen
- Zurückstellen eines Exemplars von einem temporären Standort an seinen permanenten Standort und Überprüfen auf Bestellungen
Ihre Konfigurationseinstellungen können einfach geändert werden, um die Anforderungen, die Sie für die Exemplare haben, die Sie verarbeiten, dynamisch zu erfüllen.
Konfigurieren der Scan-In-Einstellungen
Scan-In-Einstellungen bieten folgende Optionen:
-
Exemplare scannen
- Beleg automatisch drucken - Beim Scannen des Barcodes erstellt Alma automatisch einen Druckbeleg. Dies ist häufig mit der Funktion Pick Up from Shelf (Abholung aus dem Regal) auf Ihrem mobilen Gerät verwendet.
- Hausinterne Benutzung registrieren - Verwenden Sie diese Einstellung, um Exemplare zu identifizieren, die in der Bibliothek durchsucht wurden, wenn Sie den Strichcode des Exemplars scannen.
- Weitere Informationen - Wählen Sie diese Einstellung, um die Bestellinformationen zu den gescannten Exemplaren anzuzeigen, die auf der Scan-In-Seitenliste erscheinen.
-
Wiederherstellen
- Bestellungen überprüfen - Verwenden Sie diese Option, um ein Exemplar auf Bestellungen zu überprüfen, wenn sie es an seinen permanenten Standort zurückstellen.
Um Scan-In-Einstellungen zu konfigurieren:
- Nachdem Sie sich bei der Alma Mobile App angemeldet haben, tippen Sie auf das Scan-In Symbol. Die Seite Scan-In erscheint.
-
Tippen Sie auf das Zahnradsymbol. Der Scan-In-Einstellungsbereich wird angezeigt.
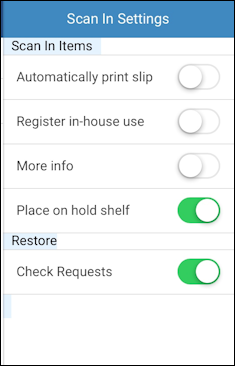 Scan-In-Einstellungsbereich
Scan-In-Einstellungsbereich -
Schieben Sie, um eine oder mehrere der folgenden Optionen zu aktivieren:
- Beleg automatisch drucken
- Hausinterne Benutzung registrieren
- Weitere Informationen
-
BereitstellenÄhnlich wie bei den Ja/Nein-Optionen für Sofort bereitstellen in der Web-basierten Version von Alma wird das Einschalten der Option Bereitstellen in Alma Mobile das Exemplar beim Scannen auf das Regal platziert und ein Brief an den Benutzer gesendet, dass das Exemplar zur Abholung bereit ist.Wenn die Option Bereitstellen in Alma Mobile ausgeschaltet wird, wird das Exemplar für den Bereitstellungsprozess identifiziert. Nachdem der Bereitstellungprozess abgeschlossen wurde, muss das Exemplar erneut eingescannt werden, damit es in der Bereitstellung platziert werden kann (wenn die entsprechenden Optionen ausgewählt sind).Die Option Bereitstellen in Alma Mobile wird nur gezeigt, wenn die Leihstelle, von der aus Sie Exemplare bearbeiten, in der web-basierten Version für Hat Bereitstellungsbearbeitung konfiguriert ist. Die Option Bereitstellen wird für die Funktionen Exemplare scannen und Zurückstellen angewendet.
- Bestellungen überprüfen
- Wenn Sie fertig sind, tippen Sie auf das Zahnradsymbol oder irgendwo außerhalb des Scan-In-Einstellungsbereichs, um zur Scan-In-Seite zurückzukehren.
Arbeiten mit Scan-In
Mit der Alma Mobile Scan-In-Funktion können Sie Exemplar-Strichcodes scannen (oder eingeben) und Aktionen für die Exemplare ausführen, die Sie in die Scan-In-Liste gescannt haben.
Um mit der Scan-In-Funktion zu arbeiten:
-
Wählen Sie die Registerkarte Scan-In.
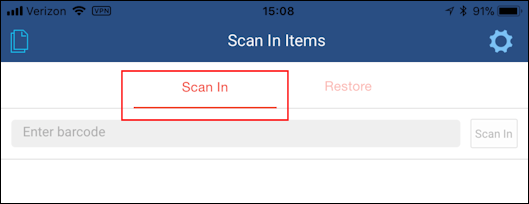 Registerkarte Scan-In
Registerkarte Scan-In -
Einen Strichcode scannen.Wenn Sie einen Strichcode scannen, prüft das System automatisch die Datenbank auf den Strichcode und zeigt die Exemplardetails an, die den Strichcode als Nicht gefunden finden oder identifizieren.Wenn Sie einen Strichcode manuell eingeben, müssen Sie auf Suchen tippen, damit das System die Datenbank auf den Strichcode überprüft.
- Stellen Sie das Strichcode-Feld in den Mittelpunkt.
- Verwenden Sie einen bluetoothfähigen Handscanner, der mit Ihrem mobilen Gerät gepaart wurde, oder tippen Sie auf das Kamerasymbol, um die Kamera des Mobilgeräts zu verwenden, um den Strichcode zu scannen.
-
Exemplar-Aktionen durchführen.
- Wischen Sie in einer Exemplarzeile am rechten Rand von rechts nach links, um die Aktionen anzuzeigen, die Sie für einzelne Exemplare ausführen können.
 Exemplar-Aktionen
Exemplar-Aktionen - Klicken Sie auf Löschen oder Mehr (um weitere Aktionen anzuzeigen). Mehr zeigt Aktionen aus den Optionen für die Scan-In-Einstellungen an, die Sie möglicherweise noch nicht als Standardaktion ausgewählt haben.
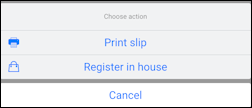 Weitere Aktionen
Weitere Aktionen - Tippen Sie auf die Aktion, die Sie für das Zeilenexemplar ausführen möchten.
- Wenn Sie keine Aktion wählen, wischen Sie die Zeile von links nach rechts, um die Aktionsbuttons zu entfernen.
- Wischen Sie in einer Exemplarzeile am rechten Rand von rechts nach links, um die Aktionen anzuzeigen, die Sie für einzelne Exemplare ausführen können.
Verwalten Ihrer Scan-Liste
Mit dem Symbol Seiten können Sie Exemplare aus der Scan-In-Liste selektiv oder alle Exemplare in der Scan-In-Liste löschen.
Um Ihre Scan-In-Liste zu verwalten:
-
Tippen Sie auf das Symbol Seiten.
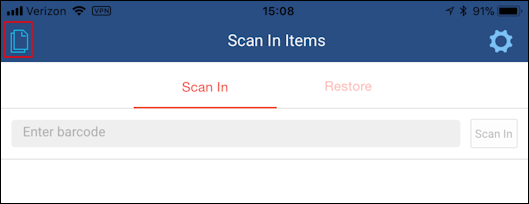 Seiten-Symbol
Seiten-Symbol -
Tippen Sie auf eine der folgenden Optionen:
- Selektiv Löschen
- Alle löschen
- Abbrechen
Wenn Sie auf Selektiv Löschen tippen, werden Löschsymbole neben jedem Exemplar in der Liste angezeigt.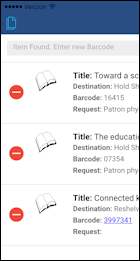 Selektiv LöschenUm die Löschsymbole aus der Anzeige zu entfernen, tippen Sie erneut auf Selektiv Löschen.
Selektiv LöschenUm die Löschsymbole aus der Anzeige zu entfernen, tippen Sie erneut auf Selektiv Löschen. - Exemplare bei Bedarf löschen.
Arbeiten mit Zurückstellen
Verwenden Sie die Funktion Zurückstellen für Exemplare, die Sie an ihren permanenten Standort zurückstellen wollen.
Um Exemplare zurückzustellen:
-
Wählen Sie die Registerkarte Zurückstellen.
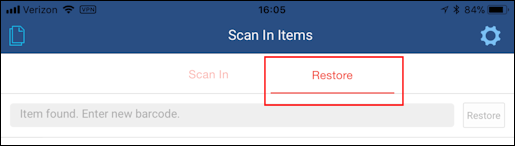 Registerkarte Zurückstellen
Registerkarte Zurückstellen -
Einen Strichcode scannen.
-
Wenn Sie die Einstellung Bestellungen überprüfen aktiviert haben, überprüft das System das Exemplar auf Bestellungen; wenn ein Bestellung gefunden wird, antwortet das System mit der folgenden Meldung.
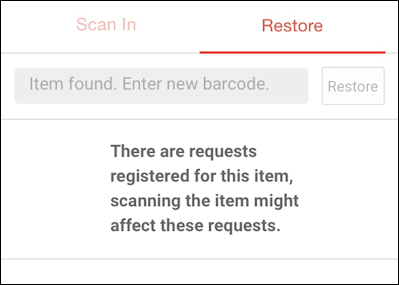 Meldung: Bestellung gefundenWenn Sie sich entscheiden, mit dem Zurückstellen des Exemplars an seinen permanenten Standort fortzufahren, wischen Sie auf die linke Seite des Exemplars, tippen Sie auf Zurückstellen bestätigen und klicken Sie auf OK.
Meldung: Bestellung gefundenWenn Sie sich entscheiden, mit dem Zurückstellen des Exemplars an seinen permanenten Standort fortzufahren, wischen Sie auf die linke Seite des Exemplars, tippen Sie auf Zurückstellen bestätigen und klicken Sie auf OK.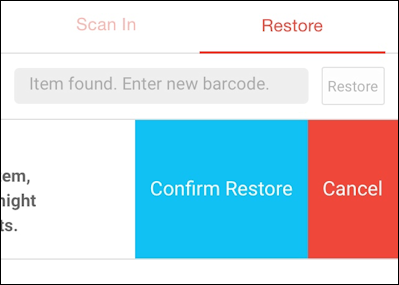
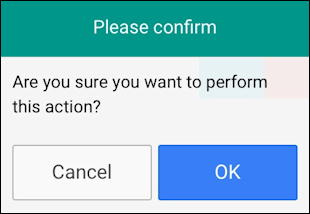 Bearbeitung des Zurückstellens bestätigen
Bearbeitung des Zurückstellens bestätigen -
Wenn die Einstellung Bestellungen überprüfen nicht aktiviert ist oder Sie ungeachtet der Bestellungen Zurückstellen bestätigen gewählt haben, wird das Exemplar an seinen permanenten Standort zurückgestellt. Details des zurückgestellten Exemplars werden in der Liste der gescannten Exemplare angezeigt.
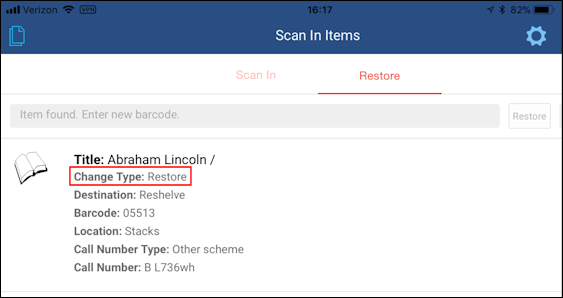 Wiederherstellen Exemplar-Details
Wiederherstellen Exemplar-Details
-
- Wiederholen Sie diese Schritte, um weitere Exemplare zurückzustellen.
Arbeiten mit Pick Up from Shelf (Abholung aus dem Regal)
Siehe Arbeiten mit Pick Up from Shelf (Abholung aus dem Regal) für weitere Informationen.
Arbeiten mit den Einstellungen von Alma Mobile
Siehe Arbeiten mit Einstellungen für Informationen über die Anpassung Ihrer Einstellungen von Alma Mobile.

