Integrar el inventario de un miembro que no pertenezca a Alma desde un Sistema Central a una Institución puente gestionada por una Zona de red
Para casos prácticos en los que una Red de Alma incluye miembros no pertenecientes a Alma, los cuales utilizan un catálogo central Aleph y quieren que el inventario de la Zona de Red represente a todos los miembros, se designa el perfil de integración Aleph Bridge para integrar el inventario físico del miembro no perteneciente a Alma ¡Nuevo en enero! (existencias y ejemplares) a miembros puente en la Zona de Red de Alma. Véase Configurar el perfil de integración Aleph Bridge para más información.
Esta aplicación supone que el catálogo central Aleph puede publicar la información de inventario ligada a un registro bibliográfico en campos específicos, tales como 200, OWN y Z30. También asume que el código ADM que identifica al miembro está disponible para cada una de las existencias o registro de ejemplar con el fin de importar el inventario al miembro bridge correspondiente. El inventario del catálogo central Aleph se publica en una sola ubicación FTP en Alma en la cual el perfil de integración Aleph Bridge puede importar y procesar los ficheros. Tenga en cuenta que Alma espera que solo el inventario existente de cada miembro se publique en cada momento, y hará un reemplazo completo del ¡Nuevo en enero! inventario físico que existía anteriormente en la institución puente de Alma con el inventario físico que se publicó desde Aleph Bridge (puesto que es posible que el inventario electrónico se cree directamente en el puente deIZ y no en Aleph).
Configurar el Perfil de integración Aleph Bridge
Para integrar el inventario de un miembro no perteneciente a Alma desde un sistema central Aleph en una institución puente, se debe crear un perfil de integración Aleph Bridge en la Zona de red. En estos casos, el proceso lo gestiona la Zona de red.
- En la página Lista de perfiles de integración(Configuración de Alma > General > Sistemas externos > Perfiles de integración), seleccionar Añadir perfil de integración.
- Introducir un Código y Nombre para el perfil de integración.
- Seleccionar Integración Aleph Bridge de la lista desplegable Tipo de integración .
- Seleccionar Siguiente. Aparecerá la siguiente página de configuración del Perfil de Integración.
-
Completar el perfil de integración utilizando la tabla siguiente para más información.
Perfil de integración Aleph Bridge Campo Descripción Configuración de Importación de Inventario Activo
Seleccionar Activo cuando quiera usarse como perfil activo.Programar Seleccionar la programación que se prefiera para la ejecución del perfil de integración Aleph Bridge. También es posible ejecutar manualmente esta tarea. Véase Ejecutar para más Información. Configuración de FTP Seleccionar la configuración de FTP de la lista desplegable que identifica la ubicación de los ficheros publicados del catálogo central Aleph. Prefijo de Sistema Externo
Introducir el prefijo que identifica el sistema externo de los registros no pertenecientes a Alma. En los registros bibliográficos Alma, este prefijo está almacenado en el campo 035 para poder diferenciarlo como registro no perteneciente a Alma.
Tipo de código Aleph Seleccione si desea asignar los códigos de institución de Alma a los códigos de subbiblioteca de Aleph o códigos de ADM Aleph:
-
Código de subbiblioteca de Aleph: Use los códigos de subbiblioteca de Aleph para asignar los códigos de institución de Alma. Esto puede ser utilizado por los clientes de Aleph en donde los ejemplares locales "no Aleph" se encuentran en el registro de existencias (no el ADM), lo que resulta en un fichero de publicación con biblioteca de existencias en lugar de la biblioteca de ADM.
Nota: si hay muchas subbibliotecas, en lugar de asignar a cada subbiblioteca en su propia fila, puede introducir solo la primera letra de la institución cuando se indican los códigos Aleph. Por ejemplo, en los siguientes ejemplos, cada subbiblioteca que comienza con 'D' se asigna al código 'WST' de la institución de Alma. La asignación se realiza en función del método de mejor coincidencia, lo que significa que si se especifica un código exacto, el sistema buscará primero y asignará el código exacto y luego asignará todas las demás coincidencias.
- Código de ADM Aleph: Utiliza los códigos de ADM para asignar los códigos de ADM de la biblioteca Aleph a una institución miembro a la sombra de Alma dentro de la Zona de red de Alma. Use esta opción de configuración cuando haya varias bibliotecas Aleph que individualmente tengan un código de ADM único, pero que estén asignadas a la misma institución puente de Alma.
Esta tabla invalida la tabla de mapeo de Configuración de Zona de red configurada por Ex Libris que mapea un código de miembro de sistema externo (como una institución Aleph) a una institución puente de Alma.
Para ingresar el código de asignación para bibliotecas:- Seleccione la opción deseada y luego seleccione el botón Código de Aleph a código de institución de Alma.
- En la tabla que se abre, seleccione Añadir fila.
- Introduzca la subbiblioteca o Código de ADM para una biblioteca y el código de institución de Alma (configurado por Ex Libris para la institución) y seleccione Añadir fila.
- Repita esta acción para cada biblioteca que requiera un código único.
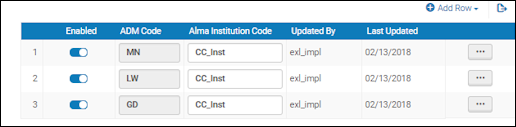
- Seleccionar Personalizar para guardar el mapeo.
Ejecutar Después de haber configurado y guardado el perfil de integración Aleph Bridge, se puede volver a este perfil y utilizar Ejecutar para llevar a cabo manualmente el proceso de integración. Mapeo de Existencias Mapeo de Campos de Existencias
Seleccionar Mapeo de campos de existencias para crear el mapeo de existencias del/los fichero/s fuente de la FTP al destino en Alma.
En la página Tabla de mapeo que aparece, seleccionar Añadir Fila e Introducir la siguiente información:
- Etiqueta de Origen
- Subcampo de Origen
- Ajuste de fuente para los indicadores primero y segundo (separados por una coma)
Para indicadores que se van a dejar en blanco, use el hashtag (#). - Etiqueta de destino
- Subcampo de destino
- Ajustes de destino para los indicadores primero y segundo (separados por una coma). Para indicadores que se van a dejar en blanco, use el hashtag (#).
Seleccionar Añadir Fila y repetir el procedimiento Añadir Fila con cada etiqueta que requiera ser mapeada.
Cuando haya terminado de añadir filas, seleccionar Personalizar.
Mapeo de Ejemplar Puesto que los ejemplares están creados en Alma con un formato prefijado, los parámetros de la sección Mapeo de Ejemplar se corresponden directamente con los parámetros en el Editor de ejemplar físico de Alma. Esto hace que lo único que es necesario indicar es el subcampo de fuente (del fichero del catálogo central Aleph) en cada uno de los siguientes parámetros:
- Subcampo de tipo de material
- Subcampo de ID de ejemplar
- Subcampo de biblioteca
- Subcampo de ubicación
- Subcampo de código de barras
- Subcampo de política del ejemplar
- Subcampo Clasificación del ejemplar
- Subcampo de número de inventario
- Subcampo de fecha de inventario
- Subcampo de descripción
- Subcampo de ID de existencias
- Código de institución
- Subcampo de fecha del ejemplar (guardado como fecha de modificación en Alma)
Por defecto
(tipo de material)
Especificar el tipo de material que se desea identificar como el campo por defecto en situaciones en las que el ejemplar recibido no tiene especificado un tipo de material.
Mapeo de Tipo de material
Seleccionar Mapeo de Tipo de material e introducir la etiqueta de tipo de material de Aleph que se encuentre en el/los archivo/s FTP. Cuando se guarda el registro en Alma, se guardará con el tipo de identificación de material de Alma correspondiente. Hay disponibles tres columnas Aleph de Tipo de material para que usted introduzca tres tipos de materiales posibles que puedan darse en el/los archivo/s FTP para el tipo de material Alma identificado en esta tabla de mapeo.
-
Código de subbiblioteca de Aleph: Use los códigos de subbiblioteca de Aleph para asignar los códigos de institución de Alma. Esto puede ser utilizado por los clientes de Aleph en donde los ejemplares locales "no Aleph" se encuentran en el registro de existencias (no el ADM), lo que resulta en un fichero de publicación con biblioteca de existencias en lugar de la biblioteca de ADM.
- Seleccionar Guardar.
Informe de la tarea de Integración Aleph Bridge
Al ejecutar la tarea de Integración Aleph Bridge, se crea un informe que contiene la siguiente información:
- Nombre de la institución
- Existencias/ejemplares procesados – Recuento de existencias/ejemplares procesados por la tarea de información.
- Existencias fallidas – Recuento de existencias que han dado error y no se han importado a Alma.
- Ejemplares fallidos – Recuento de ejemplares que han dado error y no se han importado a Alma.
- Detalles de registro fallidos – Cada registro fallido de existencias y/o ejemplares se identifica mediante el código de miembro y la ID del registro. Se genera un mensaje de error por cada registro fallido. Opcionalmente, esta información de evento se puede exportar a un archivo de Excel.
- Abrir la página Supervisar Tareas (Admin > Gestionar tareas) y seleccionar la pestaña Historial .
- Seleccionar Informe del listado de acciones de lista para el informe de integración Aleph Bridge.
-
Seleccionar la barra Miembro para expandir el informe de resultados y visualizar los resultados para cada institución puente (miembro) de Alma.
 Informe de resultados de la Integración con Aleph Bridge
Informe de resultados de la Integración con Aleph Bridge -
Seleccionar la acción de lista Registros fallidos. Aparecerá la sección Eventos de la tarea con enlaces a los detalles de los registros de existencias y ejemplares fallidos y la opción de exportar los eventos de la tarea a un archivo Excel.
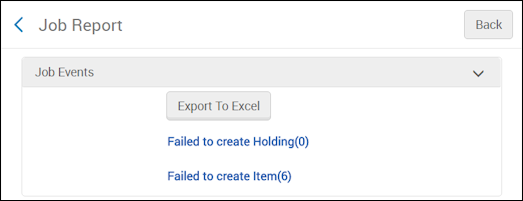 Eventos de la tarea
Eventos de la tarea - Seleccionar los enlaces para visualizar los detalles de fallos del registro y/o exportar la información del evento a un fichero Excel.
.

