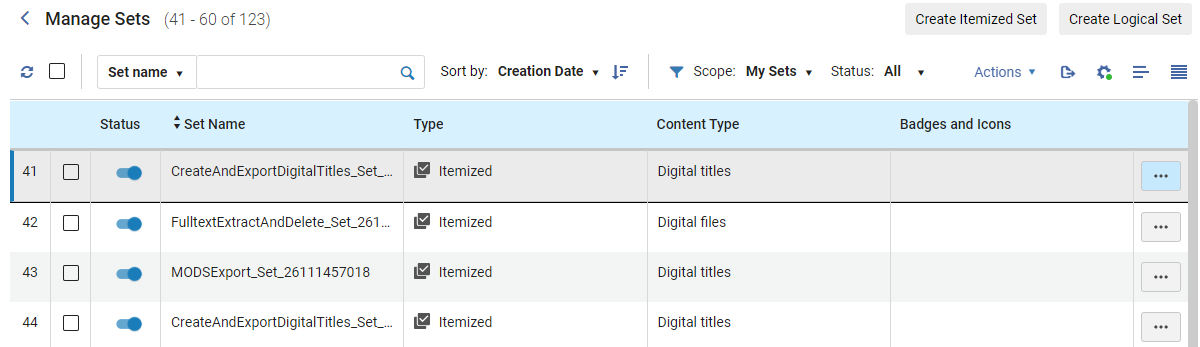Nouvelle mise en page 2022
Présentation de la nouvelle mise en page
Depuis la version d'août 2022, Ex Libris introduit graduellement un ensemble de nouvelles fonctionnalités de mise en page dans les listes de notices d'Alma. Ces fonctionnalités sont conçues pour permettre d'accéder plus rapidement aux processus habituels, de filtrer de manière plus précise grâce à une sélection à plusieurs facettes et d'effectuer des tâches de workflow tout en gardant la liste de tâches visible.
Le processus de déploiement de la nouvelle mise en page de chaque type de liste de tâche doit s'étaler sur au moins trois versions trimestrielles. Pendant cette période, les utilisateurs pourront choisir de travailler avec l'ancienne mise en page ou la nouvelle ; voir Activer ou désactiver une nouvelle fonctionnalité.
Pour plus de détails sur l'interface utilisateur d'Alma, voir L'interface utilisateur d'Alma.
Liste de tâches
Quand vous ouvrez une page de gestion de tâches pour la première fois, comme la page Demandes sortantes, une liste de tâches s'ouvre dans le panneau de droite, avec un panneau Facettes sur sa gauche. Vous pouvez utiliser le système de filtrage par facette et la fonctionnalité de tri, ainsi que d'autres options spécifiques à certains types de tâches, pour vous aider à trouver les tâches sur lesquelles vous devez travailler.
Pour voir une vidéo montrant la liste de tâches, cliquez ici.
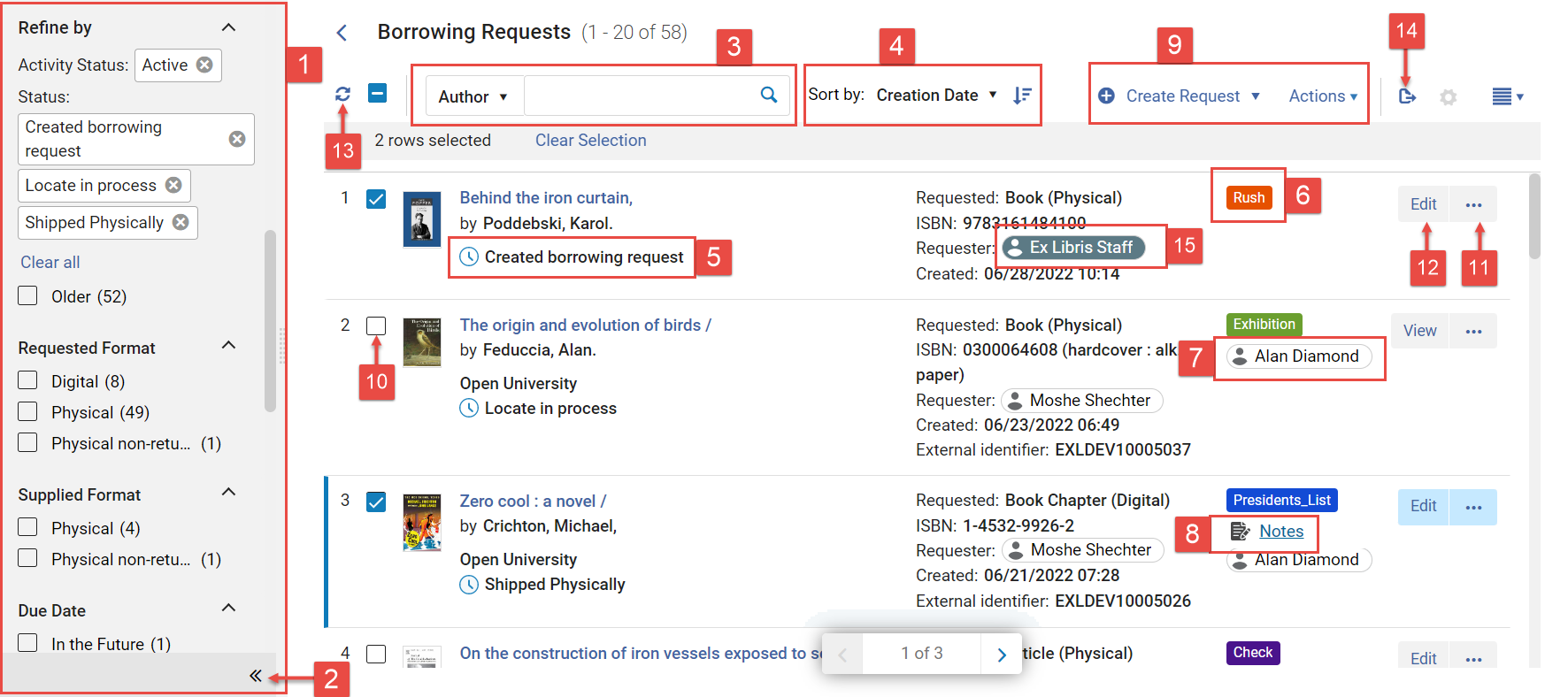
-
Panneau Facettes
-
Bouton Réduire
-
Contrôles de recherche secondaire (listes de notices PEB uniquement)
-
Contrôles de tri
-
Statut actuel
-
Libellé (voir Gérer les libellés)
-
Bénéficiaire (sélectionnez pour voir des informations sur l'utilisateur)
-
Lien Notes (pour les listes de notices PEB, s'affiche seulement s'il existe des notes actives ; voir L'interface utilisateur Alma)
-
Menu Actions
-
Case de tâche
-
Bouton Plus d'actions (actions sur la ligne)
-
Action principale
-
Rafraîchir
-
Exporter
-
Demandeur (sélectionnez pour voir des informations sur l'utilisateur)
Facettes
Le panneau Facettes vous permet de filtrer la liste de tâches pour que vous ne voyiez que les tâches qui correspondent à des conditions spécifiques. Les facettes sont divisées en catégories, comme Statut et Date de création. Dans la nouvelle mise en page, vous pouvez sélectionner plusieurs valeurs dans chaque catégorie, ce qui vous permet de filtrer la liste de tâches de façon à ce qu'elle affiche uniquement la collection de tâches que vous avez besoin de voir. Les facettes actuellement sélectionnées s'affichent en haut du panneau Facettes, sous Affiner par.
Dans certains cas, une valeur de facette spécifique est déjà sélectionnée quand vous commencez à ouvrir une liste de tâches. Par exemple, quand vous ouvrez la liste de tâches Demandes PEB sortantes, le statut d'activité « Actif » est déjà sélectionné. Vous pouvez effacer la sélection si vous le souhaitez, comme expliqué ci-dessous.
Pour personnaliser les facettes, consultez Personnaliser l'affichage des facettes.
Pour agrandir la barre des facettes :
-
Sélectionnez la barre des facettes sur la gauche pour l'agrandir.

Quand de nombreuses facettes s'affichent dans le panneau Facettes, il peut être difficile de faire défiler la liste pour localiser la facette dont vous avez besoin. Vous pouvez filtrer les facettes pour localiser celle qu'il vous faut.
- En haut de la liste des facettes, dans le champ Trouver facette spécifique, tapez une suite de caractères qui apparaissent dans le nom de la facette que vous cherchez. À mesure que vous tapez, la liste des facettes est filtrée pour que seules celles contenant la suite de caractères que vous saisissez s'affichent.
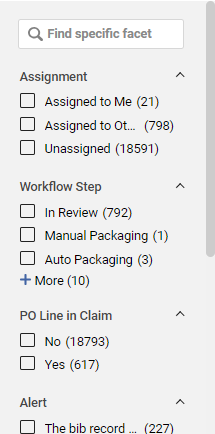
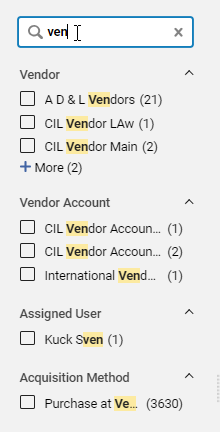
-
Dans le panneau Facette, sélectionnez la ou les valeurs que vous souhaitez inclure dans la liste de tâches. Elles sont ajoutées à la liste de facettes actives, et la modification est immédiatement implémentée. La liste de tâches est filtrée en accord avec toutes les facettes sélectionnées actuellement.
Si vous sélectionnez plusieurs valeurs dans une catégorie simple, les tâches avec l'une des valeurs sélectionnées sont incluses dans la liste (c'est-à-dire, la relation logique entre les valeurs sélectionnées au sein d'une catégorie est OU). Si vous sélectionnez des valeurs dans de multiples catégories, seules les tâches qui correspondent au moins à une des exigences sélectionnées dans chaque catégorie sont incluses dans la liste (c'est-à-dire la relation logique entre les catégories sélectionnées est ET).
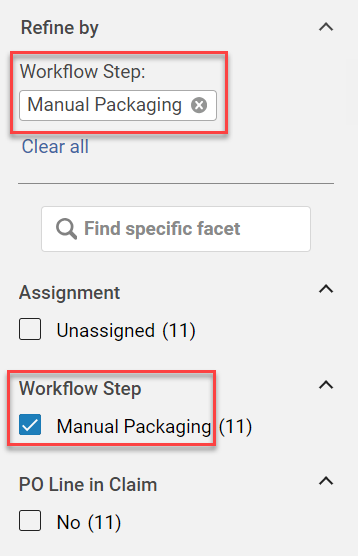
- Cliquez sur l'icône Exclure à droite de la valeur de facette pour l'exclure.
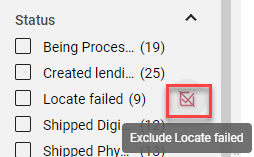
- Dans la partie supérieure du panneau Facettes, cliquez sur le x à côté de chaque valeur que vous souhaitez supprimer. Pour supprimer toutes les valeurs de facette, cliquez sur Tout effacer.
-
Sélectionnez les flèches en bas de la zone des facettes pour fermer la section des facettes.
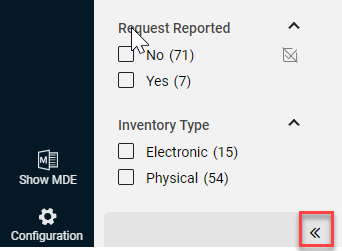
Sur les écrans plus petits, le panneau Facettes est automatiquement réduit. Quand vous l'agrandissez, il chevauche la liste de tâches.
Dans la nouvelle mise en page, les filtres Attribution et Statut d'activité sont désormais des catégorie dans le panneau Facettes, pour que vous puissiez sélectionner un ou plusieurs bénéficiaires spécifiques et un statut d'activité en tant que conditions de filtre. En outre, sur certaines pages d'Alma, les Libellés sont une catégorie dans le panneau Facettes, pour que vous puissiez filtrer la liste de tâches en fonction des libellés qui sont attribués à des tâches (voir Gérer les libellés).
Recherche secondaire
La recherche secondaire vous permet de chercher des tâches correspondant à certains critères dans la liste de tâches actuelles. Elle est disponible pour les listes de notices de demande PEB sortante et entrante. Pour plus d'informations, voir Gérer les demandes sortantes, Gérer les demandes entrantes.
Trier la liste de tâches
Vous pouvez trier la liste de tâches selon différents critères.
-
Sous Trier par, sélectionnez les critères de tri souhaités. La list est triée.
-
Cliquez sur
 .
.
Informations dans la liste de tâches
Pour chaque tâche dans la liste de tâhces, Alma affiche des informations de base concernant la tâche, ainsi que son statut actuel. Si la liste de tâches est suffisamment large, des icônes montrant les libellés qui sont associés à la tâche (voir Gérer les libellés) et son bénéficiaire actuel s'affichent également, ainsi qu'un lien vers les notes associées. Si la liste n'est pas assez large pour afficher ces objets, sélectionner une tâche dans la liste ouvre le panneau Détails, où ces informations s'affichent également.
Pour personnaliser l'affichage des notices, consultez Personnaliser l'affichage des notices.
Ouvrir une fenêtre pop-up d'informations sur l'utilisateur
Vous pouvez voir plus de détails concernant un utilisateur (bénéficiaire, demandeur, etc.) dont le nom s'affiche dans la liste de tâches (ou sur le panneau Détails ; voir Nouvelle mise en page 2022 ci-dessous).
-
Sélectionnez le nom de l'utilisateur. Une fenêtre pop-up, qui affiche plus d'informations concernant l'utilisateur, s'ouvre.
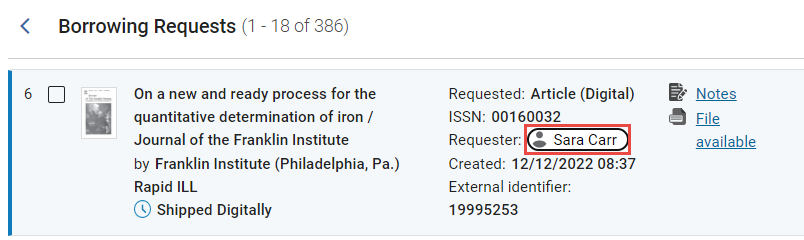
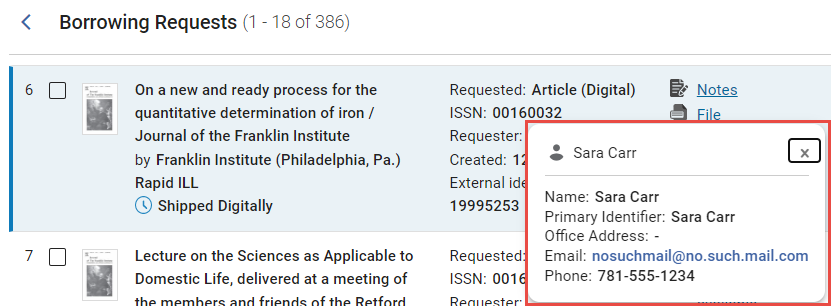
Menu Actions
Le menu Actions vous permet d'effectuer des actions sur une ou plusieurs tâches sélectionnées (modifier le statut, supprimer des tâches, etc.) ou des actions qui ne sont associées à aucune tâche spécifique dans la liste de tâches (par ex. créer une nouvelle tâche).
Vous pouvez sélectionner des tâches sur différentes pages dans la liste de tâches et effectuer l'action sélectionnée sur toutes les tâches.
-
Dans la liste de tâches, cochez la case à côté de chaque tâche sur laquelle vous souhaitez effectuer l'action requise. Les options qui peuvent être effectuées sur les tâches sélectionnées deviennent disponibles dans le menu Actions.
-
Dans le menu Actions, sélectionnez l'action à effectuer.
En fonction de l'étendue de la liste de tâches, le menu Actions peut être agrandi pour que chacune des options qu'il contient s'affiche séparément au-dessus de la liste de tâches, ou bien réduit pour que certaines des options, ou toutes les options, soient uniquement disponibles dans le menu déroulant Actions.


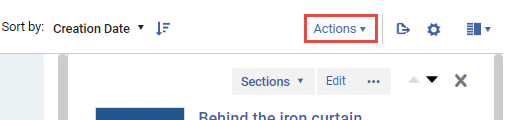
Pour personnaliser le menu des actions, voir Personnaliser l'affichage du menu des actions.
Gérer les libellés dans Alma
Gérer les libellés grâce au menu Actions
Sur certaines pages d'Alma, vous pouvez utiliser des libellés en tant qu'identifiants réutilisables pouvant être associés à des tâches, selon le besoin. Chaque libellé correspond essentiellement à un mot ; les libellés ne peuvent comprendre aucun espace vide. (Les tirets et les tirets de soulignement peuvent être utilisés pour séparer des mots, si nécessaire.) Les libellés associés à une tâche sont affichés sur la ligne de la tâche dans la liste des tâches et sont automatiquement associés à une couleur pour les faire ressortir.
Vous pouvez utiliser des libellés pour différents objectifs, y compris : Pour mettre en avant des fonctionnalités importantes de tâches spécifiques, pour regrouper des tâches et pour aider à les retrouver plus facilement. Par exemple, vous pouvez associer un libellé « Exposition » à tous les livres qui sont demandés à d'autres bibliothèques de votre réseau pour une exposition spécifique prévue dans votre bibliothèque.
Les libellés sont déjà compris en tant que catégorie dans le panneau Facettes, pour qu'ils puissent être utilisés pour aider à trouver des tâches spécifiques. Par exemple, vous pouvez sélectionner le libellé « Exposition » dans le panneau Facettes pour trouver toutes les tâches comportant ce libellé.
Quand une ou plusieurs tâches sont sélectionnées dans une liste de tâches, vous pouvez associer des libellés à, ou en retirer de, toutes les tâches sélectionnées, dans le menu Actions. Vous pouvez choisir des libellés qui existent déjà dans votre système ou en créer de nouveaux sur le moment, selon le besoin. Tout nouveau libellé que vous créez est enregistré dans le système et disponible pour être réutilisé. Chaque type de tâche a sa propre liste de libellés enregistrés.
Vous pouvez également gérer les libellés de tâches individuelles dans le panneau Détails ; voir Gérer les libellés dans le panneau Détails ci-dessous.
-
Dans la liste de tâches, cochez la case à côté de chaque tâche sur laquelle vous souhaitez ajouter des libellés.
Ne vous inquiétez pas si vos sélections comprennent certaines tâches comprenant déjà certains ou tous les libellés que vous voulez ajouter ; les libellés ne seront pas associés une deuxième fois et le processus n'échouera pas.
-
Dans le menu Actions, sélectionnez Gérer libellés. Le gestionnaire de libellés s'ouvre.
-
Sélectionnez Ajouter libellés.
-
Sélectionnez le champ Libellés.
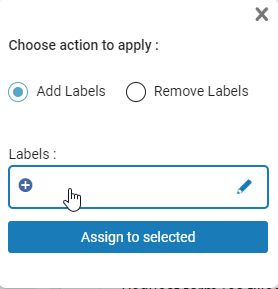
Des boutons Enregistrer (
 ) et Annuler (
) et Annuler ( ) sont affichés en dessous du champ.
) sont affichés en dessous du champ. -
Une des actions suivantes se présente à vous :
-
Commencez à taper le texte du libellé. Une liste des libellés existants contenant la séquence de caractères que vous saisissez s'affiche. Si la séquence exacte ne correspond pas au nom complet d'un libellé existant, un nouveau libellé contenant précisément la séquence que vous tapez est également ajouté à la liste (en tant que suggestion. Il n'est pas encore enregistré).
-
Sélectionnez le champ une deuxième fois. Une liste de tous les libellés existants s'affiche.
-
-
Sélectionnez les libellés que vous souhaitez ajouter à la tâche.
-
Sélectionnez Enregistrer, puis Attribuer à la sélection. Le libellé est associé aux tâches sélectionnées. S'il s'agit d'un nouveau libellé, il est également enregistré dans le système.
-
Si les libellés que vous avez ajoutés ne s'affichent pas dans les tâches sélectionnées, actualisez la liste de tâches.
-
Dans la liste de tâches, cochez la case à côté de chaque tâche sur laquelle vous souhaitez supprimer des libellés.
Ne vous inquiétez pas si vos sélections comprennent des tâches ne comprenant pas certains ou tous les libellés que vous souhaitez supprimer ; les libellés seront bien supprimés des tâches sélectionnées qui les comprennent, et le processus n'échouera pas.
-
Dans le menu Actions, sélectionnez Gérer libellés. Le gestionnaire de libellés s'ouvre.
-
Sélectionnez Supprimer libellés.
-
Sélectionnez le champ Libellés. Une liste des libellés existants s'ouvre.
-
Sélectionnez les libellés que vous souhaitez supprimer des tâches actuellement sélectionnées.
-
Cliquez en dehors de la section de libellé ou sélectionnez Attribuer à la sélection. Les libellés sont supprimés des tâches sélectionnées.
-
Si les libellés que vous avez supprimés s'affichent toujours dans les tâches sélectionnées, actualisez la liste de tâches.
Si, une fois un libellé supprimé d'une ou plusieurs tâches, le libellé n'est plus associé à aucune tâche, ce libellé est supprimé de la liste des libellés enregistrés.
Gérer les libellés dans le panneau Détails
Tous les libellés déjà associés à la tâche sélectionnée sont affichés dans le panneau Détails, dans la section Informations générales en haut du panneau. Vous pouvez également associer d'autres libellés à une tâche et supprimer des libellés d'une tâche dans ce panneau. Pour plus d'informations sur les libellés, voir Gérer les libellés grâce au menu Actions, ci-dessus.
Les libellés peuvent également être gérés pour plusieurs tâches à la fois dans le menu Actions ; voir Gérer les libellés grâce au menu Actions, ci-dessus.
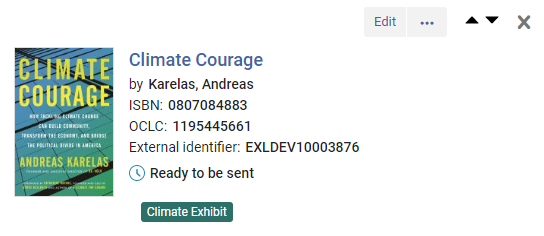
-
Dans le panneau Détails, dans la section du haut, sélectionnez la zone du libellé. La zone de libellés peut être modifiée et un champ de texte dans lequel vous pouvez saisir le nom d'un nouveau libellé s'affiche.
Si aucun libellé n'est associé à la tâche, cliquez sur Ajouter libellé. Si des libellés sont déjà associés à la tâche, cliquez sur la zone de libellé.
-
Cliquez à nouveau sur la zone de libellés pour ouvrir une liste des libellés déjà définis en dessous du champs (s'il y a déjà des libellés).
-
Une des actions suivantes se présente à vous :
-
Pour associer un libellé existant, sélectionnez-le dans la liste. Vous pouvez sélectionner plusieurs libellés.
-
Pour créer un nouveau libellé, tapez son texte.
-
-
Cliquez en dehors de la section du libellé, puis cliquez sur le bouton Enregistrer (
 ). Les libellés sélectionnés sont associés à la tâche.
). Les libellés sélectionnés sont associés à la tâche. -
Si les libellés que vous avez ajoutés ne s'affichent pas dans les tâches sélectionnées, actualisez la liste de tâches.
Pour supprimer des libellés d'une tâche :
-
Dans le panneau Détails, dans la section du haut, sélectionnez la zone du libellé.
-
Une des actions suivantes se présente à vous :
-
Cliquez sur le x d'un libellé que vous souhaitez supprimer. Le libellé est supprimé de la zone des libellés, et une liste des libellés actuellement associés à la tâche s'affiche.
-
Sélectionnez à nouveau la zone des libellés. Une liste des libellés actuellement associés à la tâche s'affiche.
-
-
Dans la liste des libellés actuellement associés à la tâche, décochez les cases à côté de chacun des libellés que vous souhaitez supprimer de la tâche.
-
Cliquez en dehors de la section du libellé, puis cliquez sur le bouton Enregistrer (
 ). Les libellés sont supprimés de la tâche.
). Les libellés sont supprimés de la tâche. -
Si les libellés que vous avez supprimés s'affichent toujours dans la ligne de tâche de la liste de tâches, actualisez la liste de tâches.
Si, une fois un libellé supprimé d'une tâche, le libellé n'est plus associé à aucune tâche, ce libellé est supprimé de la liste des libellés enregistrés. (Vous devrez peut-être actualiser la liste des tâches pour voir la modification.)
Effectuer des actions sur des tâches individuelles
En fonction du type de tâche et de son statut actuel, différentes actions peuvent être effectuées sur des tâches individuelles qui s'affichent dans la liste de tâches, comme les attribuer à un membre du personnel, mettre à jour leur statut, envoyer des messages aux personnes intéressées par la tâche (lecteurs, fournisseurs, membres du personnel) et consulter et modifier leurs détails. Le bouton Plus d'actions ( ) vous donne accès aux actions disponibles pour chaque tâche, en fonction de son statut actuel. L'action principale de la liste des actions disponibles sur la ligne peuvent s'afficher sous forme d'un bouton distinct du bouton Plus d'actions (
) vous donne accès aux actions disponibles pour chaque tâche, en fonction de son statut actuel. L'action principale de la liste des actions disponibles sur la ligne peuvent s'afficher sous forme d'un bouton distinct du bouton Plus d'actions ( ). Par exemple, si Modifier est l'action principale d'une tâche, d'après son statut actuel, il est possible qu'il y ait un bouton Modifier distinct du bouton Plus d'actions (voir Liste de tâches ci-dessus). Pour personnaliser le menu des actions, voir Personnaliser l'affichage du menu des actions.
). Par exemple, si Modifier est l'action principale d'une tâche, d'après son statut actuel, il est possible qu'il y ait un bouton Modifier distinct du bouton Plus d'actions (voir Liste de tâches ci-dessus). Pour personnaliser le menu des actions, voir Personnaliser l'affichage du menu des actions.
Actualiser la liste de tâches
Dans certains cas, les résultats des actions qui sont effectuées dans la liste de tâches ne sont pas visibles jusqu'à ce que l'affichage soit actualisé.
-
Au-dessus de la liste de tâches, sélectionnez Actualiser (
 ).
).
Exporter vers Excel
Vous pouvez exporter jusqu'à 100 000 lignes à la fois. Si la liste de tâches est plus longue, seules les 100 000 premières tâches seront exportées. Pour plus d'informations concernant l'exportation vers Excel, voir Exporter vers Excel.
-
Sélectionnez Exporter. Veuillez noter que sur certaines pages, vous pouvez choisir d'exporter la vue actuelle.
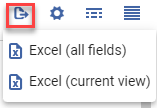
-
Durant l'export, Alma affiche une barre de progression. Le téléchargement s'effectue au premier plan. Durant le téléchargement, vous pouvez cliquer sur Annuler pour annuler le téléchargement.
Vues
La nouvelle mise en page prend en charge trois vues :
-
Vue divisée : En vue divisée, un panneau Détails supplémentaire (voir Travailler dans le panneau Détails) est ajouté au panneau de droite, à côté de la liste de tâches. Ce panneau fournit un accès rapide à plus d'informations concernant la tâche actuellement sélectionnée et à de nombreuses options de workflow et de modification.
-
Vue de page complète : En vue de page complète, soit la liste de tâches soit le panneau Détails s'affiche dans tout le panneau de droite. Vous pouvez basculer de l'un à l'autre, si nécessaire.
-
Vue de liste : En vue de liste, la liste de tâches s'affiche sur tout le panneau de droite et le panneau Détails est masqué.
La vue divisée est uniquement disponible si la fenêtre est suffisamment grande pour offrir une surface d'affichage utile. Sur les fenêtres étroites, comme celles ouvertes sur les écrans d'ordinateur de petite taille, la vue de page complète est activée automatiquement.
Pour personnaliser l'affichage des champs et des colonnes, consultez Personnaliser l'affichage des notices.
Vue divisée
En vue divisée, un panneau Détails est ajouté au panneau de droite à côté de la liste de tâches, et les informations les plus importantes concernant la tâche sélectionnées y sont affichées. Certains des champs de la tâche peuvent être modifiés dans ce panneau, les notes et les libellés (voir Gérer les libellés) peuvent être associés à la tâche directement depuis ce panneau et d'autres options de traitement et de modification sont accessibles à l'aide d'un menu déroulant. La liste de tâches restant ouverte à côté du panneau Détails, vous ne perdez pas de vue la liste de tâches pendant que vous travaillez sur la tâche sélectionnée. L'option de vue divisée peut être activée ou désactivée, selon les besoins.
-
Quand la vue divisée est activée (voir ci-dessous) dans une liste de tâches, sélectionnez une tâche. Le panneau Détails s'ouvre et affiche d'autres informations concernant la tâche sélectionnée.
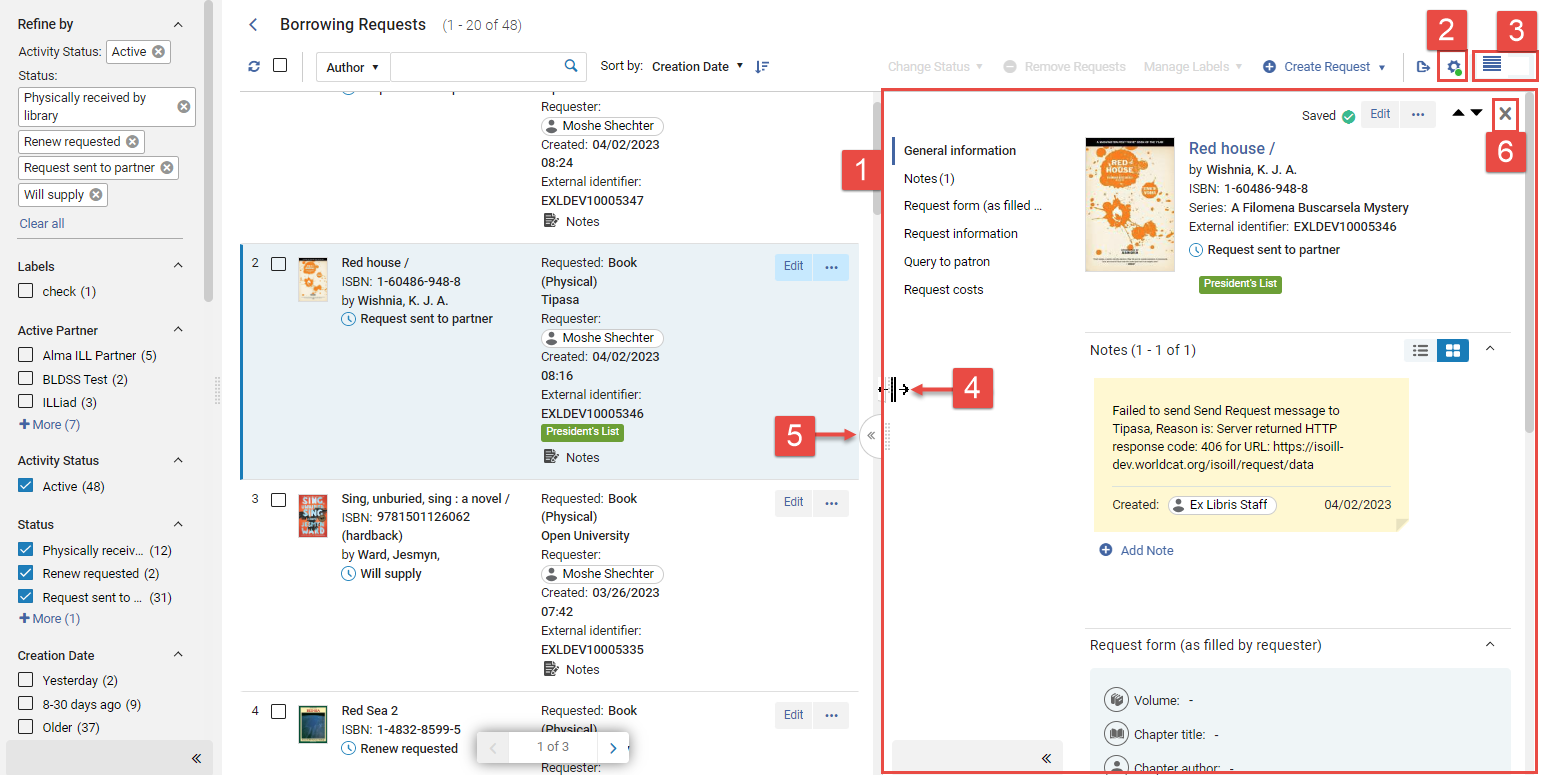
- Panneau Détails
- Bouton Personnaliser
- Il y a deux icônes qui s'alternent : Passer en vue de liste
 et passer en vue divisée
et passer en vue divisée  .
. - Faire glisser pour redimensionner
- Ouvrir la vue de page complète
- Fermer le panneau Détails
Redimensionner les panneaux
Vous pouvez changer les proportions de la liste de tâches et du panneau Détails en faisant glisser la bordure entre les deux panneaux vers la gauche ou la droite. Si vous quittez la page après avoir ajusté les panneaux, le système enregistre votre réglage et l'applique la prochaine fois que cette page est ouverte.
-
Alignez le curseur de la souris sur la délimitation entre les deux panneaux. Le curseur se transforme en icône de redimensionnement (
 ).
). -
Faites glisser la délimitation vers la droite ou vers la gauche pour redimensionner les panneaux selon le besoin.
Fermer le panneau Détails
Quand le panneau Détails est ouvert, vous pouvez le fermer, afin de ne voir que la liste de tâches.
-
Sélectionnez Fermer (x - numéro 6 dans l'illustration ci-dessus).
Activer ou désactiver l'option d'écran divisé
Vous pouvez activer ou désactiver l'option de vue divisée. Quand elle est activée, sélectionner une tâche dans la liste des tâches ouvre le panneau Détails à côté de la liste des tâches, comme décrit ci-dessus. Quand elle est désactivée, sélectionner une tâche dans la liste des tâches ouvre le panneau Détails en vue de page complète, comme indiqué ci-dessous.
-
Cliquez sur le bouton d'écran divisé (numéro 3 dans l'illustration ci-dessus).
Vue de page complète
En vue de page complète, soit la liste de tâches soit le panneau Détails s'affiche dans tout le panneau de droite.
-
Sur la bordure entre les deux panneaux, sélectionnez le bouton Ouvrir la page de vue complète (
 ). Le panneau Détails prend tout le panneau de droite.
). Le panneau Détails prend tout le panneau de droite.
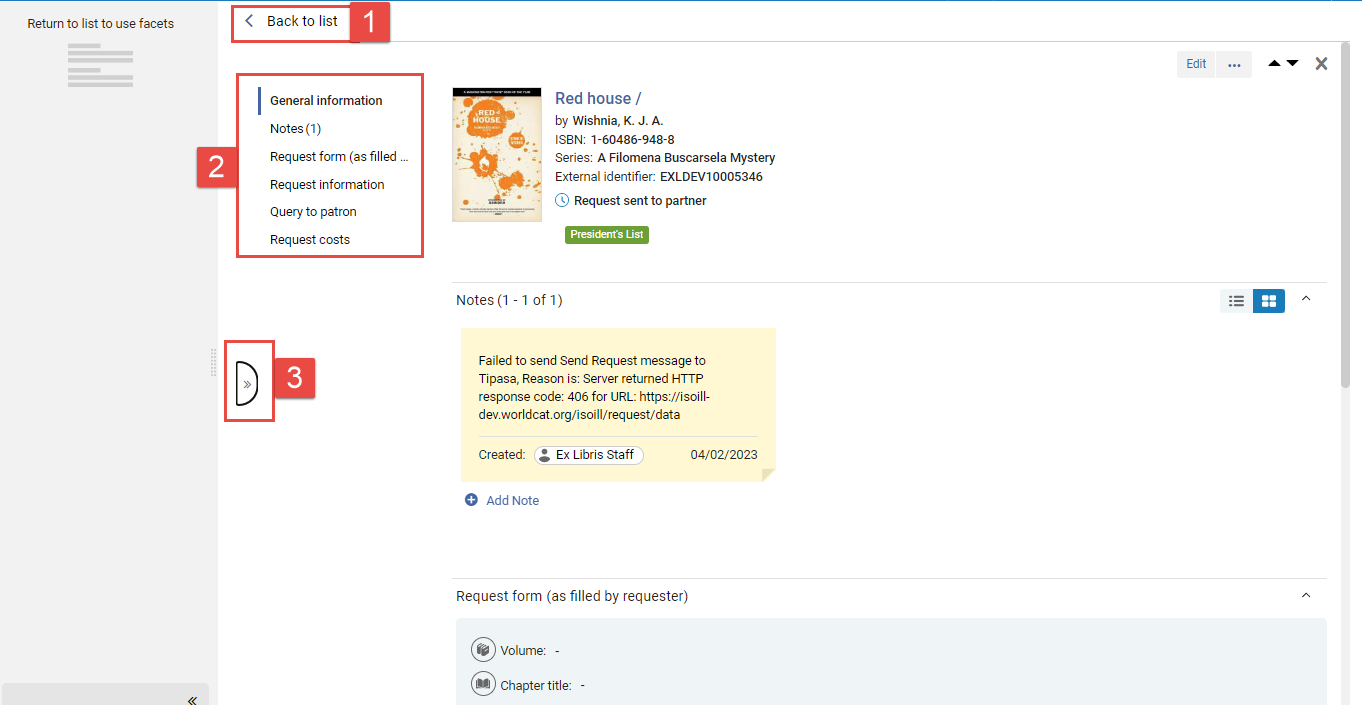
-
Retour à la liste
-
Menu Sections
-
Retour à la vue divisée
-
Sélectionnez un exemplaire dans la liste de tâches.
-
Sélectionnez Retour à la liste.
-
Sélectionnez Revenir à la vue divisée (
 ).
).
Travailler dans le panneau Détails
Le panneau Détails affiche des informations concernant la tâche sélectionnée actuellement et offre plusieurs fonctionnalités pratiques de modification et de traitement de la tâche.
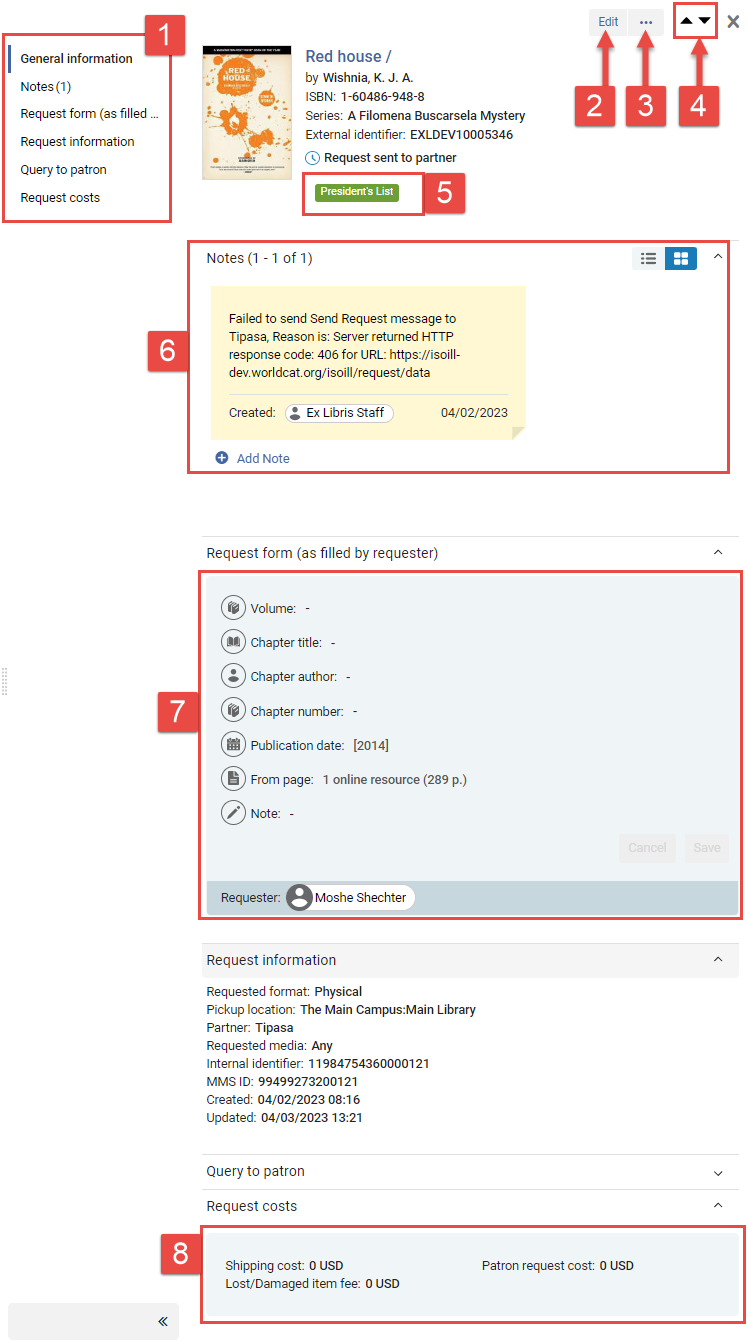
1. Menu Sections
2. Action principale
3. Bouton Plus d'actions
4. Flèches de navigation
5. Libellé (voir Gérer les libellés)
6. Section Notes
7 & 8. Sections modifiables
Naviguer dans le panneau Détails
Le panneau Détails est divisé en plusieurs sections. La première section fournit des informations de base concernant la tâche sélectionnée. Des sections supplémentaires affichent d'autres informations, fournissent des champs dans lesquels vous pouvez modifier quelques-unes des informations de la tâche et vous permettent d'ajouter des notes et des libellés (voir Gérer les libellés) à la tâche. Les sections disponibles dans le panneau Détails dépendent du type de notice.
Naviguer entre les sections
Vous pouvez naviguer de section en section en faisant défiler la page ou en sélectionnant une section dans le menu Sections.
Naviguer entre les tâches
Vous pouvez naviguer de tâche en tâche en cliquant sur l'une des flèches de navigations pour monter ou descendre dans la liste de tâches ou en sélectionnant une tâche différente dans la liste de tâches.
Agrandir et réduire le menu Sections
Le menu Sections peut rester ouvert pendant que vous travaillez sur le panneau Détails, ou bien se réduire pour laisser plus d'espace aux autres composants affichés dans la fenêtre.
-
En bas du panneau, sélectionnez Réduire (
 ).
).
-
En bas du menu réduit, sélectionnez Agrandir (
 ).
).
Sur les écrans de plus petite taille, le menu Sections est automatiquement réduit. Quand vous l'agrandissez, il cache le reste du panneau Détails.
Compteurs dans le menu Sections
Pour certaines options dans le menu Sections, des compteurs indiquant le nombre d'exemplaires se trouvant dans la section s'affichent entre parenthèses après le nom de la section. Par exemple, une section Notes qui contient 2 notes s'afficherait de la manière suivante : Notes (2), tandis qu'une section Notes ne contenant aucune note s'afficherait sans compteur entre parenthèses : Notes.
Liens supplémentaires dans le menu Sections
Dans certains types de tâches, des liens supplémentaires s'affichent dans le menu Sections. Ces liens ouvrent plus d'informations concernant la tâche dans un panneau coulissant, plutôt que dans le panneau Détails lui-même, et sont identifiés par des icônes de lien (![]() ). Comme les options Sections dans le menu, il est possible que ces liens s'affichent avec des compteurs entre parenthèses indiquant le nombre d'objets de cette catégorie définis pour la tâche.
). Comme les options Sections dans le menu, il est possible que ces liens s'affichent avec des compteurs entre parenthèses indiquant le nombre d'objets de cette catégorie définis pour la tâche.
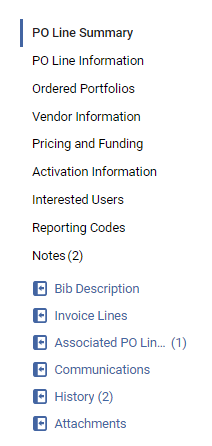
Sections modifiables
Certains champs d'une tâche sélectionnée peuvent être modifiés directement dans le panneau Détails. Les sections contenant des champs modifiables sont affichées en bleu clair. Les champs requis sont marqués d'une astérisque rouge (*).
Dans certains types de listes de notices, telles que les listes de tâches de ligne de commande, vous ne pouvez pas modifier les champs d'une notice, à moins que vous soyez en mode Modifier. Dans ces cas, un bouton Modifier ( ) s'affiche sur la liste de notices, et un autre bouton Modifier (
) s'affiche sur la liste de notices, et un autre bouton Modifier ( ) s'affiche en haut du panneau Détails lorsqu'il est ouvert. Dans d'autres types de listes de notices, telles que les listes de notices PEB, il est possible de modifier des sections de manière individuelle, sans avoir à passer en mode Modifier au préalable.
) s'affiche en haut du panneau Détails lorsqu'il est ouvert. Dans d'autres types de listes de notices, telles que les listes de notices PEB, il est possible de modifier des sections de manière individuelle, sans avoir à passer en mode Modifier au préalable.
Pour passer en mode Modifier, il est possible que la tâche doive vous être attribuée.
Dans la tâche que vous souhaitez modifier, sélectionnez le bouton Modifier. La tâche est ouverte pour modification dans le panneau Détails et les boutons Enregistrer et Annuler sont ajoutés en haut du panneau.
- Cliquez n'importe où dans la région colorée contenant le champ. La modification de tous les champs modifiables de la région est désormais possible. Si vous n'étiez pas encore passé en mode Modifier, les boutons Enregistrer et Annuler sont ajoutés à la région.
- Sélectionnez les champs et modifiez leurs contenus selon le besoin.
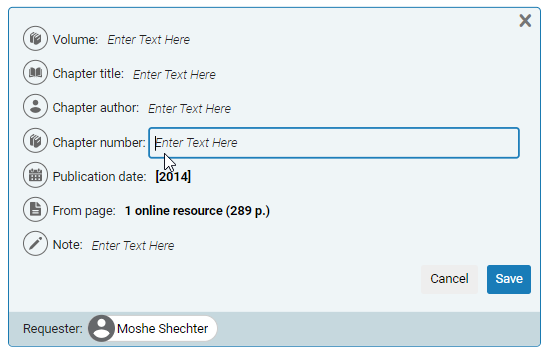
Modifier un champ - Cliquez sur Enregistrer. Les changements effectués sont enregistrés dans la tâche.
Gérer les notes dans le panneau Détails
Toutes les notes déjà associées à la tâche sélectionnée sont affichées dans le panneau Détails, dans la section Notes. Vous pouvez également ajouter, modifier et supprimer des notes dans ce panneau.
Pour plus d'informations sur les notes actives et inactives dans les listes de notices PEB, voir L'interface utilisateur Alma.
Deux vues de section Notes sont disponibles : le mode Disposition des notes et le mode Disposition de la liste. Le mode Disposition de la liste prend en charge la recherche au sein des notes existantes et le tri. Ce n'est pas le cas du mode Disposition des notes. Pour passer d'un mode à l'autre, sélectionnez une option en haut de la section ( ).
).
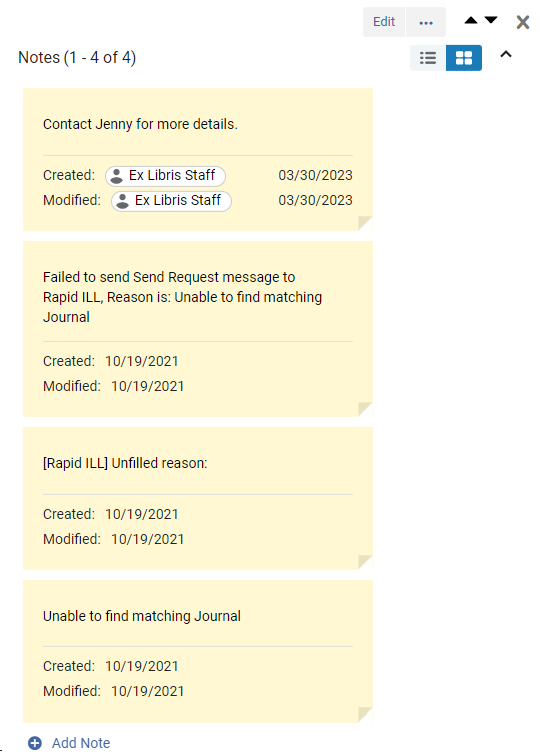
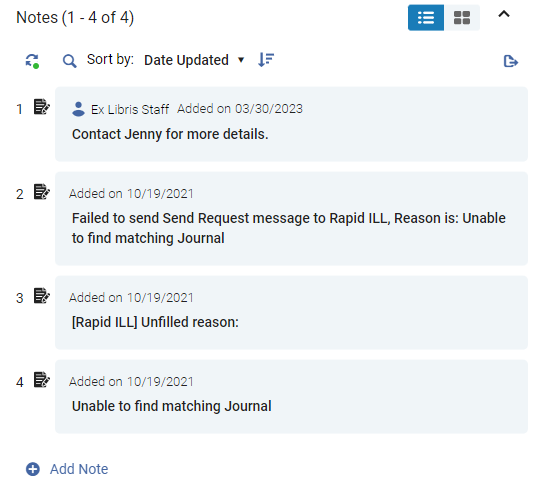
- Dans la section Notes, sélectionnez Ajouter une note. Une nouvelle note vide est ajoutée à la section.
- Dans la note vide, cliquez sur le message Saisir le texte ici.
- Saisissez le texte de la note.
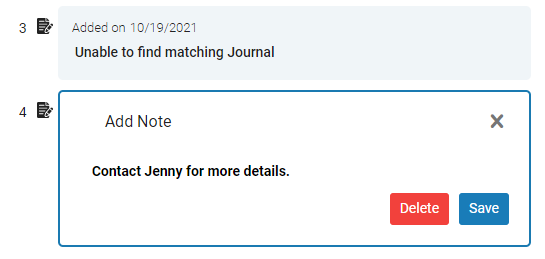
- Une des actions suivantes se présente à vous :
- En mode Disposition des notes, sélectionnez n'importe quel endroit en dehors de la note.
- En mode Disposition de la liste, dans la note, sélectionnez Enregistrer.
La note est enregistrée et associée à l'exemplaire.
-
Cliquez sur la zone de texte de la note, puis modifiez-le selon les besoins.
-
Une des actions suivantes se présente à vous :
-
En mode Disposition des notes, sélectionnez n'importe quel endroit en dehors de la note.
-
En mode Disposition de la liste, dans la note, sélectionnez Enregistrer.
Les modifications sont enregistrées.
-
En mode Disposition de la liste :
-
Sélectionnez la note.
-
Sélectionnez le bouton Supprimer.
-
Confirmez la suppression. La note est supprimée.
En mode Disposition des notes :
-
Placez votre souris sur la note. Un bouton Supprimer (
 ) s'affiche dans le coin supérieur droit de la note.
) s'affiche dans le coin supérieur droit de la note. -
Cliquez sur le bouton Supprimer (
 ).
). -
Confirmez la suppression. La note est supprimée.
-
En haut des notes, sous Trier par, sélectionnez l'option à utiliser pour trier les notes. La list est triée.
-
Sélectionnez l'icône Trier (
 ).
).
-
En haut des notes, sélectionnez l'icône Chercher (
 ). Les options de recherche et les champs de texte de recherche s'ouvrent.
). Les options de recherche et les champs de texte de recherche s'ouvrent.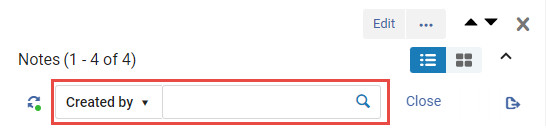
-
Sélectionnez l'option de recherche et saisissez le texte à chercher dans les notes.
-
Sélectionnez l'icône Chercher (
 ). La liste des notes est filtrée de manière à ce que seules celles répondant aux critères de recherche s'affichent.
). La liste des notes est filtrée de manière à ce que seules celles répondant aux critères de recherche s'affichent.
Boutons Plus d'actions et Action principale
Les boutons Plus d'actions ( ) et Action principale (par ex., Modifier) (voir Effectuer des actions sur des tâches individuelles ci-dessus) sont tous deux disponibles dans le panneau Détails lorsque celui-ci est ouvert. Si le panneau Détails est assez grand, certaines des options (ou toutes) du menu Plus d'actions s'affichent sous forme de boutons séparés en haut du panneau, à côté du bouton Action principale.
) et Action principale (par ex., Modifier) (voir Effectuer des actions sur des tâches individuelles ci-dessus) sont tous deux disponibles dans le panneau Détails lorsque celui-ci est ouvert. Si le panneau Détails est assez grand, certaines des options (ou toutes) du menu Plus d'actions s'affichent sous forme de boutons séparés en haut du panneau, à côté du bouton Action principale.
Si la liste de tâches est suffisamment étendue, ces options sont également disponibles dans la liste de tâches. Sinon, lorsque le panneau Détails est ouvert, ils ne s'affichent qu'à cet endroit.
Panneau coulissant
Quand vous sélectionnez certaines options dans les listes de notices utilisant la nouvelle mise en page, le résultat s'affiche dans un panneau coulissant qui s'affiche au-dessus de la liste de tâches. Par exemple, sur la page Demande PEB > Borrowing Demandes sortantes, sélectionner Modifier sur une tâche ouvre le formulaire de demande complet dans un panneau coulissant, dans lequel le formulaire peut être modifié.
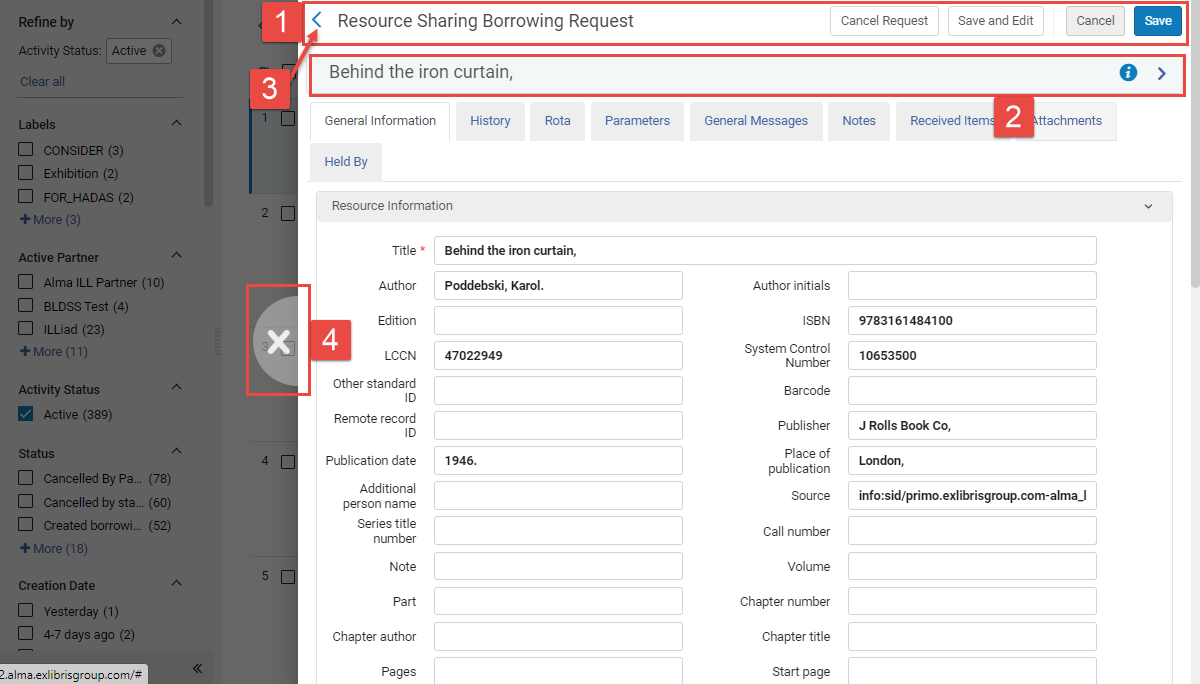
-
En-tête de page
-
En-tête de tâche
-
Retour
-
Fermer
L'en-tête de page contient le titre de la page et différents boutons d'action. L'en-tête de tâche contient le titre de la tâche et des boutons que vous pouvez sélectionner pour voir plus d'informations sur la tâche.
-
Retour
-
Fermer
-
Annuler
-
Cliquez sur Enregistrer.
-
Cliquez sur Enregistrer et modifier.
Personnaliser l'affichage dans Alma
Accéder au menu de personnalisation
Vous pouvez accéder au menu de personnalisation en cliquant sur l'icône en forme d'engrenage située en haut de la page.
![]()
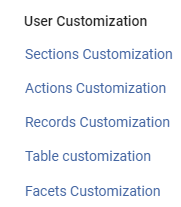
Pour certaines pages, vous verrez une option permettant de personnaliser l'affichage au niveau de l'institution.
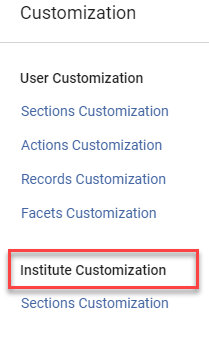
Quand un des paramètres de personnalisation est personnalisé, un point s'affiche sur l'icône Personnaliser les sections - ![]() .
.
Personnaliser l'affichage des sections
Vous pouvez personnaliser l'affichage des sections en sélectionnant Personnalisation des sections, dans le menu Personnalisation (voir Accéder au menu de personnalisation).
Vous pouvez activer/désactiver des sections, à l'exception de celles qui restent affichées par défaut (telles que Description de l'ensembledans l'exemple ci-dessous).
Vous pouvez déplacer des sections avec l'icône Déplacer (![]() ).
).
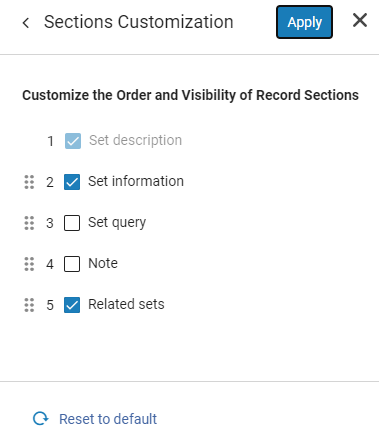
Sélectionnez Appliquer pour mettre en œuvre les modifications ou bien Réinitialiser aux valeurs par défaut pour revenir aux paramètres par défaut.
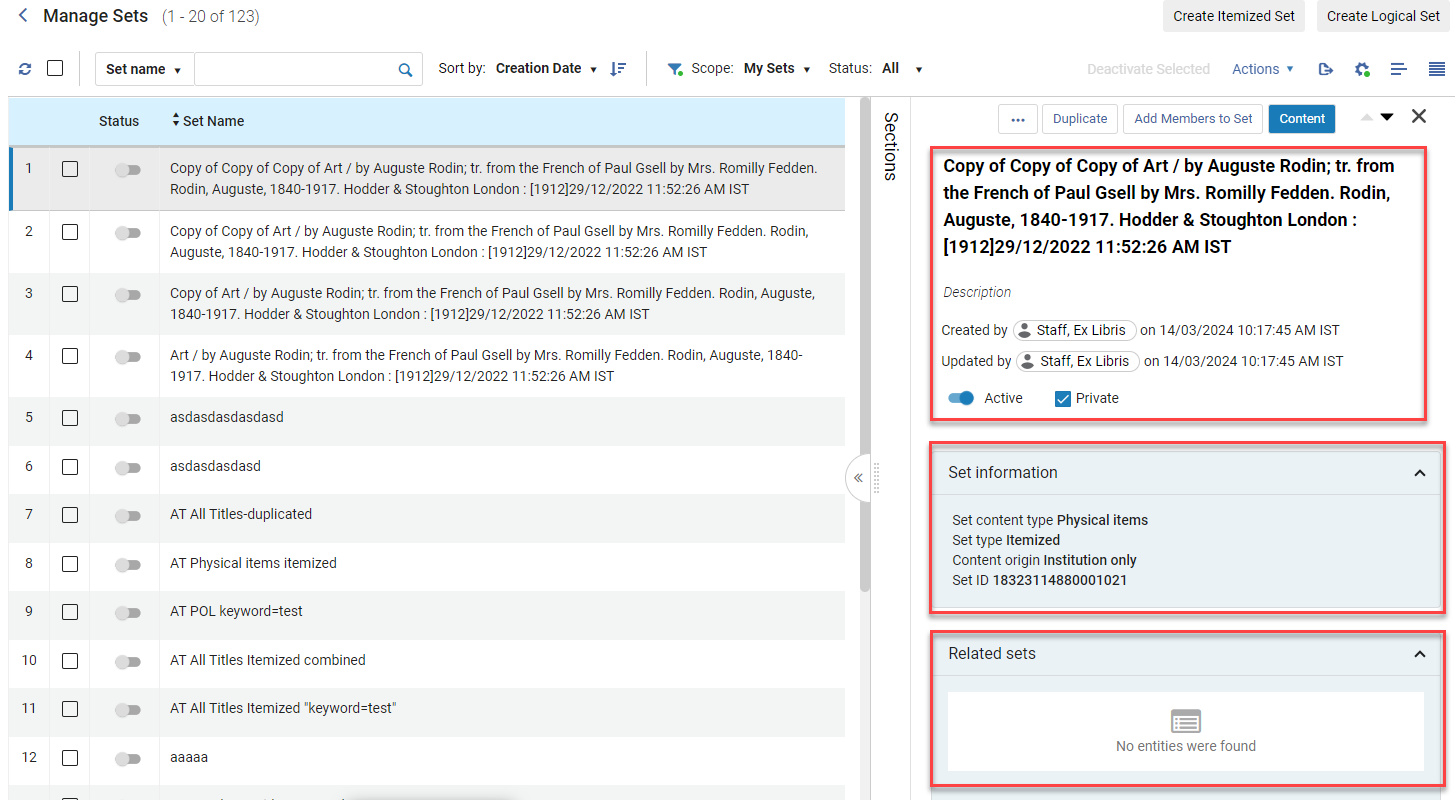
Personnaliser l'affichage de la liste des actions
Vous pouvez personnaliser l'affichage de la liste des actions en sélectionnant Personnalisation des actions, dans le menu Personnalisation (voir Accéder au menu de personnalisation).
Vous pouvez activer et désactiver des actions.
Vous pouvez déplacer des actions avec l'icône Déplacer (![]() ).
).
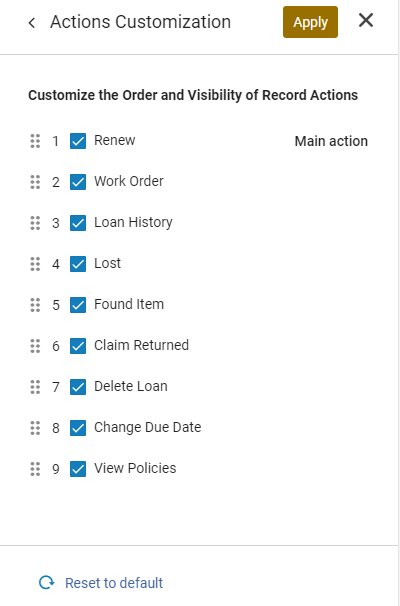
Sélectionnez Appliquer pour mettre en œuvre les modifications ou bien Réinitialiser aux valeurs par défaut pour revenir aux paramètres par défaut.
Le premier élément de la liste est l'action principale. Il s'agit de l'action disposant d'un bouton propre distinct du bouton Plus d'actions, lorsque l'action est disponible pour la tâche. (Sinon, la prochaine action dans la liste qui est disponible pour la tâche joue le rôle d'action principale.)
Personnaliser l'affichage des notices
Vous pouvez personnaliser l'affichage des notices en sélectionnant Personnalisation des notices, dans le menu Personnalisation (voir Accéder au menu de personnalisation).
Vous pouvez activer/désactiver des champs à afficher, à l'exception de ceux qui restent affichés par défaut (tels que Titredans la première colonne de l'exemple ci-dessous).
Vous pouvez déplacer des champs avec l'icône Déplacer (![]() ).
).
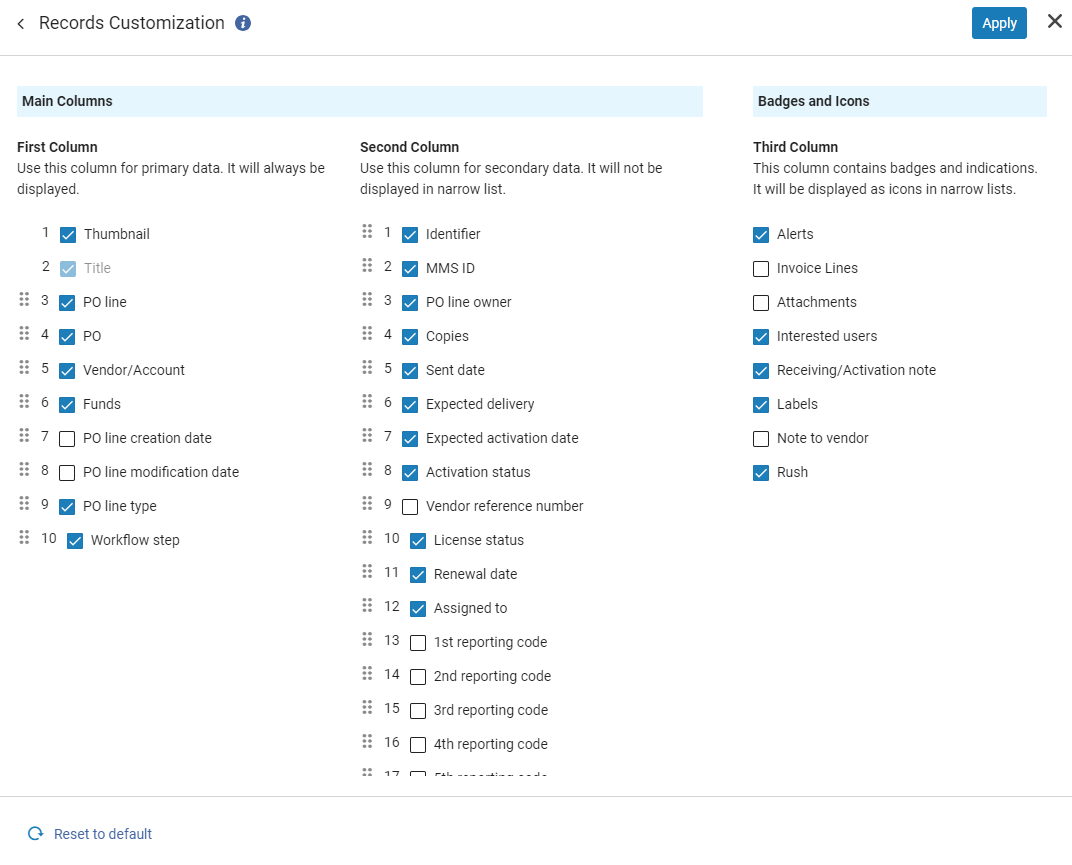
Sélectionnez Appliquer pour mettre en œuvre les modifications ou bien Réinitialiser aux valeurs par défaut pour revenir aux paramètres par défaut.
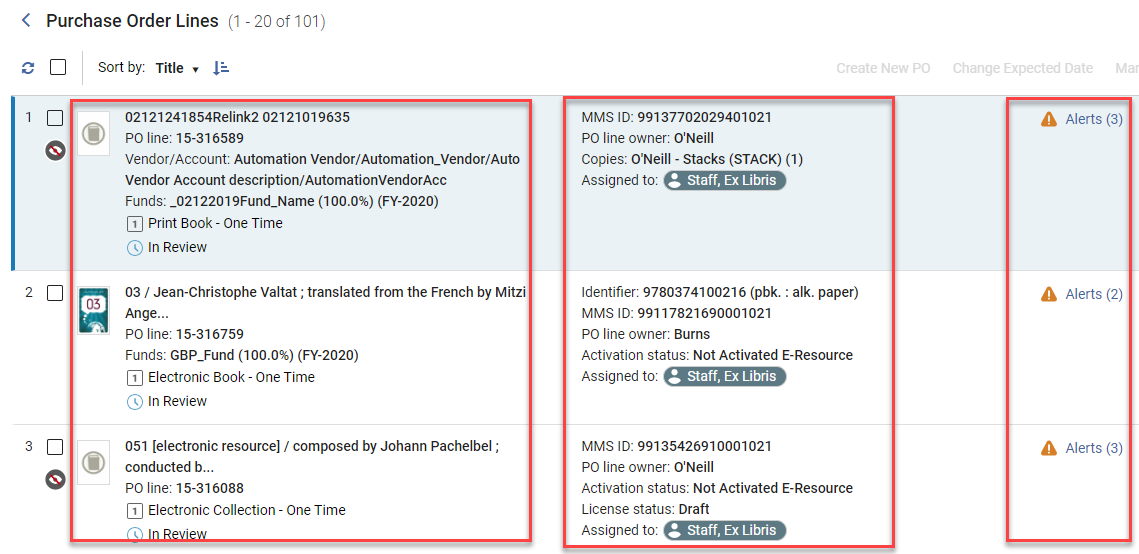
Personnaliser l'affichage du tableau
Vous pouvez personnaliser l'affichage du tableau en sélectionnant Personnalisation du tableau, dans le menu Personnalisation (voir Accéder au menu de personnalisation).
Vous pouvez activer/désactiver l'affichage des colonnes du tableau. Vous pouvez déplacer des colonnes avec l'icône Déplacer (![]() ).
).
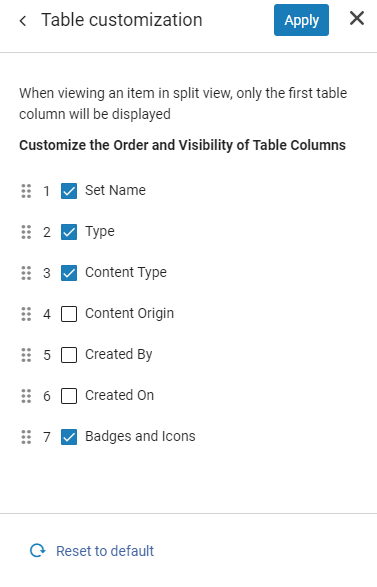
Sélectionnez Appliquer pour mettre en œuvre les modifications ou bien Réinitialiser aux valeurs par défaut pour revenir aux paramètres par défaut.

Personnaliser l'affichage des facettes
Vous pouvez personnaliser l'affichage des facettes en sélectionnant Personnalisation des facettes, dans le menu Personnalisation (voir Accéder au menu de personnalisation).
Vous pouvez activer et désactiver l'affichage de certaines facettes. Vous pouvez déplacer des facettes avec l'icône Déplacer (![]() ).
).
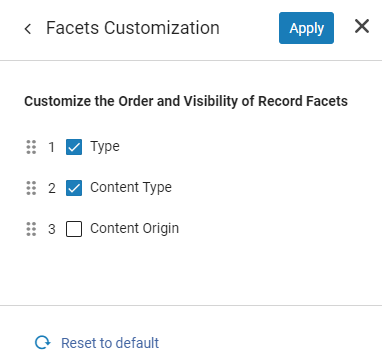
Sélectionnez Appliquer pour mettre en œuvre les modifications ou bien Réinitialiser aux valeurs par défaut pour revenir aux paramètres par défaut.
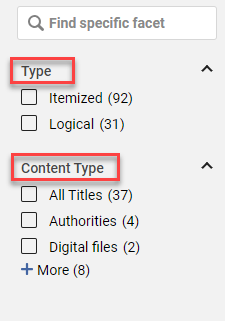
Vidéo montrant comment personnaliser l'affichage
Vous pouvez voir une brève vidéo montrant l'impact de la personnalisation sur ce que vous voyez en sélectionnant l'icône (i) en haut de la page.