Rechercher des lignes de commande et utiliser les facettes pour affiner les résultats
Cette page indique comment chercher des lignes de commande. Pour voir une liste des liens redirigeant vers des pages contenant des instructions sur les achats dans Alma, y compris en matière de création de lignes de commande, de renouvellements, de collaboration avec les fournisseurs, etc. consultez Achats. Pour connaître le workflow d'achat global, y compris les étapes nécessaires pour créer des commandes (que ce soit en utilisant des EOD, ou manuellement, etc.), voir Flux de travail d'achat. Pour obtenir un aperçu du fonctionnement des acquisitions dans Alma, ainsi que des liens vers les sections pertinentes, telles que Facturation, Renouvellements, Configuration, etc. consultez Introduction aux acquisitions.
- Gestionnaire des factures
- Opérateur des factures
- Opérateur des factures – Étendu
- Gestionnaire des achats
- Opérateur des achats
- Sélectionneur
- Gestionnaire des tests
- Opérateur des tests
Vous pouvez enregistrer une requête de recherche après avoir exécuté la recherche, afin de l'exécuter à nouveau plus tard. La requête est enregistrée en tant qu'ensemble logique. Vous pouvez ensuite exécuter à nouveau la requête sur la page Gérer les ensembles (Admin > Gérer les traitements et les ensembles > Gérer les ensembles), en sélectionnant Contenu dans ses actions sur la ligne. Pour obtenir d'autres informations concernant l'enregistrement des requêtes, consultez Enregistrer et réutiliser les requêtes de recherche.
Recherches simples
Les recherches simples sont effectuées directement dans la case de recherche permanente.
- Dans la liste déroulante des catégories (numéro 1 sur l'illustration ci-dessous), sélectionnez Lignes de commande.
- Dans le sélecteur de champ de recherche (numéro 2), sélectionnez le champ que vous souhaitez utiliser dans la recherche. Pour plus d'informations sur ces champs, consultez Champs de recherche d'une ligne de commande.
- Dans le champ de texte (numéro 3), saisissez le texte que vous souhaitez chercher dans le champ sélectionné (numéro 2), puis appuyez sur Entrée ou sélectionnez
 . (Sinon, sélectionnez le champ de texte - numéro 3. Les 10 dernières recherches que vous avez réalisées dans la catégorie Lignes de commande s'affichent. Sélectionnez une de ces recherches pour l'exécuter à nouveau.) Les résultats s'affichent dans une liste de tâches de ligne de commande.
. (Sinon, sélectionnez le champ de texte - numéro 3. Les 10 dernières recherches que vous avez réalisées dans la catégorie Lignes de commande s'affichent. Sélectionnez une de ces recherches pour l'exécuter à nouveau.) Les résultats s'affichent dans une liste de tâches de ligne de commande.
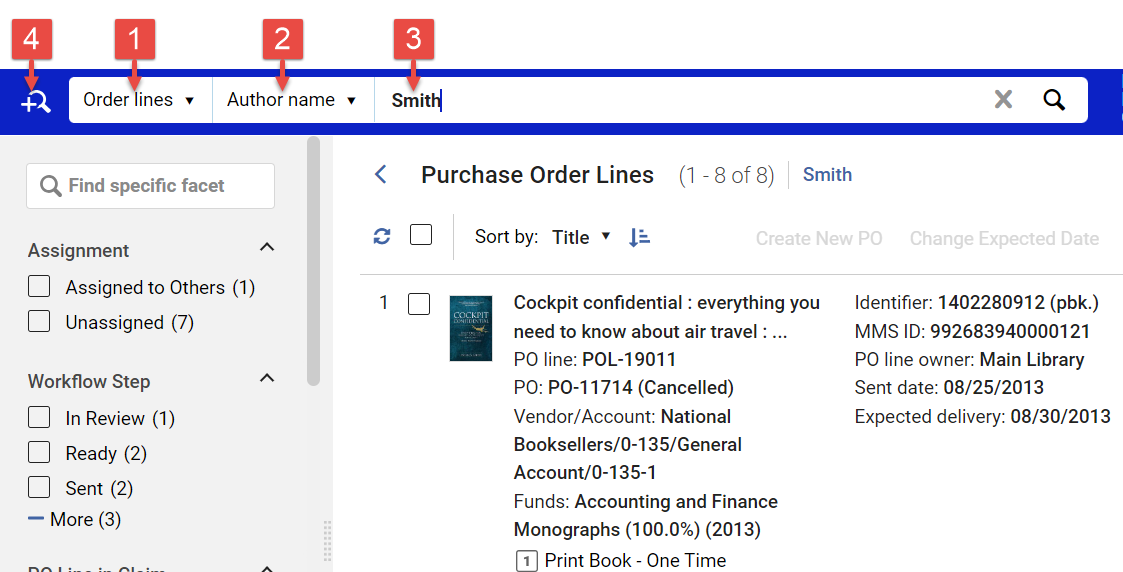
Recherches avancées
Les recherches avancées sont effectuées dans le panneau de recherche avancée.
- Dans la liste déroulante des catégories (numéro 1), sélectionnez Lignes de commande.
- Sélectionnez
 (numéro 4). Le panneau de recherche avancée s'ouvre, avec la catégorie Lignes de commande sélectionnée, et une règle (condition) prête à être configurée.
(numéro 4). Le panneau de recherche avancée s'ouvre, avec la catégorie Lignes de commande sélectionnée, et une règle (condition) prête à être configurée.
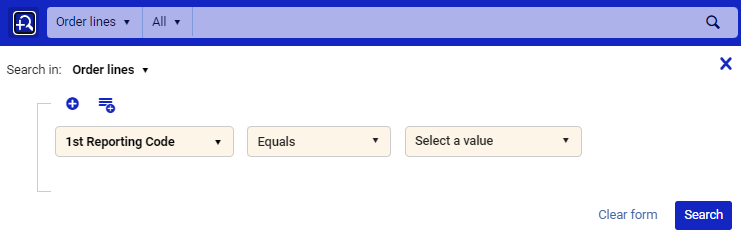
- Ajoutez des règles selon le besoin pour configurer votre recherche, comme expliqué dans le tableau ci-dessous. Vous pouvez regrouper et imbriquer plusieurs règles, et les relations entre les règles et les groupes de règles peuvent être définies avec les opérateurs ET et OU.
Pour chaque règle ajoutée, sélectionnez le champ de recherche (par exemple, Méthode d'acquisition dans l'illustration ci-dessous) et l'opérateur (Est égal à ci-dessous), puis sélectionnez ou saisissez la ou les valeurs de recherche (en fonction du type de champ de recherche). Pour plus d'informations sur les champs de recherche disponibles, consultez Champs de recherche d'une ligne de commande.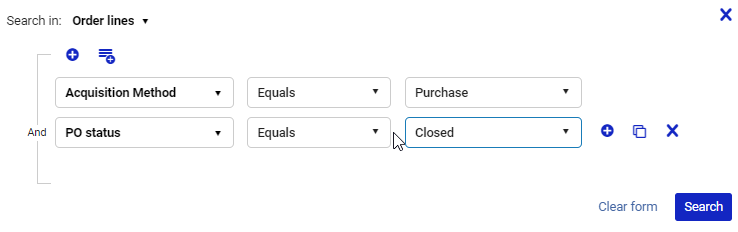
Option Description Pour ajouter une règle de recherche supplémentaire - Sélectionnez
 au-dessus des règles pour ajouter une autre règle en dessous de toutes les règles existantes. Si toutes les règles existantes se trouvent dans un groupe, la nouvelle règle est ajoutée à ce groupe. S'il y a plusieurs groupes, la nouvelle règle est ajoutée dans un nouveau groupe.
au-dessus des règles pour ajouter une autre règle en dessous de toutes les règles existantes. Si toutes les règles existantes se trouvent dans un groupe, la nouvelle règle est ajoutée à ce groupe. S'il y a plusieurs groupes, la nouvelle règle est ajoutée dans un nouveau groupe. - Sélectionnez
 à côté d'une règle pour ajouter une nouvelle en dessous de celle-ci, dans le même groupe. (Cette option n'est visible que lorsque votre curseur se trouve au niveau de la règle.)
à côté d'une règle pour ajouter une nouvelle en dessous de celle-ci, dans le même groupe. (Cette option n'est visible que lorsque votre curseur se trouve au niveau de la règle.) - Sélectionnez
 à côté d'une règle pour ajouter un double de la règle en dessous de celle-ci. Vous pouvez également modifier la nouvelle règle selon vos besoins. (Cette option n'est visible que lorsque votre curseur se trouve au niveau de la règle.)
à côté d'une règle pour ajouter un double de la règle en dessous de celle-ci. Vous pouvez également modifier la nouvelle règle selon vos besoins. (Cette option n'est visible que lorsque votre curseur se trouve au niveau de la règle.)
Pour savoir où la nouvelle règle sera insérée si vous sélectionnez une de ces icônes, placez votre curseur sur l'icône.
Pour ajouter un groupe de règles de recherche Sélectionnez  au-dessus d'un groupe existant de règles. Le nouveau groupe s'imbrique sous le groupe existant. Vous pouvez avoir trois niveaux imbriqués de règles au maximum. Les groupes de troisième niveau ne permettent pas d'ajouter un nouveau groupe.
au-dessus d'un groupe existant de règles. Le nouveau groupe s'imbrique sous le groupe existant. Vous pouvez avoir trois niveaux imbriqués de règles au maximum. Les groupes de troisième niveau ne permettent pas d'ajouter un nouveau groupe.Pour changer les relations entre les règles de recherche d'un groupe ou entre les groupes de règles de recherche. Par défaut, la relation entre les règles d'un groupe, et entre les groupes de règles, est ET, ce qui signifie que chaque règle dans un groupe doit être vraie pour que le groupe la contenant soit vrai. Vous pouvez changer la relation au sein d'un groupe, ou entre les groupes du même niveau, sur OU. Dans ce cas, le groupe est vrai quand n'importe laquelle de ses règles est vraie.
La ligne reliant les règles dans un groupe, ou les groupes sur un niveau, indique la relation actuelle entre les règles ou les groupes. Par exemple, dans la requête de recherche ci-dessous, la ligne avec les opérateurs ET (identifiés par la flèche rouge) relie les trois éléments du niveau supérieur de la requête, les deux règles et les deux groupes de règles. Les lignes avec les opérateurs OU (identifiés par les flèches vertes) relient les règles dans chacun des groupes de second niveau. Une recherche exécutant cette requête trouverait toutes les lignes de commande pour les exemplaires dont le nom de l'auteur comprend « Smith », dont la méthode d'acquisition est « Achat », dont le propriétaire est soit « Art Library » soit « Main Library », et dont le modèle d'accès est soit « Un utilisateur à la fois » soit « Licence d'un an ».
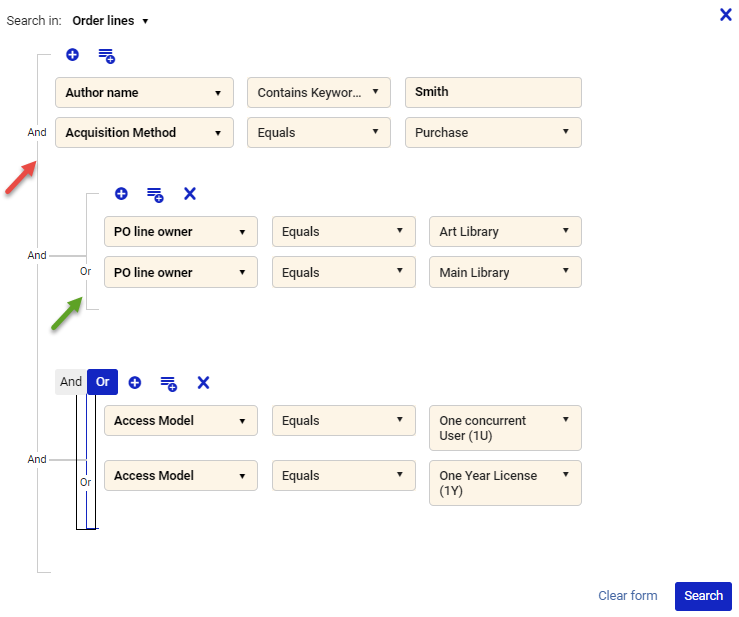
Pour changer la relation entre les éléments liés, sélectionnez la ligne les reliant. Les marqueurs pour ET et OU s'affichent en haut de la ligne (comme pour le dernier groupe de l'illustration ci-dessus). Sélectionnez le marqueur de la relation souhaitée.
Pour arrêter d'afficher ces marqueurs, sélectionnez à nouveau la ligne.
Bien qu'il soit autorisé d'inclure plusieurs opérateurs ET et OU dans une requête de recherche, lorsque de nombreux opérateurs sont sélectionnés, il est probable que les performances ralentissent. Ainsi, chaque requête de recherche devrait inclure au maximum 200 opérateurs booléens.
Pour supprimer une règle de recherche ou un groupe de règles Sélectionnez l'icône  à côté de la règle ou l'icône
à côté de la règle ou l'icône  au-dessus du groupe.
au-dessus du groupe. - Sélectionnez
- Cliquez sur Recherche. La recherche est effectuée, et les résultats s'ouvrent sous forme de liste de tâches de ligne de commande. Voir Résultats de recherche.
Champs de recherche d'une ligne de commande
Par défaut, les recherches par ligne de commande et numéro de référence de commande recherchent des correspondances exactes avec les numéros saisis. Certains caractères spéciaux, tels que la barre oblique /, ne peuvent pas être compris dans le texte de recherche. Si votre institution utilise des numéros de ligne de commande ou des numéros de commande qui contiennent un de ces caractères spéciaux, veuillez contacter l'équipe d'assistance Alma. Elle créera un paramètre client qui vous permettra d'inclure ces caractères dans les textes de recherche. Veuillez toutefois noter qu'après application de ce paramètre client, toutes les recherches avec ces champs utiliseront l'opérateur « contient », plutôt que l'opérateur « est égal à ».
- 1er code de rapport (recherche avancée uniquement ; appelé Code statistique dans la recherche simple)
- Code statistique secondaire (recherche avancée uniquement ; appelé Second Reporting Code dans la recherche simple)
- Code statistique tertiaire (recherche avancée uniquement ; appelé Third Reporting Code dans la recherche simple)
- 4e code de rapport (recherche avancée uniquement)
- 5e code de rapport (recherche avancée uniquement)
- Modèle d'accès - Le code du modèle d'accès (d'une ressource électronique). Dans la recherche simple, saisissez le code du modèle d'accès (voir Gérer les modèles d'accès, ou passez à la recherche avancée) ; dans la recherche avancée, sélectionnez le modèle d'accès de la liste déroulante.
- Fournisseur d'accès (recherche avancée uniquement) - Le nom du fournisseur d'accès (d'une ressource électronique)
- Méthode d'acquisition (recherche avancée uniquement)
- Référence de ligne de commande supplémentaire - Le contenu du champ Référence de ligne de commande supplémentaire de la ligne de commande. (Il s'agit d'un champ de texte facultatif, qui peut être utilisé pour stocker un code de référence que les utilisateurs de votre institution utilisent pour identifier la ligne de commande.)
- Alerte (recherche avancée uniquement) - Sélectionnez une ou plusieurs alertes de ligne de commande de la liste déroulante.
- Tout- Cherche tous les champs pour le texte spécifié (noms de libellé compris). La recherche comprend tous les champs des recherche, même s'ils sont normalement disponibles uniquement dans la recherche avancée ou uniquement dans la recherche simple.
- Utilisateur attribué (recherche avancée uniquement) - Sélectionnez un ou plusieurs utilisateurs dans la liste déroulante).
- Attribution (recherche avancée uniquement) – Attribué à moi, Attribué à d'autres ou Non attribué. Note : Quand Attribué à moi est sélectionné, la requête est ensuite enregistrée en tant qu'ensemble logique (voir Enregistrer une requête de recherche, ci-dessous), l'utilisateur qui a enregistré l'ensemble logique est enregistré comme valeur d'attribution dans la requête. Si un utilisateur différent utilise l'ensemble logique, l'utilisateur d'origine est toujours utilisé comme valeur pour ce champ.
- Nom de l'auteur
- Restriction d'annulation (recherche avancée uniquement) - Si la ligne de commande peut être annulée, Oui ou Non.
- Date de création (recherche avancée uniquement) – Sélectionnez une date et un de ces opérateurs : Est égal à, N'est pas égal, Avant, Après
- Numéro ERP - Le numéro attribué par le système ERP de l'institution à la commande contenant la ligne de commande.
- Code du compte - Le code d'un compte finançant l'achat de la ressource. (Les codes de compte sont définis sur la page Registres comptables, Acquisitions > Infrastructure des acquisitions > Registres comptables ; consultez également Gérer des fonds et registres.)
- Nom du compte - Le nom d'un compte finançant l'achat de la ressource. (Les comptes sont définis sur la page Registres comptables, Acquisitions > Infrastructure des acquisitions > Registres comptables ; consultez également Gérer des fonds et registres.)
- Identifiant du traitement d'import - Cet identifiant existe si la ligne de commande a été importée par un traitement.
- Utilisateurs intéressés (recherche avancée uniquement) - Si la ligne de commande a des utilisateurs intéressés, Oui ou Non
- Notes internes (recherche simple uniquement) - Notes internes contenant le texte que vous saisissez.
- Libellés (recherche avancée uniquement) – Sélectionnez un ou plusieurs libellés dans la liste déroulante.
- Code de licence (recherche avancée uniquement) - Pour les ressources électroniques, le code de la licence. (Les codes de licence sont définis sur la page Licences et modifications, Acquisitions > Infrastructure des acquisitions > Licences ; voir également Gérer les licences et les modifications)
- Identifiant MMS - L'identifiant Alma de la ressource.
- Type de matériel - Le type de matériel de la ligne de commande. Dans la recherche simple, saisissez le code du type de matériel. (Les types de matériel et leurs codes sont définis dans la table de code Type de matériel physique, Menu de configuration > Ressources > Général > Descriptions de type de matériel physique.) Dans la recherche avancée, sélectionnez le type de matériel dans la liste déroulante.
- Ligne de commande - Le numéro de la ligne de commande
- Type de la ligne de commande - Le type de ligne de commande, également appelé type d'achat. Dans la recherche simple, saisissez le code du type de ligne de commande (voir Activer/Désactiver des types de ligne de commande) ; dans la recherche avancée, sélectionnez le type de ligne de commande dans la liste déroulante.
- Ligne de commande dans Réclamations (recherche avancée uniquement) - Si la ligne de commande est en cours de réclamation, Oui ou Non
- Propriétaire de ligne de commande (recherche avancée uniquement) - La bibliothèque qui a créé la ligne de commande. Dans une institution avec plusieurs bibliothèques, vous pouvez utiliser ce champ pour chercher des lignes de commande d'une seule bibliothèque.
- Numéro de référence de commande - Le numéro de la commande dans laquelle la ligne de commande est comprise.
- Statut de la commande (recherche avancée uniquement) - Le statut de la commande dans laquelle la ligne de commande est comprise.
- Nom de la localisation physique - Les mots-clés du nom de la localisation physique actuelle de l'exemplaire commandé, ou, si l'exemplaire n'est pas encore arrivé à la bibliothèque, sa future localisation (l'emplacement où il se trouvera).
- Lieu de publication
- Année de publication
- Éditeur
- Notes de réception/activation - Mots se trouvant dans les notes de réception ou d'activation de la ligne de commande.
- Date de renouvellement (recherche avancée uniquement) – Sélectionnez une date et un de ces opérateurs : Est égal à, N'est pas égal à, Avant, Après. Note : Quand Date de renouvellement est sélectionnée, et que la requête est ensuite enregistrée en tant qu'ensemble logique (voir Enregistrer une requête de recherche), la valeur de ce champ au moment de l'enregistrement de l'ensemble logique est conservée en tant que valeur de Date de renouvellement dans la requête. Ceci est valable même si la valeur sélectionnée était une valeur relative à l'origine. Par exemple, si la valeur sélectionnée était Plus tôt qu'aujourd'hui, les lignes de commande dont la date de renouvellement est antérieure à la date à laquelle la requête a été enregistrée seront trouvées, quelle que soit la date d'exécution de la requête.
- Code statistique (recherche simple ; appelé 1er code de rapport dans la recherche avancée)
- Urgence (recherche avancée uniquement) - Si la ligne de commande a été marquée comme urgente, Oui ou Non
- Second Reporting Code (recherche simple ; appelé Code statistique secondaire dans la recherche avancée)
- Date d'envoi (recherche avancée uniquement) – Sélectionnez une date et un de ces opérateurs : Est égal à, N'est pas égal, Avant, Après
- Identifiant SIP - Le numéro d'identifiant qui a été attribué à la ligne de commande, si et quand elle a été importée par un traitement (voir Configurer des index de recherche)
- Numéro normalisé - Le numéro d'identification de la ressource (ISBN ou ISSN).
- Third Reporting Code (recherche simple ; appelé Code statistique tertiaire dans la recherche avancée)
- Titre - Les titres dont les noms comprennent le texte de recherche
- Titre - Commence par - Les titres dont les noms commencent par le texte de recherche
- Code du compte fournisseur - Le code du compte fournisseur (un seul fournisseur peut avoir plusieurs comptes, chacun ayant un code différent ; voir Gérer des fournisseurs)
- Code fournisseur - Une partie ou l'ensemble du code fournisseur (mots entiers). (Les fournisseurs et leurs codes sont définis dans la page Rechercher des fournisseurs, Acquisitions > Infrastructure des acquisitions > Fournisseurs ; voir également Gérer des fournisseurs.)
- Code du fournisseur - Égal à - Le code de fourniseur exact. (Les fournisseurs et leurs codes sont définis dans la page Rechercher des fournisseurs, Acquisitions > Infrastructure des acquisitions > Fournisseurs ; voir également Gérer des fournisseurs.)
- Numéro de facture fournisseur - Le numéro de la facture fournisseur dans laquelle cette ligne de commande est comprise. Ce numéro est envoyé à Alma par le fournisseur, si la ligne de commande est générée par EOD.
- Nom du fournisseur - Une partie ou l'ensemble du nom du fournisseur (mots entiers). (Les fournisseurs et leurs codes sont définis dans la page Rechercher des fournisseurs, Acquisitions > Infrastructure des acquisitions > Fournisseurs ; voir également Gérer des fournisseurs.)
- Nom du fournisseur - Égal à - Le nom du fournisseur exact. (Les fournisseurs et leurs codes sont définis dans la page Rechercher des fournisseurs, Acquisitions > Infrastructure des acquisitions > Fournisseurs ; voir également Gérer des fournisseurs.)
- Flux de travail - L'étape de workflow actuelle de la ligne de commande (pour une liste, voir Étapes de workflow)
Trier et affiner les résultats de recherche
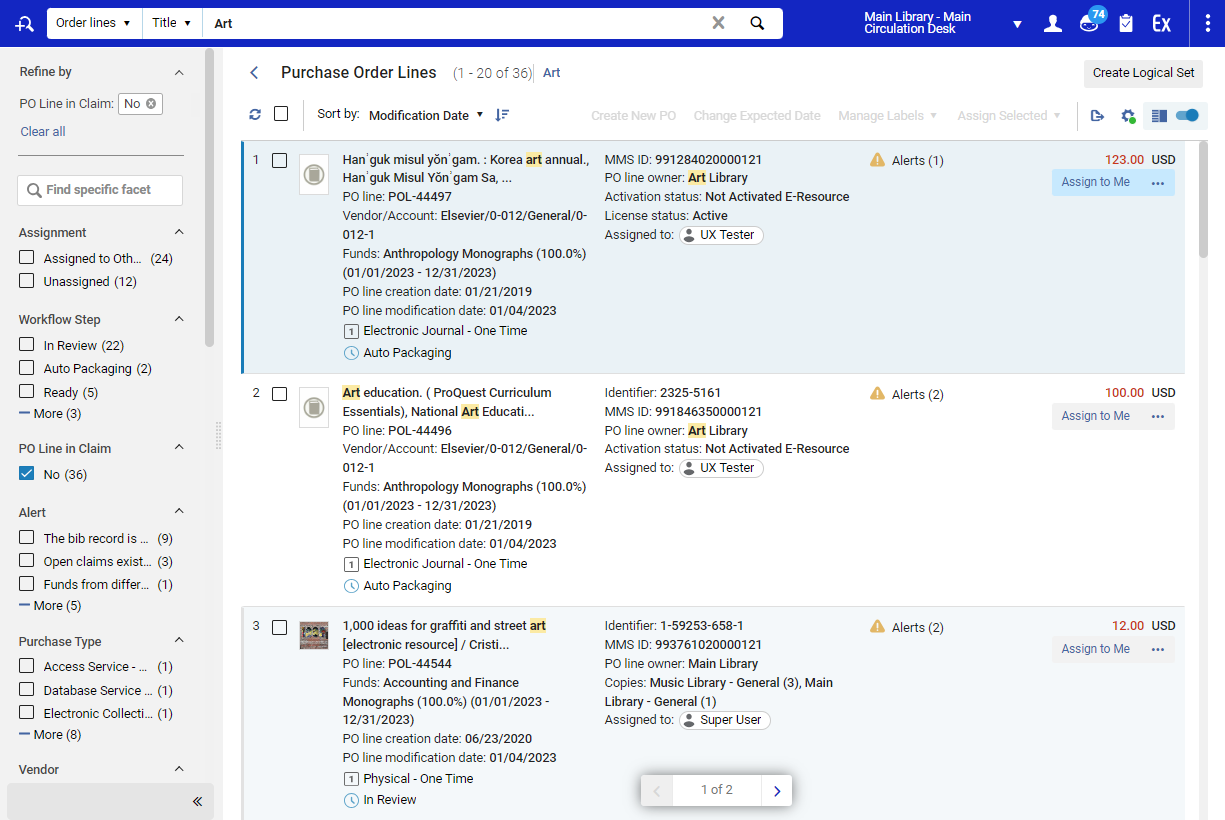
Trier les résultats de recherche
- Titre – Ordre alphabétique des titres des exemplaires (les articles un/une, et et le/la/les sont pris en compte dans le tri)
- Date de modification
- Date de création
- Date d'envoi
Vous pouvez également changer le sens de tri entre ascendant et descendant en sélectionnant l'icône Sens de tri ( ).
).
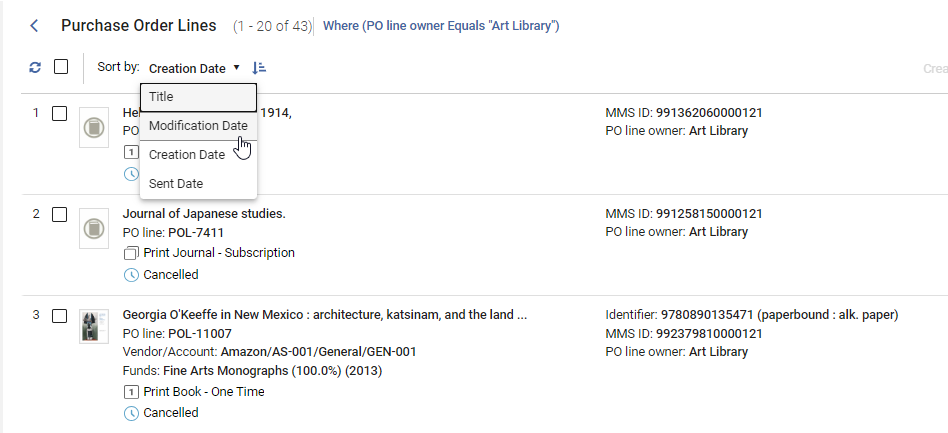
Utiliser les facettes pour affiner les résultats de recherche
Vous pouvez utiliser les facettes décrites ci-dessous pour affiner vos résultats de recherche. Pour obtenir des informations générales sur l'utilisation des facettes, voir Nouvelle mise en page 2022.
Quand vous consultez les lignes de commande sur la page Lignes de commande, tel que décrit dans Réviser des lignes de commande, les facettes sont automatiquement sélectionnées pour afficher les lignes de commande Attribué à moi et situées à l'étape de workflow En révision.
Pour un bref aperçu de la liste de tâches de ligne de commande, y compris de l'utilisation des facettes pour filtrer la liste, regardez la vidéo New PO Line Task List (4:56).
Facettes de ligne de commande disponibles
-
Attribution – Si la ligne de commande est attribuée à l'utilisateur actuel (Attribué à moi), attribuée à un autre utilisateur (Attribué à d'autres) ou Non attribué ; si aucune des valeurs n'est sélectionnée dans cette facette, ou si seul Attribué à d'autres est sélectionné, vous pouvez sélectionner des utilisateurs spécifiques dans la facette Utilisateur attribué (voir ci-dessous).
L'attribution dans ce contexte indique l'utilisateur qui est responsable de la gestion de la ligne de commande. Cet utilisateur n'est pas obligatoirement le même que celui à qui la gestion de la ressource a été attribuée (par exemple, pour l'activation de la ressource électronique associée de la ligne de commande).
(Nouveau en mai) Quand un utilisateur avec le rôle Opérateur des achats ouvre une ligne de commande attribuée à un autre utilisateur, elle sera affichée en lecture seule ; aucune action ne sera disponible, Dans ce cas, l'utilisateur est averti que cette ligne de commande est attribuée à un autre utilisateur.
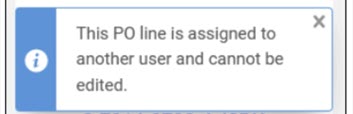
- Étape de workflow – L'étape actuelle du traitement de la ligne de commande (voir Étapes de workflow)
- Ligne de commande en réclamation – Si la réception de l'exemplaire est en retard. Les valeurs possibles sont Oui ou Non.
- Alerte – Les types d'alertes qui ont été générées pour la ligne de commande (pour plus d'informations sur ces alertes, voir Gérer les alertes d'acquisition)
- Type d'achat – Le type d'exemplaire que la ligne de commande représente. Pour plus d'informations sur les types d'achat, également connus sous le nom de types de ligne de commande, voir Activer/Désactiver des types de ligne de commande.
- Fournisseur – Le fournisseur auquel la commande a été ou va être envoyée
- Compte fournisseur – Le compte fournisseur auquel la commande a été ou va être envoyée
- Urgence – Indique si la ligne de commande est marquée d'un libellé Urgence. Les valeurs possibles sont Oui ou Non.
- Propriétaire de la ligne de commande – La bibliothèque qui a commandé l'exemplaire
- Date de création – La date à laquelle la ligne de commande a été créée. Les valeurs possibles sont Indéfini, Aujourd'hui, Cette semaine (les 7 derniers jours, par exemple, de lundi dernier jusqu'à aujourd'hui), Ce mois-ci (la période entre aujourd'hui et le même jour le mois dernier, par exemple du 3 mai au 3 juin), Au cours des 6 derniers mois ou Il y a plus de 6 mois.
- Libellés – Les libellés associés à la ligne de commande (pour plus d'informations sur les libellés, voir Gérer les libellés)
- Utilisateur attribué – L'utilisateur auquel la ligne de commande a été attribuée ; pas disponible si Attribué à moi et/ou Non attribué sont sélectionnés dans la facette Attribution.
- Méthode d'acquisition – La méthode utilisée pour acheter l'exemplaire (pour plus d'informations sur les méthodes d'acquisition, voir Méthodes d'acquisition).
- Type de matériel – Le type de matériel de l'exemplaire commandé dans la ligne de commande (Article, Livre, etc.)
- Code statistique – Le code statistique de la ligne de commande
- Date d'envoi – La date à laquelle la ligne de commande a été envoyée au fournisseur (Pas encore envoyé, Ce mois-ci (période entre aujourd'hui et le même jour le mois dernier, par exemple du 3 mai au 3 juin), Au cours des 6 derniers mois, Il y a plus de 6 mois)
- Date de renouvellement – La prochaine date à laquelle une ligne de commande pour un abonnement doit être renouvelée (Indéfini, Plus tôt qu'aujourd'hui, Dans 2 semaines, Dans un mois, Plus d'un mois [à partir d'aujourd'hui])
Trier les facettes (Nouveau en mai)
Les facettes des lignes de commande sont organisées par ordre alphabétique, à l'exception des valeurs suivantes :
-
Étape de workflow
-
Date de création
-
Date d'envoi
-
Date de renouvellement
-
Code statistique
Étapes de workflow
-
En révision – Le statut initial d'une nouvelle ligne de commande. Elle reste dans cet état dans les cas suivants :
- L'opérateur/le gestionnaire ne clique pas sur Commander maintenant ou Modifier > Enregistrer et continuer pour la ligne de commande après sa création.
- Échec de la validation de la ligne de commande.
- Pour les lignes de commande automatiquement créées (via API, Order It ou EOD) : Les critères définis dans une règle de révision d'achat indiquant que la ligne de commande doit être examinée ont été remplis (voir Configurer des règles de révision d'achat).
- Regroupement manuel – La ligne de commande a passé les traitements de normalisation, de validation et d'alerte et est prête à être regroupée manuellement dans une commande (voir Regrouper des lignes de commande dans une commande).
- Regroupement automatique – La ligne de commande a passé les traitements de normalisation, de validation et d'alerte et est prête à être regroupée automatiquement dans une commande (voir Regrouper des lignes de commande dans une commande)
- Prêt – La ligne de commande a été emballée dans une commande et est prête à être envoyée. Pour qu'une commande soit envoyée à un fournisseur, toutes ses lignes de commande doivent avoir le statut Prêt.
- Envoyé – La commande dans laquelle la ligne de commande a été emballée a été approuvée et envoyée au fournisseur (voir Approuver et envoyer des commandes). Ce statut est pertinent pour les lignes de commande ponctuelles électroniques et physiques ainsi que pour les lignes de commande électroniques récurrentes inactives. Pour plus d'informations sur cette action manuelle, voir Approuver et envoyer des commandes.
- En attente de renouvellement manuel – La ligne de commande manuelle a été entièrement traitée et l'exemplaire a été reçu/activé, sa date de renouvellement est identique à la date actuelle et elle est marquée comme devant être renouvelée manuellement (voir Renouvellements). Les lignes de commande dont le statut est Recurring Renewal passent à En attente de renouvellement manuel si elles sont configurées pour être renouvelées manuellement et que le moment d'avertir les opérateurs du renouvellement arrive. (Un certain nombre de jours avant la date de renouvellement.)
- Recurring Renewal – La ligne de commande a été entièrement traitée, reçue/activée et sera renouvelée automatiquement. Les lignes de commande physiques récurrentes qui sont envoyées au fournisseur ont le statut Recurring Renewal même si le renouvellement se fait manuellement et/ou la date de renouvellement n'est pas encore arrivée (voir Renouvellements). Les lignes de commande électroniques récurrentes ont ce statut une fois qu'elles sont activées et que l'utilisateur clique sur Valider dans la liste des tâches.
- En attente de facturation – Tous les exemplaires de la ligne de commande ont été reçus ou activés et la ligne de commande est prête à être associée à une facture (voir Facturation). Les lignes de commandes ponctuelles qui ne sont pas entièrement facturées reçoivent ce statut lorsque l'exemplaire commandé a été reçu ou activé.
- Évaluation en cours – Indique que la ligne de commande est en cours d'évaluation, ce qui signifie qu'un essai a été demandé ou commencé (voir Gérer les tests d'une ressource). Les lignes de commande avec ce statut peuvent être modifiées seulement par un Gestionnaire ou un Opérateur des tests.
- Évaluation en cours (renouvellement) – Le renouvellement de la ligne de commande est en cours d'évaluation et la décision n'a pas encore été prise. Les lignes de commande avec ce statut peuvent être modifiées seulement par un Gestionnaire ou un Opérateur des tests.
- Reporté – La ligne de commande a été mise de côté pour être traitée à une date ultérieure (voir Reports).
- Annulé – La ligne de commande a été annulée (voir Annuler des lignes de commande).
- Supprimé – La ligne de commande a été supprimée du système (voir Supprimer des lignes de commande).
- Clôturée – La ligne de commande a été clôturée (voir Clôturer des lignes de commande).
Enregistrer une requête de recherche
Après avoir exécuté une recherche et/ou sélectionné des facettes à appliquer à la liste de lignes de commande actuellement affichées, vous pouvez enregistrer les conditions de la recherche (y compris les facettes sélectionnées) en tant qu'ensemble logique. Vous pouvez ensuite exécuter une recherche reprenant les mêmes paramètres, selon le besoin.
- Définissez les conditions de la recherche d'une des manières suivantes :
- Dans la case de recherche permanente, définissez les paramètres de recherche pour une recherche Lignes de commande, puis exécutez la recherche. Une liste des lignes de commande correspondant aux critères de la recherche s'affiche.
- Dans le menu principal, sous Acquisitions > Lignes de commande, sélectionnez une option (par ex., Toutes les lignes de commande ou Bouquet). Une liste des lignes de commande correspondant aux critères de la sélection s'affiche.
- Appliquez toutes les facettes que vous souhaitez utiliser pour continuer à filtrer les résultats. Les sélections de facette sont également utilisées dans le réglages de l'ensemble logique quand vous l'enregistrez. (Si vous avez sélectionné Toutes les lignes de commande, vous devez sélectionner au moins une facette pour enregistrer la requête.)
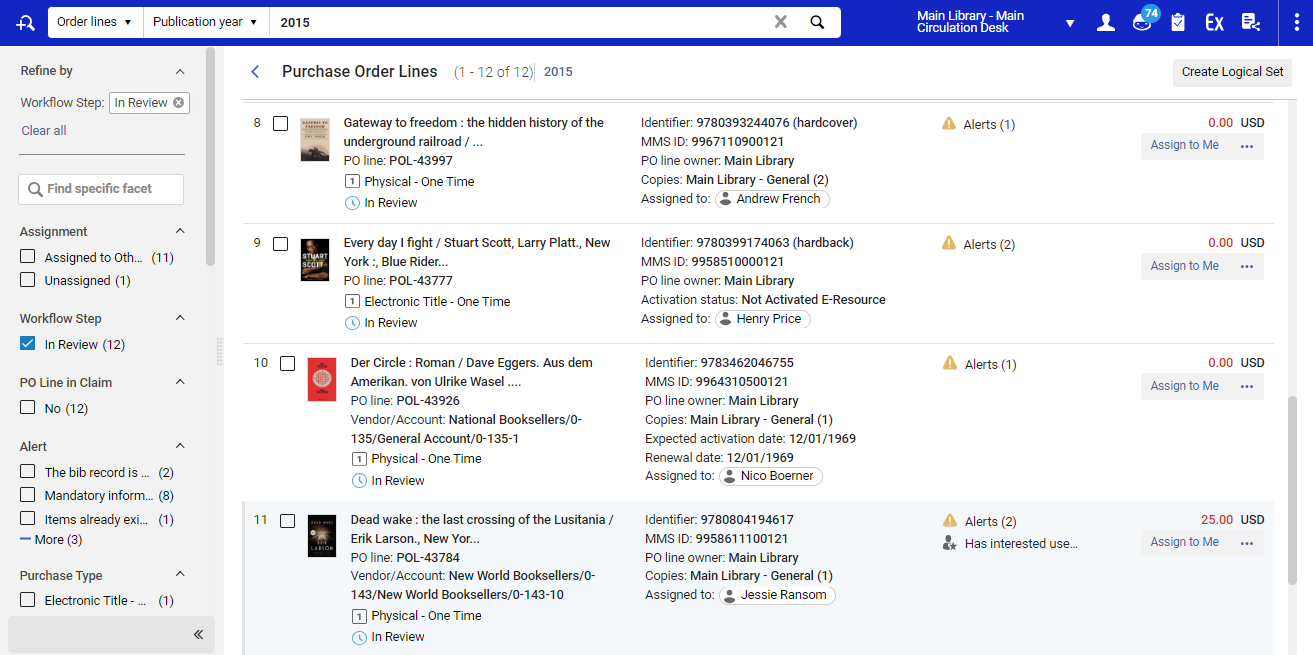
- Sélectionnez le bouton Créer ensemble logique. Une boîte de dialogue Détails de l'ensemble logique s'ouvre.
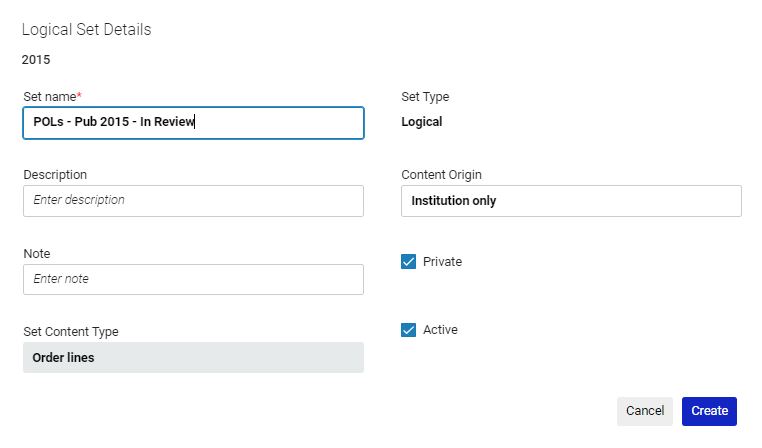
- Saisissez un Nom de l'ensemble, et configurez les autres champs (voir Gérer les requêtes de recherche et les ensembles).
- Cliquez sur Créer. L'ensemble logique est enregistré.
Une fois la requête enregistrée en tant qu'ensemble logique, vous pouvez exécuter à nouveau la requête depuis la page Gérer les ensembles (Admin > Gérer les traitements et les ensembles > Gérer les ensembles), en sélectionnant Contenu dans ses actions sur la ligne. Pour obtenir d'autres informations, consultez Enregistrer et réutiliser les requêtes de recherche.
Gérer les libellés
Pour travailler avec des libellés, voir Gérer les libellés dans Alma.

