Importer des notices à l'aide de profils
Cette page explique comment différents rôles dans Alma peuvent importer une ou plusieurs notices à l'aide d'un profil d'importation. Pour connaître le workflow d'achat global, y compris les étapes nécessaires pour créer des commandes (que ce soit manuellement ou en utilisant une API, etc.), voir Flux de travail d'achat.
Un unique fichier contenant 1000 notices sera importé plus vite que 1000 fichiers différents contenant chacun une notice.
Pour exécuter un traitement d'import, voir ci-dessous pour les rôles requis.
Vous trouverez ci-dessous les pages concernant l'importation de notices à l'aide d'un profil d'importation :
- Types de profil d'import
- Gestion des profils d'import
- Importer des notices à l'aide d'un profil d'import (Vous êtes ici)
- Suivre et visualiser les traitements d'import
- Résoudre les problèmes d'import
- Importer des notices avec des fichiers CSV ou Excel
Importer des notices à l'aide d'un profil d'import
Vous pouvez importer des notices bibliographiques, d'autorité ou de collections par lot en exécutant un traitement à l'aide d'un profil d'import. Vous pouvez également importer une seule notice pour synchroniser des notices bibliographiques avec des catalogues externes ; voir Importer une seule notice. Vous pouvez suivre le traitement d'import en cours d'exécution et consulter les informations le concernant une fois qu'il est terminé. Voir Suivre et visualiser les imports.
Pour plus d'informations, regardez la vidéo Importation de lots de notices pour les nouvelles commandes. (5:59 min)
Vous pouvez créer des collections en important un fichier EAD. Voir Fichier EAD pour un import de collection par lot pour plus d'informations.
Importer un fichier EOD (notices qui peuvent également contenir des informations sur l'achat et l'inventaire) peut être la première étape dans le Flux de travail d'achat et fait partie du processus des Acquisitions déterminées par l'usager (PDA) ; voir Acquisitions déterminées par l'usager. Les lignes de commande créées à l'aide d'un fichier EOD sont soumises aux règles de révision des commandes ; voir Configurer des règles de révision des commandes.
Pour plus de détails sur l'import en un seul fichier de notices provenant de plusieurs fournisseurs, voir la vidéo Fournisseurs multiples dans le profil d'import EOD (8:56 mins).
Pour un exemple de cas d'utilisation du workflow concernant l'importation et le remplacement d'une notice abrégée par une notice complète associée à une commande, voir Importation de notice.
Avant de démarrer le traitement d'import, contrôlez les éléments suivants :
- Au cas où aucun des profils existants ne conviendrait à votre fichier bibliographique, d'autorité, ou EOD, créez un nouveau profil ou copiez un profil existant et modifiez-le (voir Gérer les profils d'import).
- Assurez-vous d'avoir sélectionné l'option correcte de Format à soumettre (voir Assistant Détails du profil d'import - Page 2, Champs), et que votre fichier bibliographique, d'autorité, ou EOD est localisé à l'endroit adéquat pour cette option. Par exemple, si vous sélectionnez l'option Télécharger le fichier, votre fichier d'import doit se trouver sur votre ordinateur. Si vous sélectionnez Répertoire du serveur, le fichier d'import doit se trouver sur un serveur de votre réseau.
- Lorsque le processus d'importation démarre, les champs 001 du fichier d'entrée sont consultés d'abord pour vérifier l'existence d'une correspondance. Si le fichier contient une correspondance, la notice n'est pas importée, et le message émis dans les événements de traitement est « Erreur générale dans le processus d'importation md (Identifiant de traitement : <…>) : la notice (Identifiant MMS : {0}) concorde avec une autre notice dans le même traitement. »
Vous pouvez importer des notices (exécuter un profil d'import) sur la page Profils d'import, à laquelle vous pouvez accéder des manières suivantes :
| Chemin d’accès | Types de profil | Rôles |
|---|---|---|
| Acquisitions > Import > Import | Nouvel import (données intégrées de commande (EOD)), Mettre à jour l'inventaire | Opérateur/Gestionnaire des achats |
|
Ressources > Import > Import Ressources > Importer > Télécharger une notice unique à partir d'un fichier |
Répertoire, Autorité, Autorité (chargement initial), Numérique | Gestionnaire de catalogue, Administrateur de catalogue, Administrateur de répertoire |
|
Ressources > Import > Gérer les profils d'import
Acquisitions > Import > Gérer les profils d'import
|
Tout | Administrateur de catalogue |
Sélectionnez Exécuter dans la liste des actions possibles sur la ligne pour exécuter un profil.
Importer plusieurs notices
Pour importer un fichier avec différentes notices :
- Sur la page Profils d'import, sélectionnez Exécuter dans la liste des actions. La page Lancer un nouvel import s'affiche.
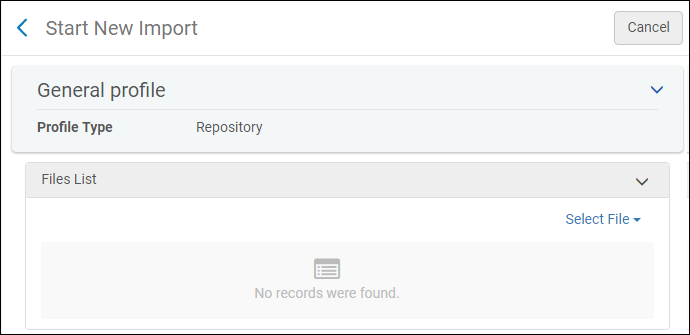 Page Lancer un nouvel import
Page Lancer un nouvel import - Si vous avez sélectionné l'option Télécharger le(s) fichier(s) en tant que Méthode de chargement de fichier dans le profil Import (voir Gérer les profils d'import pour plus d'informations), cliquez sur Sélectionner le fichier puis recherchez et sélectionnez le fichier bibliographique, d'autorité ou EOD que vous souhaitez importer dans le champ Fichier.
- Il est recommandé de limiter la taille du fichier à une taille maximale de 10MB. Pour les fichiers importés à l'aide de la méthode de chargement de fichier FTP, cette limitation ne s'applique pas.
- Le traitement de l'import accepte les fichiers ZIP, MRC ou XML, mais pas les fichiers tar.gz.
- Pour utiliser une étiquette pour le fichier afin d'aider à identifier ses contenus, ajoutez une étiquette dans le champ Étiquette.
- Saisissez toutes les notes nécessaires dans le champ Notes.
- Cliquez sur Ajouter la sélection. Le fichier est chargé
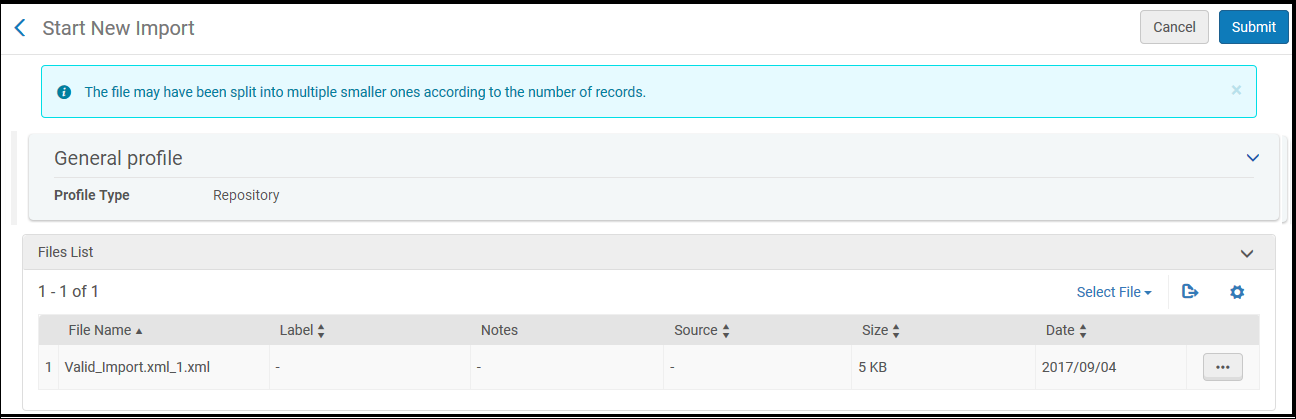 Lancer un nouvel import - Fichier ajoutéDes informations générales sur le fichier, notamment sur sa taille, s'affichent dans la section Liste de fichiers. Vous pouvez modifier la note ou supprimer le fichier à l'aide de la liste d'actions.
Lancer un nouvel import - Fichier ajoutéDes informations générales sur le fichier, notamment sur sa taille, s'affichent dans la section Liste de fichiers. Vous pouvez modifier la note ou supprimer le fichier à l'aide de la liste d'actions. - Ajoutez tout fichier d'import supplémentaire en répétant les étapes 2 à 5.
- Cliquez sur Soumettre. Un traitement est soumis pour importer le fichier. Pour plus de détails sur le suivi des imports, consulter Suivre et visualiser les traitements d'import.
Importer une seule notice
Vous pouvez importer une unique notice bibliographique. Avant d'importer une unique notice bibliographique, vous devez a) définir un profil d'import ; voir Gérer les profils d'import, et b) configurer le paramètre upload_single_record_from_file avec le nom de ce profil d'import ; voir Configurer d'autres paramètres.
Cette fonction permet d'importer une notice bibliographique uniquement – pas des notices d'inventaire (comme des collections), même si le profil d'import est configuré pour importer des notices d'inventaire.
Pour importer une seule notice bibliographique :
- Sélectionnez Ressources > Import > Télécharger une seule notice d'un fichier. Ce qui suit apparaît :
 Lancer un nouvel import
Lancer un nouvel import - Sélectionnez le fichier avec la notice bibliographique que vous souhaitez importer.
- Cliquez sur Soumettre pour importer la notice ou sur Soumettre et modifier pour importer la notice et l'ouvrir dans l'Éditeur de métadonnées. Pour plus d'informations sur la modification des notices à l'aide de l'Éditeur de métadonnées, voir Naviguer dans la page Éditeur de métadonnées.
Le chargement d'une seule notice ne s'affiche pas dans l'historique des profils d'importation, ni dans Suivre les traitements.
Cas d'utilisation : Remplacer une notice abrégée associée à une commande
Cet exemple suppose que vous disposez d'une notice bibliographique abrégée associée à une commande. Par conséquent, vous obtenez une notice bibliographique complète que vous souhaitez importer et qui remplacera la notice bibliographique abrégée.
Une fois le processus ci-dessous terminé, le traitement d'importation met à jour la notice, et la notice comportant ces nouvelles informations est automatiquement mise à disposition des utilisateurs.
- Commencez avec la notice bibliographique abrégée. Dans l'exemple illustré ci-dessous, la notice avec l'ISBN 9780385353670 contient uniquement les champs LDR, 001, 005, 008, 010, 020, 100 et 245.
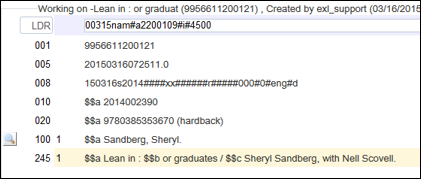 Exemple de notice abrégée
Exemple de notice abrégée - La notice abrégée a une commande.
- Par conséquent, vous obtenez la notice bibliographique MARC 21 complète, incluant le même ISBN que la notice abrégée existante.
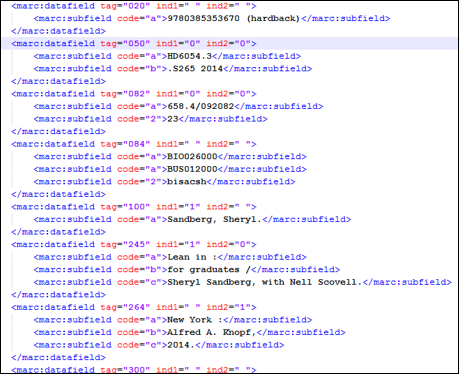 Notice bibliographique complète MARC 21
Notice bibliographique complète MARC 21 - Exécutez un traitement d'import en utilisant le profil d'import que vous avez créé dans le but de remplacer automatiquement les notices lorsqu'il y a une correspondance ISBN.
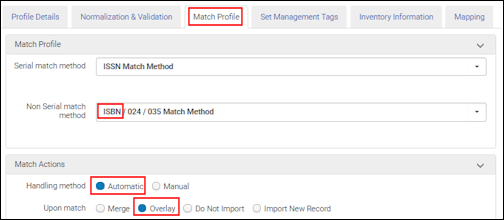 Profil d'import pour remplacement
Profil d'import pour remplacement - Vérifiez que le traitement d'import s'est déroulé correctement.
 Travail d'import terminé avec succès
Travail d'import terminé avec succès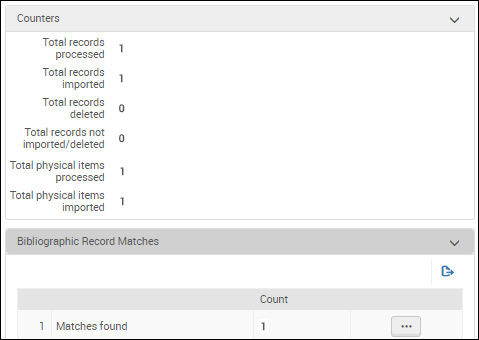 Rapport de suivi des traitements indiquant une confirmation de correspondance
Rapport de suivi des traitements indiquant une confirmation de correspondance - Ouvrez la nouvelle notice dans l'Éditeur de métadonnées afin de voir les changements après l'import. Le champ 245$b, par exemple, a été actualisé, et il y a bien plus de champs désormais que ceux dans la notice originale abrégée (LDR, 001, 005, 008, 010, 020, 100 et 245).
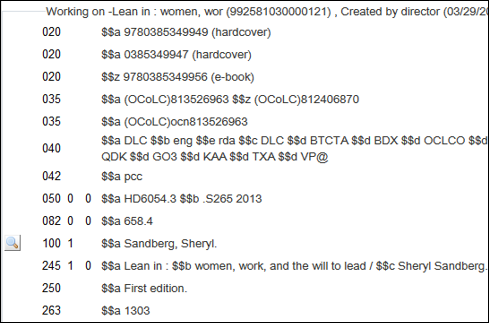 Notice mise à jour (Vue partielle)
Notice mise à jour (Vue partielle)

