Travailler avec une analyse de chevauchement et de collection
- Opérateur des achats
- Gestionnaire des achats
- Gestionnaire des référentiels
- Opérateur d'inventaire électronique
- Quand vous essayez de déterminer si vous devez commander une collection électronique, cet outil peut vous aider à déterminer quelle partie de cette collection est déjà couverte dans d'autres collections électroniques disponibles dans votre bibliothèque, afin de savoir quelle collection offre un meilleur rapport qualité-prix et d'éviter le chevauchement de contenu et l'achat de ressources en double.
- Quand vous essayez de déterminer si vous devez annuler des collections électroniques, cet outil peut vous aider à déterminer le taux de chevauchement du contenu pour les différents scénarios d'annulation de ressource possibles, afin de découvrir quel accès au texte intégral serait perdu si une ressource était annulée.
Types d'analyses
-
Comparer les collections électroniques - Comparez une collection électronique Alma dans la Zone Institution ou la Zone de communauté avec les titres d'une ou plusieurs collections électroniques de la Zone Institution ou de la Zone de communauté, ou avec l'ensemble de la Zone Institution, pour trouver des titres avec des dates de couverture qui se chevauchent dans ces collections. Cette comparaison rapproche les notices Alma au niveau du titre à l'aide d'identifiants comme l'ISSN ou l'ISBN et compare les informations de couverture au niveau du portfolio.
Voir Effectuer une analyse Comparer les collections électroniques pour plus d'informations. -
Chercher des titres - Comparez une liste d'identifiants contenus dans une feuille de calcul Excel avec les notices Alma de différents périmètres de population pour générer des rapports d'analyse de chevauchement.
Voir Effectuer une analyse Chercher des titres pour plus d'informations.
- Lorsque vous effectuez une analyse de chevauchement (en utilisant une de ces deux méthodes), l'analyse recherche des collections électroniques correspondantes qui ont un service de type Texte intégral ou Texte intégral sélectionné.
- L'analyse ne tient compte que de l'année de couverture, pas du mois ou de la date, pour déterminer le chevauchement. Cela peut entraîner de légères variations.
Pour plus d'informations concernant l'Analyse de chevauchement, se reporter à la vidéo Collection électronique - Analyse de chevauchement (7:46 mins).
Pour toute information concernant l'exécution d'une analyse de chevauchement sur une sélection de titres à l'aide d'un fichier d'import, se reporter à la vidéo Collection électronique - Analyse de chevauchement à l'aide d'un fichier d'import (6:41 mins).
Gérer les rapports d'analyse de chevauchement et de collection
Tous les rapports générés par les utilisateurs Alma de l'institution s'affichent sur la page Analyse de chevauchement et de collection (Ressources > Outils avancés > Analyse de chevauchement et de collection). Tous les rapports sont visibles pour tous les utilisateurs Alma (sauf les brouillons de rapports, qui ne sont visibles que pour l'utilisateur qui a créé le rapport).
Une fois le rapport généré, il n'est disponible qu'en lecture seule : il peut être consulté, mais pas modifié.
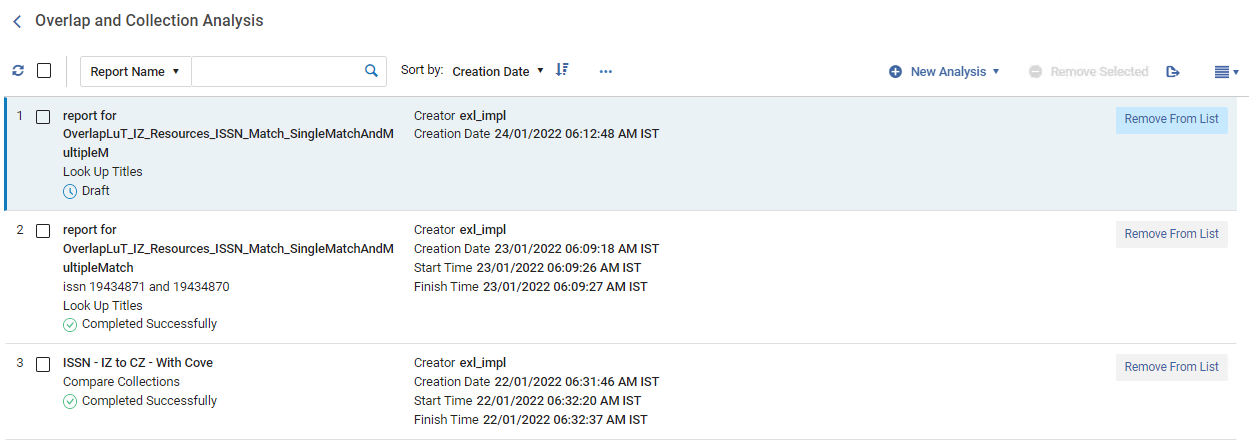
- Cliquez sur son nom.
- Pour supprimer un rapport, cliquez sur Supprimer de la liste dans les actions sur la ligne.
- Pour supprimer plusieurs rapports, cochez la case de chaque rapport à supprimer, puis cliquez sur Supprimer la sélection en haut.
Utilisez les options de recherche et de filtre pour localiser le rapport souhaité :
| Options de recherche | Description |
|---|---|
| Nom /Description du rapport | Déterminez si vous souhaitez chercher le rapport par son nom ou sa description, spécifiez le nom/la description, puis cliquez sur |
| Trié par | Sélectionnez une des options pour trier les rapports : Créateur, Date de création, Heure de début/fin, Nom, Statut, Type. Déterminez si vous souhaitez afficher les rapports dans l'ordre croissant ou décroissant. |
| Type de rapport | Sélectionnez un type de rapport pour afficher uniquement les rapports de ce type. Les options disponibles sont : Tout, Comparer les collections, Chercher des titres. |
| Statut de rapport | Sélectionnez un statut de rapport pour afficher uniquement les rapports ayant ce statut. Les options disponibles sont : Tout, Terminé avec succès, Brouillon, Échec, En attente, En cours, Terminé avec des erreurs. |
Effectuer une analyse Comparer les collections électroniques
Utilisez cette option pour comparer deux collections électroniques Alma pour trouver des titres avec des dates de couverture qui se chevauchent dans ces collections.
Comparez une collection électronique Alma dans la Zone Institution ou la Zone de communauté avec les titres d'une ou plusieurs collections électroniques de la Zone Institution ou de la Zone de communauté, ou avec l'ensemble de la Zone Institution, pour trouver des titres avec des dates de couverture qui se chevauchent dans ces collections. Cette comparaison rapproche les notices Alma au niveau du titre à l'aide d'identifiants comme l'ISSN ou l'ISBN et compare les informations de couverture au niveau du portfolio.
Bien que l’analyse tienne compte des dates de couverture (année, mois et jour), la couverture de certains portfolios peut être défini par volume/fascicule plutôt par date. La comparaison de portfolios dont la couverture est définie par des formats différents peut entraîner de légères variations.
La comparaison génère plusieurs rapports, voir Rapports Comparer les collections électroniques.
- Ouvrez la page Analyse de chevauchement et de collection (Ressources > Outils avancés > Analyse de chevauchement et de collection).
- Sélectionnez Nouvelle analyse, puis Comparer les collections. Une page s'ouvre, où vous pouvez voir les rapports existants sur la gauche, et créer un nouveau rapport sur la droite.
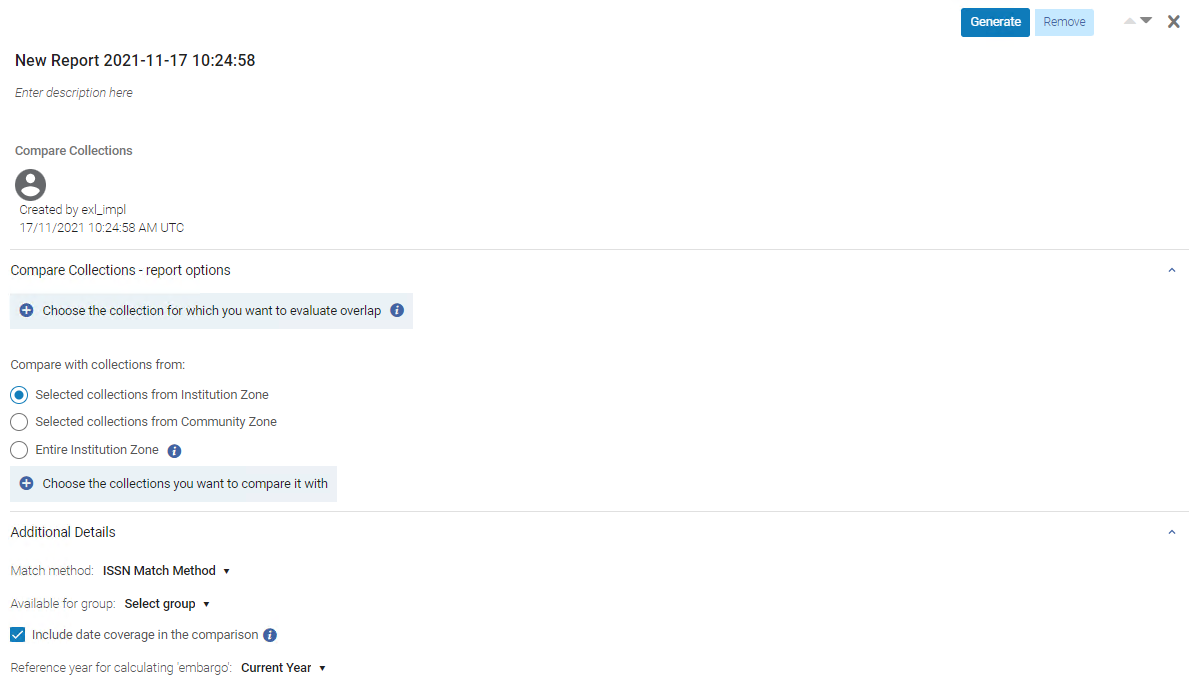
- Donnez un nom à votre nouveau rapport, ainsi qu'une description. Pour cela, cliquez dans le champ et commencez à taper. Pour sortir, cliquez n'importe où en dehors des champs.
- Cliquez sur « Choisissez la collection pour laquelle vous souhaitez évaluer le chevauchement ». Un panneau coulissant vous permettant de chercher votre collection électronique au sein de votre institution/communauté s'ouvre. Pour la sélectionner, cliquez sur « Sélectionner ». Une fois la sélection effectuée, le panneau de recherchce se ferme automatiquement, et la collection électronique sélectionnée est ajoutée à la page Analyse de chevauchement et de collection.
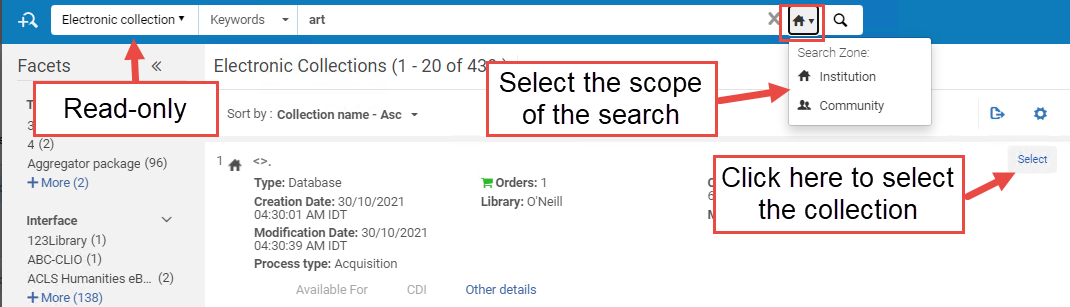
- Sous « Compare with collection from », sélectionnez le type de collection cible que vous souhaitez comparer à votre collection source :
La collection source sélectionnée n'est pas comprise dans les collections cibles. Si vous sélectionnez comme cible l'option « Zone Institution complète », correspondant à la Zone Institution dont la source sélectionnée fait partie, la collection source est exclue de la population cible.
Collection cible Description Cas d'utilisation Collections sélectionnées dans la Zone Institution Sélectionnez les collections électroniques de la Zone Institution comme collections cibles pour la comparaison. Cette option vous aide à savoir quelle partie de votre collection électronique est déjà couverte dans d'autres collections électroniques disponibles dans l'inventaire électronique de votre Zone Institution.
Collections sélectionnées dans la Zone de communauté Sélectionnez les collections électroniques de la Zone de communauté comme collections cibles pour la comparaison. Cette option vous aide dans les cas suivants :
- Quand vous souhaitez déterminer si vous devez acheter (ou annuler) une ou des collections électroniques de la Zone de communauté, cette option vous aide à savoir quelle partie de cette ou ces collections est déjà couverte dans d'autres collections électroniques disponibles dans l'inventaire électronique de votre Zone Institution (la couverture peut être prise en compte).
- Pour voir quel pourcentage de titres se chevauche dans la ou les collections de Zone de communauté sources et la ou les autres collections de la Zone de communauté, pour découvrir quelle collection fournit le meilleur rapport qualité-prix.
Zone Institution complèt
Sélectionnez la Zone Institution complète comme cible de la comparaison.
Cela comprend toutes les collections électroniques disponibles pour votre institution (actives comme inactives). Cela correspond à toutes les collections locales, ainsi qu'à toutes les collections de la Zone de communauté ET tous les portfolios autonomes activés.
Cette option vous aide à :
- Comparer une ou des collections spécifiques dans la Zone Institution avec des holdings électroniques de la Zone Institution complète pour déterminer le taux de chevauchement du contenu, en vue d'annulations potentielles.
- Comparer une ou des collections spécifiques de la Zone de communauté avec des holdings de la Zone Institution complète, pour déterminer le chevauchement de contenu pour les nouveaux achats potentiels ou pour éviter d'acheter des ressources en double.
- Comparer un nombre limité de collections actives de la Zone Institution à toutes les holdings actives de la Zone Institution, pour déterminer le chevauchement pour les scénarios d'annulation de ressources, afin de découvrir quel accès au texte intégral serait perdu en cas d'annulation d'une ressource.
- Comparer un nombre limité de collections non activées dans la Zone de communauté avec toutes les holdings actives de la Zone Institution, pour déterminer le chevauchement lorsque vous réfléchissez à l'ajout d'une nouvelle ressource, afin de découvrir si la ressource dispose de suffisamment de texte intégral unique pour justifier son acquisition.
- Cliquez sur « Choose the collection you want to compare it with ». Un panneau vous permettant de chercher votre collection électronique dans le périmètre sélectionné ci-dessus s'ouvre. Pour sélectionner une collection, cochez la case « Sélectionner », puis cliquez sur Terminé. Une fois la sélection effectuée, le panneau de recherchce se ferme automatiquement, et la collection électronique sélectionnée est ajoutée à la page Analyse de chevauchement et de collection.
- Sélectionnez la méthode de mise en correspondance : ISSN, ISBN, Titre, LCCN ou 035. Veuillez noter que la mise en correspondance est effectuée à l'aide des mêmes champs que les index utilisés pour la recherche dans le répertoire, tel que décrit dans Index de recherche disponibles.Seule une méthode de mise en correspondance peut être utilisée pour un même rapport, vous ne pouvez pas combiner deux méthodes ou plus.
- Sélectionnez un groupe pour comparer uniquement les portfolios associés à ce groupe ou les portfolios qui ne sont associés à aucun groupe (qui sont alors disponibles pour tous les groupes). Si aucun groupe n'est sélectionné, les portfolios sont comparés, quel que soit le groupe auquel ils appartiennent.
Cette option s'affiche uniquement pour les institutions qui sont définies comme ayant plusieurs campus.
Quand une institution est définie comme ayant plusieurs campus, cette fonctionnalité n'est pas activée par défaut. Contactez l'assistance client Ex Libris pour l'activer.
La liste des groupes est tirée de la table de code Inventory Network Group. - Vérifiez que l’option Include date coverage information in the comparison est sélectionnée pour que l’analyse puisse être effectuée au niveau de la couverture, en tenant compte des plages de couverture et des périodes d’embargo des portfolios source et cible.
- Quand cette option est sélectionnée, le paramètre « Reference year for calculating embargo » est activé. Sélectionnez l'année permettant de calculer l'embargo dans le menu déroulant.
Cette option vous permet d'effectuer l'analyse et de tester le chevauchement de couverture, en faisant comme si l'année en cours correspondait à l'année sélectionnée dans le menu déroulant (« Année en cours + 1 », « Année en cours + 2 », « Année en cours + 3 »). Par exemple, si l'année en cours est 2021, mais que vous souhaitez tester les résultats de l'analyse de chevauchement dans deux ans (puisque certaines ressources ont des embargos pouvant affecter la disponibilité dans deux ans), sélectionnez « Année en cours + 2 ». L'analyse comparera le chevauchement de couverture en prenant en compte l'embargo, comme si l'analyse avait lieu en 2023. - Lorsque vous avez terminé de configurer les paramètres, sélectionnez Générer.
Alma génère le rapport et affiche les résultats dans la section Rapport d'analyse, avec des pourcentages pour le contenu unique et en chevauchement. Ceci vous permet de voir en un seul coup d'oeil les collections ayant un taux de chevauchement élevé avec d'autres (et pourraient donc être annulées) ou ont de hauts niveaux de contenu unique (et devraient donc être conservées). Cliquez sur pour télécharger les rapports sous forme de fichiers Excel.
pour télécharger les rapports sous forme de fichiers Excel. 
En outre, Alma place le rapport en tant que premier rapport dans la liste des rapports sur la gauche, où vous pouvez le consulter à tout moment. Pour obtenir des informations plus détaillées concernant le rapport, voir Rapports Comparer les collections électroniques.Quand les résultats sont affichés pour les collections analysées et comparées, la colonne « Nombre de titres uniques » s'affiche dans le tableau. Cette colonne donne le décompte des titres dans la source qui sont cherchés pour être comparés avec les collections cibles sélectionnées. Le libellé de la colonne indique que la comparaison est effectuée au niveau de la notice bibliographique (niveau du titre). Il peut y avoir plus d'un portfolio pour la même notice bibliographique (titre). Les rapports sont basés sur les titres, et cette colonne montre d'où est issu le nombre total de titres.
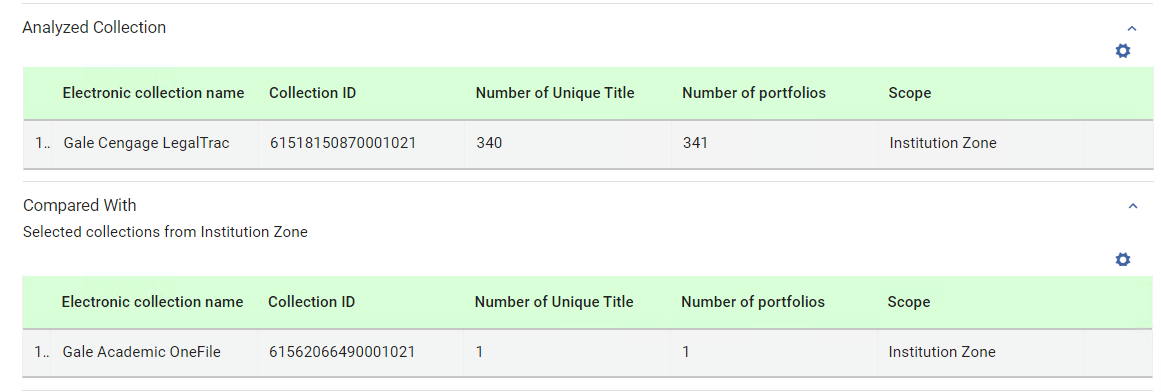
Effectuer une analyse Chercher des titres
Comparez une liste d'identifiants contenus dans une feuille de calcul Excel avec les notices Alma de différents périmètres de population pour générer des rapports d'analyse de chevauchement.
Cette comparaison génère plusieurs rapports, voir Rapport Chercher des titres.
La recherche de titre physique avec analyse de chevauchement et de collection ne renvoie pas de correspondance quand les résultats comprennent des holdings physiques, mais pas d'exemplaire. Seuls les titres physiques avec des exemplaires sont pris en compte pour la mise en correspondance.
Fichier Excel contenant des identifiants pour la comparaison
Préparez un fichier Excel qui contient les identifiants uniques pour les titres que vous souhaitez comparer avec la Zone institution / de communauté / Réseau.
Le fichier Excel saisi peut contenir plus d'une feuille. Cependant, le traitement d'analyse de chevauchement ne peut traiter que la première feuille. Les autres feuilles peuvent contenir des informations pertinentes pour votre institution.
Pour identifier la méthode de comparaison des notices, la colonne d'identifiant doit être placée en premier sur la première feuille du fichier Excel. L'en-tête de colonne doit être un des suivants : eISBN/ISBN (les valeurs eISBN et ISBN peuvent se trouver dans la même colonne, chacune sur une ligne distincte), eISSN/ISSN (les valeurs eISSN et ISSN peuvent se trouver dans la même colonne, chacune sur une ligne distincte), LCCN, TITLE.
La colonne de l'identifiant ne doit pas contenir plus d'un identifiant identique par titre. Si plusieurs lignes ont le même identifiant, le traitement ne traite que la première et ignore les autres lignes identiques.
La taille du fichier Excel ne doit pas excéder 10 MB.
Le fichier Excel peut contenir des colonnes avec des informations supplémentaires juste après la colonne de l'identifiant, sur la première feuille uniquement. Ces colonnes (sur la première feuille uniquement) seront également comprises dans les résultats du rapport. Cela ne s'applique qu'aux colonnes disposant d'en-têtes. Une colonne sans en-tête indique au système d'arrêter de chercher des colonnes supplémentaires. Les colonnes supplémentaires dans le fichier d'entrée sont situées dans les résultats du rapport après la dernière colonne des colonnes d'informations de l'analyse, dans le même ordre d'apparition que sur le fichier Excel d'entrée. Pour chaque identifiant, les valeurs des colonnes supplémentaires s'affichent dans les résultats du rapport sur la ligne de l'identifiant correspondant, et comprennent les informations pertinentes du fichier d'entrée.
Chercher des titres
- Ouvrez la page Analyse de chevauchement et de collection (Ressources > Outils avancés > Analyse de chevauchement et de collection).
- Sélectionnez Nouvelle analyse, puis Chercher des titres. Une page s'ouvre, où vous pouvez voir les rapports existants sur la gauche, et créer un nouveau rapport sur la droite.
- Donnez un nom à votre nouveau rapport, ainsi qu'une description. Pour cela, cliquez dans les champs et commencez à taper. Pour sortir, cliquez n'importe où en dehors des champs.
- Sous « Charger fichier d'entrée », parcourez pour trouver le fichier Excel contenant les identifiants des titres à comparer.
- Sous « Disponible pour le groupe », sélectionnez un groupe pour comparer uniquement les portfolios de la collection sélectionnée, qui sont disponibles pour ce groupe OU les portfolios qui ne sont associés à aucun groupe (qui sont alors disponibles pour tous les groupes). Si aucun groupe n'est sélectionné, les portfolios sont comparés, quel que soit le groupe auquel ils appartiennent.
Cette option s'affiche uniquement pour les institutions qui sont définies comme ayant plusieurs campus.
Quand une institution est définie comme ayant plusieurs campus, cette fonctionnalité n'est pas activée par défaut. Contactez l'assistance client Ex Libris pour l'activer.
La liste des groupes est tirée de la table de code Inventory Network Group. -
Sélectionnez les populations avec lesquelles vous souhaitez comparer les titres du fichier d'entrée (vous pouvez sélectionner plus d'une option) :
Population Description Commentaires Ressources électroniques de Zone Institution (y compris les ressources électroniques activées de la Zone de communauté) Alma compare le fichier Excel avec les ressources électroniques de la Zone Institution et les ressources activées de la Zone de communauté.
Cette option génère le rapport suivant : Chercher des titres – Ressources électroniques de Zone Institution
Voir Rapports du traitement Analyse de chevauchement et de collection pour plus d'informations.
- Quand « Ressources électroniques de Zone Institution (y compris les ressources électroniques activées de la Zone de communauté) » est sélectionné, le titre en bleu (deux tons différents) est comparé aux titres du fichier Excel :
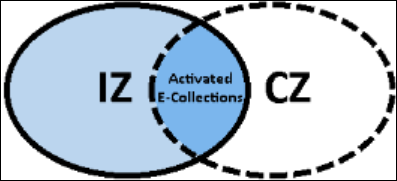
- Quand « Ressources électroniques non activées dans la Zone de communauté » est sélectionné, le titre en vert est comparé aux titres du fichier Excel :
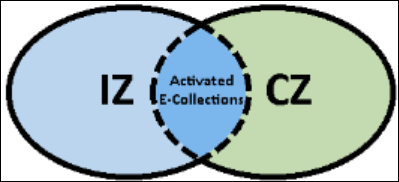
- Quand les deux options sont sélectionnées, les titres en bleu et en vert sont comparés aux titres du fichier Excel :
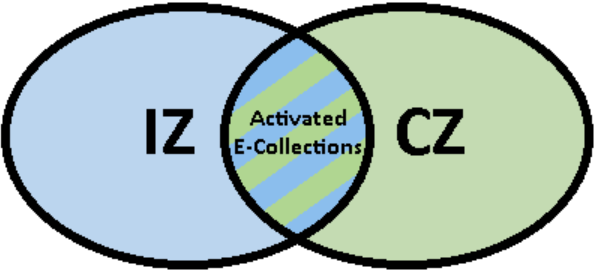
Ressources électroniques non activées dans la Zone de communauté Alma compare le fichier Excel avec les ressources non activées dans la Zone de communauté.
Cette option génère le rapport suivant : Chercher des titres – Ressources non activées dans la Zone de communauté. Voir Rapports du traitement Analyse de chevauchement et de collection pour plus d'informations.
Ressources physiques de la Zone Institution Alma compare le fichier Excel avec les ressources physiques de la Zone Institution.
Cette option génère le rapport suivant : Chercher des titres – Ressources physiques de la Zone Institution
Voir Rapports du traitement Analyse de chevauchement et de collection pour plus d'informations.
Ressources électroniques de la Zone Réseau disponibles pour mon institution
Disponible uniquement pour les institutions membres d'un consortium.
Alma compare le fichier Excel avec les ressources électroniques disponibles pour votre institution dans la Zone Réseau.
Cette option génère le rapport suivant : Chercher des titres – Ressources de la Zone Réseau disponibles pour mon institution. Voir Rapports du traitement Analyse de chevauchement et de collection pour plus d'informations.
Ressources électroniques de la Zone Réseau disponibles pour mon institution
Disponible uniquement pour les institutions membres d'un consortium.
Ressources électroniques de la Zone Réseau non disponibles pour mon institution
Disponible uniquement pour les institutions membres d'un consortium.
Alma compare le fichier Excel avec les ressources électroniques non disponibles pour votre institution dans la Zone Réseau.
Cette option génère le rapport suivant : Chercher des titres – Ressources de la Zone Réseau non disponibles pour mon institution. Voir Rapports du traitement Analyse de chevauchement et de collection pour plus d'informations.
Ressources électroniques de la Zone Réseau non disponibles pour mon institution
Disponible uniquement pour les institutions membres d'un consortium.
Inclure les indications de correspondance de titre physique dans les rapports électroniques Quand vous sélectionnez une des options électroniques, c'est-à-dire :
- Ressources électroniques de Zone Institution (y compris les ressources électroniques activées de la Zone de communauté)
- Ressources électroniques non activées dans la Zone de communauté
- Ressources électroniques de la Zone Réseau disponibles pour mon institution
- Ressources électroniques de la Zone Réseau non disponibles pour mon institution
cela active la section Détails supplémentaires avec l'option suivante :
- Inclure les indications de correspondance de titre physique dans les rapports électroniques
Cette option permet aux utilisateurs de sélectionner s'ils souhaitent que les rapports Excel indiquent si les titres provenant du fichier chargé disposent également d'un titre physique correspondant.
Inclure les indications de correspondance de titre physique dans les rapports électroniquesInclure l’indication relative aux titres associés Quand vous effectuez une analyse de chevauchement et comparez les titres à l'inventaire physique, Alma peut (si vous le souhaitez) localiser également les titres physiques associés au titre mis en correspondance. Cela permet de garantir que les utilisateurs qui exécutent une analyse et une recherche de correspondances physiques voient bien l'ensemble des titres/exemplaires qui se chevauchent et peuvent prendre des décisions éclairées. Une fois ce type de correspondance ayant un titre physique associé avec de l'inventaire physique trouvé, le traitement marque l'indication physique associée. Cette indication physique est comprise sous forme de 4 nouvelles colonnes dans le rapport Excel :
- Has Physical Matching (Oui/Non)
- Physical Holdings Library : Location (count)
- Has Related Physical Matching (Oui/Non)
- Related Physical Holdings Library: Location (count)
Le rapport « Associé » comprend une nouvelle colonne,Type de relation, qui a les valeurs suivantes :
- Contient
- Vide
Inclure l’indication relative aux titres associésQuand l'indication « Contient » s'affiche dans la nouvelle colonne, une indication supplémentaire (Titre associé) s'affiche à côté de l'identifiant MMS.
Groupe "Disponible pour"
Disponible pour les institutions définies comme multi-campus uniquement.
Alma compare le fichier Excel avec les ressources électroniques qui n'existent pas dans la Zone Institution ou dans les holdings électroniques activées dans la Zone de communauté pour la valeur Disponible pour le groupe sélectionnée.
Cette option génère le rapport suivant : Chercher des titres – Fichier d'origine non disponible pour la valeur Disponible pour le groupe sélectionnée. Voir Rapports du traitement Analyse de chevauchement et de collection pour plus d'informations.
- Quand « Ressources électroniques de Zone Institution (y compris les ressources électroniques activées de la Zone de communauté) » est sélectionné, le titre en bleu (deux tons différents) est comparé aux titres du fichier Excel :
- Choisissez le format des résultats du rapport :
Format de sortie Description Une ligne Excel par correspondance Un seul identifiant peut apparaître sur plusieurs lignes Excel : une ligne pour chaque correspondance.
Chaque cellule comportant uniquement une valeur d'un portfolio correspondant spécifique, le filtrage et le tri sont plus précis et spécifiques. Par exemple, l'ajout d'une colonne « Origine (IZ ou CZ) » peut aider à distinguer entre les portfolios liés à la Zone de communauté et ceux qui ne le sont pas.

Une ligne Excel par identifiant du fichier d'entrée Pour chaque identifiant unique du fichier d'entrée, il existe une seule ligne dans les résultats du rapport, avec des informations sur tous les portfolios correspondants concaténées dans chaque cellule :

- Toutes les valeurs de portfolio sont affichées entre crochets {}.
- Quand plusieurs valeurs se trouvent entre les crochets {}, chaque valeur s'affiche entre ses propres guillemets "", séparée des autres valeurs par un symbole de barre verticale |.
Microsoft Exel est utilisé par Alma et limité à la quantité d'informations que ce logiciel permet d'afficher dans une seule cellule. Les cellules comportant plus d'informations que le nombre de caractères limite pris en charge sont tronquées.
- Lorsque vous avez terminé de configurer les paramètres, sélectionnez Générer.
Alma génère le rapport et affiche les résultats dans la section Rapport d'analyse qui s'ouvre à droite. Cliquez sur pour télécharger le rapport en tant que fichier Excel sur votre ordinateur.
pour télécharger le rapport en tant que fichier Excel sur votre ordinateur.
En outre, Alma place le rapport sur la gauche, où vous pouvez le consulter plus tard. Pour obtenir des informations détaillées concernant le rapport, voir Rapport Chercher des titres. - Une fois le traitement de l'analyse de chevauchement et de collection terminé, une Lettre Analyse de chevauchement et collection est envoyée à l'utilisateur du personnel pour indiquer que le traitement a été effectué. Pour plus d'informations sur la configuration des lettres, voir Configurer des lettres Alma.
Analyse de chevauchement et de collection dans un consortium
- Comparer les collections électroniques - Comparez une collection électronique Alma dans la Zone Institution/de communauté/Réseau avec les titres d'une ou plusieurs collections électroniques de la Zone Réseau, ou avec l'ensemble de la Zone Réseau. Voir Travailler avec une analyse de chevauchement et de collection
- Chercher des titres- Comparez une liste d'identifiants se trouvant dans un tableur Excel avec des ressources électroniques de la Zone Réseau, disponibles ou non pour votre institution. Voir Travailler avec une analyse de chevauchement et de collection
Le fonctionnement avec la Zone Réseau n'est activé que pour les membres d'un consortium.
Analyse Comparer les collections électroniques dans un consortium
Les membres d'un consortium peuvent également sélectionner des collections électroniques sources pour la comparaison depuis la Zone Réseau :
- Cliquez sur « Choisissez la collection pour laquelle vous souhaitez évaluer le chevauchement». Un panneau coulissant vous permettant de chercher votre collection électronique au sein de votre Zone institution/de communauté/Réseau s'ouvre. Pour la sélectionner, cliquez sur « Sélectionner ». Une fois la sélection effectuée, la collection électronique est ajoutée à la page Analyse de chevauchement et de collection :
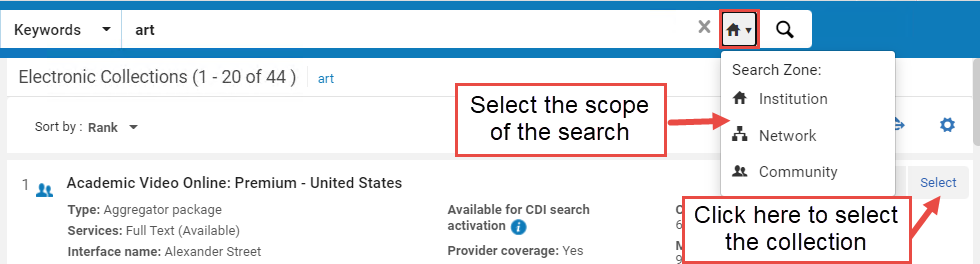
En outre, les options de la Zone Réseau sont activées comme cibles avec lesquelles vous souhaitez évaluer le chevauchement avec les collections sources :
La collection source sélectionnée n'est pas comprise dans les collections cibles. Si vous sélectionnez comme cible les options « Zone Institution complète » ou « Zone Réseau complète », pour les zones dont la source sélectionnée fait partie, la collection source est exclue de la population cible.
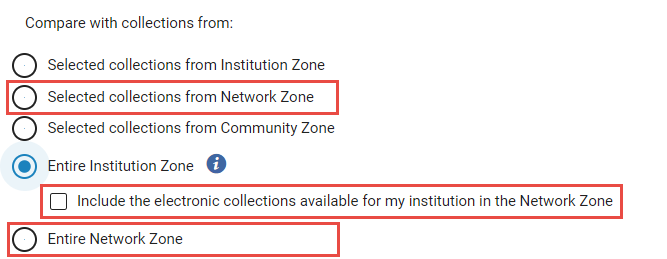
| Collection cible | Description | Cas d'utilisation |
|---|---|---|
|
Collections sélectionnées dans la Zone Réseau |
Sélectionnez les collections électroniques de la Zone Résau comme collections cibles pour la comparaison. Vous pouvez uniquement sélectionner les collections de la Zone Réseau disponibles pour cette institution. |
Cette option vous aide dans les cas suivants :
|
| Zone Institution complète. |
Sélectionnez la Zone Institution complète comme cible de la comparaison. Pour les institutions membres d'un consortium uniquement : Quand cette option est sélectionnée, la case « Inclure les collections électroniques disponibles pour mon institution dans la Zone Réseau » s'affiche également. Cochez-la pour inclure dans la population cible toutes les collections de la Zone Réseau disponibles pour votre institution (que ce soit grâce à la valeur Disponible pour le groupe explicite, ou en raison de l'absence de paramètre de groupe défini sur la collection de la Zone Réseau). |
Cette option vous aide à :
|
|
Zone Réseau complète Disponible uniquement pour les institutions membres d'un consortium. |
Sélectionnez la Zone Réseau complète comme cible de la comparaison. Cela comprend les ressources actives comme inactives. Quand elle est sélectionnée, les cases suivantes s'affichent également :
Quand les paramètres de groupe multi-campus sont activés, la population cible contient toutes les collections disponibles pour votre institution (que ce soit grâce à la valeur Disponible pour le groupe explicite, ou en raison de l'absence de paramètre de groupe défini sur la collection de la Zone Réseau). |
Cette option vous aide à :
|
Analyse Chercher des titres dans un consortium
Pour les membres d'un consortium, les options de la Zone Réseau supplémentaires sont activées pour la comparaison avec le fichier d'entrée Excel :
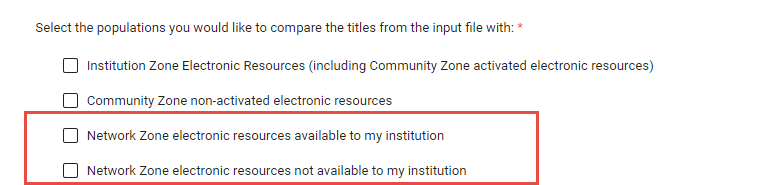
| Population | Description | |
|---|---|---|
|
Ressources électroniques de la Zone Réseau disponibles pour mon institution |
Alma compare le fichier Excel avec les ressources électroniques disponibles pour votre institution dans la Zone Réseau. Cette option génère le rapport suivant : Chercher des titres – Ressources de la Zone Réseau disponibles pour mon institution. Voir Rapports du traitement Analyse de chevauchement et de collection pour plus d'informations. |
|
|
Ressources électroniques de la Zone Réseau non disponibles pour mon institution |
Alma compare le fichier Excel avec les ressources électroniques non disponibles pour votre institution dans la Zone Réseau. Cette option génère le rapport suivant : Chercher des titres – Ressources de la Zone Réseau non disponibles pour mon institution. Voir Rapports du traitement Analyse de chevauchement et de collection pour plus d'informations. |
|
Rapports d'analyse de chevauchement et de collection
Une fois les rapports générés, ils peuvent être consultés par tous les utilisateurs de l'institution. Vous pouvez les voir à l'un des emplacements ci-dessous :
- Page Analyse de chevauchement et de collection > liste des rapports.
- Page Suivi des traitements > onglet Historique (voir Consulter les traitements terminés).
Les rapports sont fournis en lecture seule. Vous ne pouvez pas les modifier.
Les rapports indiquent tous les portfolios de la Zone Institution activés à partir de la Zone de communauté, portfolios actifs et inactifs y compris. Vous pouvez utiliser des filtres dans le fichier Excel pour affiner les résultats.
Rapports Comparer les collections électroniques
| Rapport | Description | Colonnes du rapport |
|---|---|---|
| Comparer les collections - Titres des portfolios avec chevauchement de couverture complet |
Titres compris dans les portfolios de la collection électronique sélectionnée pour la comparaison (source) qui font également partie de la ou des collections électroniques faisant l'objet de la comparaison (cible) ; Pour la feuille Informations d'analyse, voir Informations d'analyse plus bas dans ce tableau.
|
|
| Comparer les collections - Titres des portfolios avec chevauchement de couverture partiel |
Titres compris dans les portfolios de la collection électronique sélectionnée pour la comparaison (source) qui font également partie de la ou des collections électroniques faisant l'objet de la comparaison (cible) ; Pour la feuille Informations d'analyse, voir Informations d'analyse plus bas dans ce tableau. |
|
| Comparer les collections - Titres des portfolios sans chevauchement de couverture |
Titres compris dans les portfolios de la collection électronique sélectionnée pour la comparaison (source) qui font partie de la ou des collections électroniques faisant l'objet de la comparaison (cible) ; Pour la feuille Informations d'analyse, voir Informations d'analyse plus bas dans ce tableau. |
|
| Comparer les collections - Titres des portfolios sans chevauchement |
Titres compris dans les portfolios de la collection électronique sélectionnée pour la comparaison (source) qui ne font pas partie de la ou des collections électroniques faisant l'objet de la comparaison (cible) Pour la feuille Informations d'analyse, voir Informations d'analyse plus bas dans ce tableau. |
|
| Comparer les collections - Titres de portfolios non disponibles pour la valeur Disponible pour le groupe sélectionnée |
Titres compris dans des portfolios faisant partie de la collection électronique sélectionnée pour la comparaison (source), mais qui ne sont pas disponibles pour la valeur Disponible pour le groupe sélectionnée. S'affiche uniquement pour les campus multiples et uniquement si vous avez choisi de spécifier des groupes dans l'option « Disponible pour le groupe ». Pour la feuille Informations d'analyse, voir Informations d'analyse plus bas dans ce tableau. |
|
| Informations d'analyse | Ce rapport fournit des informations générales concernant le traitement. Elles s'affichent sur la dernière feuille sur tous les autres rapports. |
|
Rapports Chercher des titres
| Rapport | Feuille du rapport | Colonnes du rapport |
|---|---|---|
|
Chercher des titres – Rssources électroniques de la Zone Institution Tous les titres des fichiers d'entrée qui ont une correspondance avec des ressources électroniques de la Zone Institution.
|
Matches with Single Resource |
|
|
Matches with Multiple Resources |
||
|
No Matches or No Resources |
|
|
|
Informations d'analyse |
|
|
|
Chercher des titres – Ressources non activées dans la Zone de communauté Tous les titres dans le fichier d'entrée ont une correspondance avec des ressources électroniques de la Zone de communauté qui ne sont pas activées dans la Zone Institution. |
Correspondance
|
|
|
No Matches or No Resources |
|
|
|
Informations d'analyse |
Voir Feuille d'informations d'analyse. | |
|
Chercher des titres – Ressources physiques de la Zone Institution Tous les titres du fichier d'entrée qui correspondent à des ressources physiques de la Zone Institution. |
Matches with Single Resource Comprend tous les titres ayant une seule correspondance dans la Zone Institution. |
|
|
Matches with Multiple Resources Comprend tous les titres ayant plusieurs correspondances dans la Zone Institution. |
||
|
No Matches or No Resources Comprend tous les titres sans correspondance. |
|
|
|
Informations d'analyse Informations générales concernant le traitement |
|
|
|
Chercher des titres – Ressources de la Zone Réseau disponibles pour mon institution Disponible uniquement pour les institutions membres d'un consortium. |
Correspondance
|
|
|
Pas de correspondance |
|
|
|
Informations d'analyse |
Voir Feuille d'informations d'analyse. | |
|
Ressources électroniques de la Zone Réseau non disponibles pour mon institution Disponible uniquement pour les institutions membres d'un consortium.
|
Correspondance
|
|
|
Pas de correspondance |
|
|
|
Informations d'analyse Informations générales concernant le traitement |
Voir Feuille d'informations d'analyse. | |
|
Look Up Titles - from file not available for the selected Available For Group |
Titres non disponibles pour le groupe sélectionné |
|

